È possibile aggiungere una casella di filtro per controllare i dati visualizzati nelle visualizzazioni contenute in un foglio. Una casella di filtro consente di filtrare contemporaneamente i dati di più dimensioni.
Se, ad esempio, si dispone di un grafico in cui sono riportate le vendite nel corso del tempo, è possibile utilizzare una casella di filtro per limitare i dati nel grafico affinché vengano visualizzate solo le vendite di un periodo di tempo selezionato, di una determinata categoria di prodotti e di una determinata regione.
Quando si aggiunge una dimensione, questa viene posizionata nella parte destra delle dimensioni precedenti, oppure nella parte inferiore, a seconda dello spazio disponibile. Finché vi è spazio disponibile sufficiente, le dimensioni vengono visualizzate come elenchi espansi. Se lo spazio non è sufficiente, le dimensioni aggiunte per prime vengono convertite in caselle di filtro.
Le selezioni sono state eseguite nelle dimensioni Year, Quarter e Week.
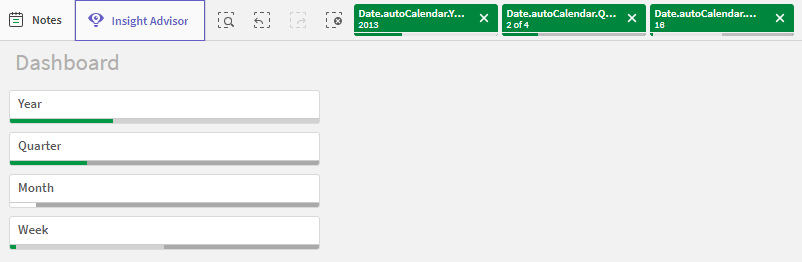

Casi di utilizzo
Le caselle di filtro consentono di effettuare facilmente diverse selezioni per definire le serie di dati esattamente nel modo desiderato. Con una serie di dati definita accuratamente, è possibile esplorare dati di particolare interesse.
Le opzioni del menu delle selezioni nelle caselle di filtro (Seleziona possibili, Selezionato alternativi e Seleziona esclusi) consentono di regolare la serie di dati e confrontare i risultati con la selezione precedente.
Vantaggi
Le caselle di filtro sono ideali per effettuare selezioni e definire le serie di dati. Tuttavia, mostrano anche la relazione tra valori diversi, le associazioni. I colori verde, bianco e grigio riflettono le associazioni di dati esistenti e non esistenti. Attraverso l'analisi di queste associazioni, è possibile fare nuove rilevazioni, ad esempio è possibile scoprire che un rappresentante di vendita ha un numero di clienti eccessivo o che a una regione non è stato assegnato un rappresentante di vendita.
Svantaggi
Quando le dimensioni contengono un numero di valori molto elevato, la gestione dei dati può risultare difficile.
Creazione di una casella di filtro
È possibile creare una casella di filtro sul foglio in corso di modifica.
In una casella di filtro è possibile utilizzare fino a 1.000 dimensioni.
Procedere come indicato di seguito:
- Dal pannello risorse trascinare una casella di filtro vuota sul foglio.
- Fare clic su Aggiungi dimensione e selezionare una dimensione o un campo.
- Se si desidera aggiungere più dimensioni, fare nuovamente clic su Aggiungi dimensione.
Una volta creata la casella di filtro, è possibile modificarne l'aspetto e altre impostazioni utilizzando il pannello delle proprietà.
Configurazione delle caselle di filtro
Nel pannello delle proprietà è possibile personalizzare l'aspetto della casella di filtro. Le caselle di riepilogo per ciascuna dimensione possono essere personalizzate individualmente.
Selezioni nelle caselle di filtro
Durante l'analisi, fare clic su una dimensione della casella di filtro compressa per aprire un elenco di selezioni.
Una volta eseguita, la selezione verrà riprodotta nelle piccole barre presenti nella parte inferiore di ogni dimensione della casella di filtro. Nelle barre sono visualizzati quattro stati: selezionato (verde), possibile (bianco), alternativo (grigio chiaro) ed escluso (grigio scuro). I valori bloccati sono indicati da un'icona di blocco. I dettagli delle selezioni vengono visualizzati nella barra delle selezioni sopra il foglio. È possibile fare clic su una voce per visualizzare i dettagli e modificare la selezione.
I campi vengono filtrati da ogni dimensione in modo da venire mostrati nelle visualizzazioni sul foglio.
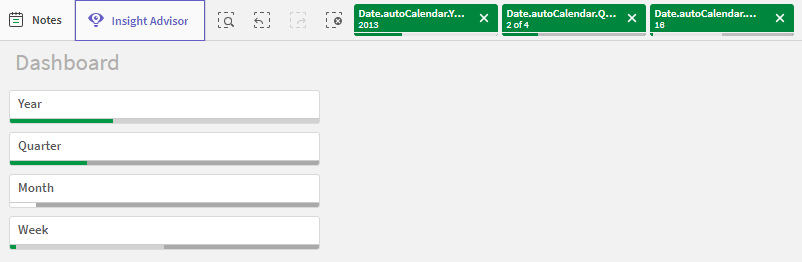
Esecuzione di selezioni negli elenchi della casella di filtro
Se è presente spazio sufficiente nella casella di filtro, i valori di dimensione vengono visualizzati in un elenco. Negli elenchi è possibile fare clic per selezionare un singolo valore o eseguire il tracciamento per selezionare valori diversi. Su un dispositivo touch screen, è possibile toccare con due dita l'elenco per selezionare un intervallo di valori.
Germany, Japan e Nordic selezionati nella casella di filtro Regione.
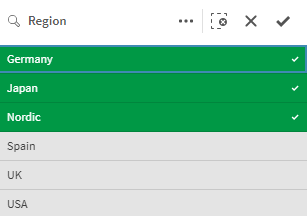
Strumento Selezioni
Lo strumento Selezioni consente di visualizzare un'anteprima dei campi e delle dimensioni in un'app. Nello strumento Selezioni è possibile effettuare selezioni in tutti i campi e in tutte le dimensioni nell'app, indipendentemente dal loro utilizzo al suo interno.
Durante l'analisi, fare clic su Selezioni per aprire la vista selezioni.
Limitazioni di visualizzazione
Layout reattivo
La casella di filtro è dotata di un layout reattivo, che consente di eseguire il rendering del maggior numero di dimensioni possibile. Quando lo spazio è limitato questo potrebbe comportare la diminuzione della grandezza di ciascuna dimensione affinché vengano visualizzate tutte le dimensioni.
Esempio:
Nell'immagine seguente è illustrata una casella di filtro in corso di modifica. Vengono visualizzate solo tre delle cinque dimensioni. Le altre dimensioni sono rappresentate da un elenco a discesa con un valore numerico che indica il numero di dimensioni non visualizzate.
Casella di filtro nella modalità di modifica.
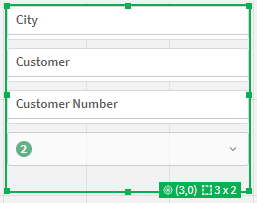
Una volta completata la modifica della casella di filtro e aver attivato la modalità di analisi, verrà visualizzata la casella di filtro con tutte le relative dimensioni. Se non è possibile visualizzare tutte le voci a causa di mancanza di spazio, l'elenco a discesa sotto le dimensioni visualizzate può essere espanso per mostrare dimensioni aggiuntive.
Casella di filtro nella modalità di analisi, con l'elenco a discesa espanso che mostra dimensioni aggiuntive.
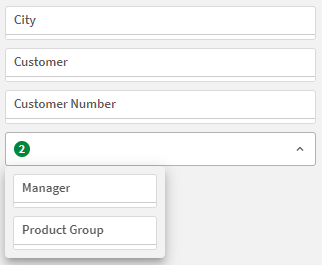
Vista a schermo intero
Nella vista a schermo intero la casella di filtro viene ingrandita in modo da visualizzare il maggior numero possibile di dimensioni espanse. Se la visualizzazione in modalità espansa può essere applicata solo ad alcune dimensioni, l'ordine di priorità prevede che le dimensioni aggiunte più di recente vengano espanse verso destra. È possibile modificare l'ordine di priorità nel pannello delle proprietà, in Dimensioni. Trascinare le dimensioni per modificarne l'ordine.
Navigazione da tastiera
Per navigare una casella di filtro è possibile utilizzare la tastiera. Usare i tasti freccia o il tasto Tab per passare ai differenti oggetti nel foglio. Una volta selezionata la casella di filtro. utilizzare i tasti Invio, Barra spaziatrice ed Esc per spostarsi tra i seguenti livelli:
-
Tutta la casella di filtro
-
Caselle di riepilogo all'interno della casella di filtro
-
Valori contenuti in ogni casella di riepilogo
|
Navigazione da tastiera |
Descrizione |
|---|---|
| BARRA SPAZIATRICE o INVIO |
Sposta lo stato attivo sulla prima casella di riepilogo della casella di filtro. Se si preme nuovamente il tasto lo stato attivo viene spostato sul primo valore all'interno di quella casella di riepilogo. Se lo stato attivo viene spostato su una casella di riepilogo compressa, premere Invio per aprire quella casella di riepilogo in una finestra a comparsa. |
| ESC | Sposta lo stato attivo indietro di un livello (dai valori della casella di riepilogo all'oggetto della casella di filtro). |
|
Freccia DESTRA |
Se lo stato attivo è su una casella di riepilogo all'interno della casella di filtro, il tasto freccia destra lo sposta sulla casella di riepilogo successiva a destra. Se lo stato attivo è su un valore di una casella di riepilogo, il tasto freccia destra lo sposta sul valore successivo di quella casella di riepilogo. |
| Freccia SINISTRA |
Se lo stato attivo è su una casella di riepilogo all'interno della casella di filtro, il tasto freccia sinistra lo sposta sulla casella di riepilogo successiva a sinistra. Se lo stato attivo è su un valore di una casella di riepilogo, il tasto freccia sinistra lo sposta sul valore precedente di quella casella di riepilogo. |
| Freccia SU |
Se lo stato attivo è su una casella di riepilogo all'interno della casella di filtro, il tasto freccia su lo sposta sulla casella di riepilogo precedente (a sinistra o sopra la casella di riepilogo corrente). Se lo stato attivo è su un valore di una casella di riepilogo, il tasto freccia su lo sposta sul valore precedente di quella casella di riepilogo. |
| Freccia GIÙ |
Se lo stato attivo è su una casella di riepilogo all'interno della casella di filtro, il tasto freccia giù lo sposta sulla casella di riepilogo successiva (a destra o sotto la casella di riepilogo corrente). Se lo stato attivo è su un valore di una casella di riepilogo, il tasto freccia giù lo sposta sul valore successivo di quella casella di riepilogo. |
Per informazioni sulla navigazione con la tastiera, vedere Navigazione con i tasti e tasti di scelta rapida.
