Den här stegvisa genomgången visar hur du kan använda tvingad konkatenering för att kombinera två likartade datatabeller.
Du kan använda tvingad konkatenering för att rensa i data innan du analyserar dem på ett ark. Med konkatenering kan du kombinera två tabeller i en tabell. Ytterligare en tabell kan läggas till senare, om du till exempel först lägger till en tabell från juni och senare vill lägga till en tabell från juli.
Vi rekommenderar att du tittar på den här videon innan du börjar genomgången: Konkatenera tabeller i Datahanteraren.
En snabb introduktion till konkatenering
- Tabeller konkateneras automatiskt i Datahanteraren när Qlik Sense upptäcker att en eller flera tillagda tabeller både har samma antal fält och identiska fältnamn som en annan tabell. I det här fallet kan tabellerna delas om det behövs.
- Två tabeller kan konkateneras med tvång när de inte innehåller exakt samma fält eller data. Endast två tabeller kan konkateneras med tvång. För att konkatenera tre tabeller konkatenerar du först de första två tabellerna till en tabell. Konkatenera den tredje tabellen till den skapade tabellen.
- Tabeller som inte är tillräckligt lika konkateneras inte automatiskt. Du kommer inte heller att kunna konkatenera dem med tvång. I sådana fall bör tabellens fält istället associeras i Datahanteraren.
Genomgång – tvingad konkatenering
Dessa uppgifter krävs för att slutföra genomgången:
- Förbereda datatabellerna
- Lägga till datatabeller till en app
- Konkatenera och ladda datatabeller i en app
- Ett steg vidare – lägga till en ny tabell och konkatenera datafälten
Förutsättningar
Du bör veta hur man skapar en app i Qlik Sense. Mer information finns här Skapa en app.
Förbereda datatabellerna
Vi tillhandahåller exempeldata som du kan använda för att visa hur tvingad konkatenering går till. Du kan även använda dina egna data, förutsatt att fält och data i huvudsak är desamma i de två tabellerna.
Här är till exempel rubriken och den första raden av de data vi tillhandahöll nedan. De har klistrats in i två Excel -tabeller. Lägg märke till skillnaderna mellan fälten.

Om du vill använda exempeldata utvidgar du avsnittet nedan och kopierar tabellerna, inklusive kolumnrubrikerna, till två separata flikar i en tom Excel-fil på datorn. För den här genomgången gav vi Excel-flikarna namnen Data Table 1 och Data Table 2. Vi kallade Excel -filen Concatenate_Data.xlsx.
Lägga till datatabeller till en app
Gör följande:
- Starta Qlik Sense.
- Klicka på Skapa ny app i ditt arbetsområde. Fönstret Skapa ny app öppnas.
- Ge appen ett namn och klicka på Skapa. Appen skapas. Vi gav vår app namnet ConcatenateExample.
- Klicka på Öppna app. Appen öppnas och visar en dialogruta där du kan lägga till data.
-
Dra och släpp Excel-filen på dialogrutan Lägg till data från filer och andra källor. Tabellerna visas i vyn Associationer i Datahanteraren. Klicka på en bubbla för att se den tabellens data.
Anteckning om informationOm du istället lägger till data från Datahanteraren blir du först ombedd att välja tabellfält innan du kommer till vyn Associationer i Datahanteraren. Välj samtliga fält i båda tabellerna i det här fallet.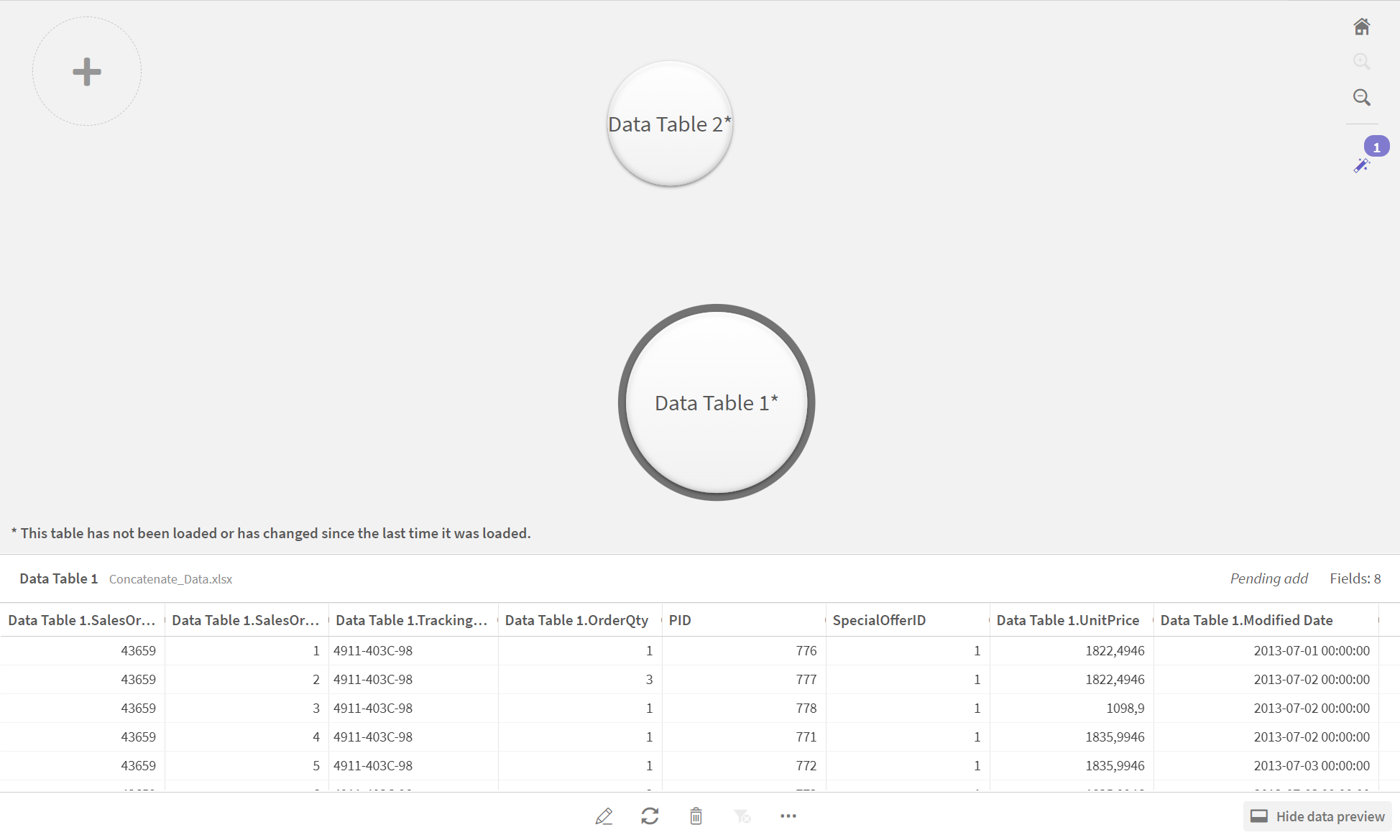
Konkatenera tabeller och ladda datatabeller i en app
När datatabellerna har lagts till i appen kan de konkateneras.
Gör följande:
-
Välj en tabell genom att klicka på bubblan i vyn Associationer i Datahanteraren. Klicka på
och välj sedan Konkatenera eller join.
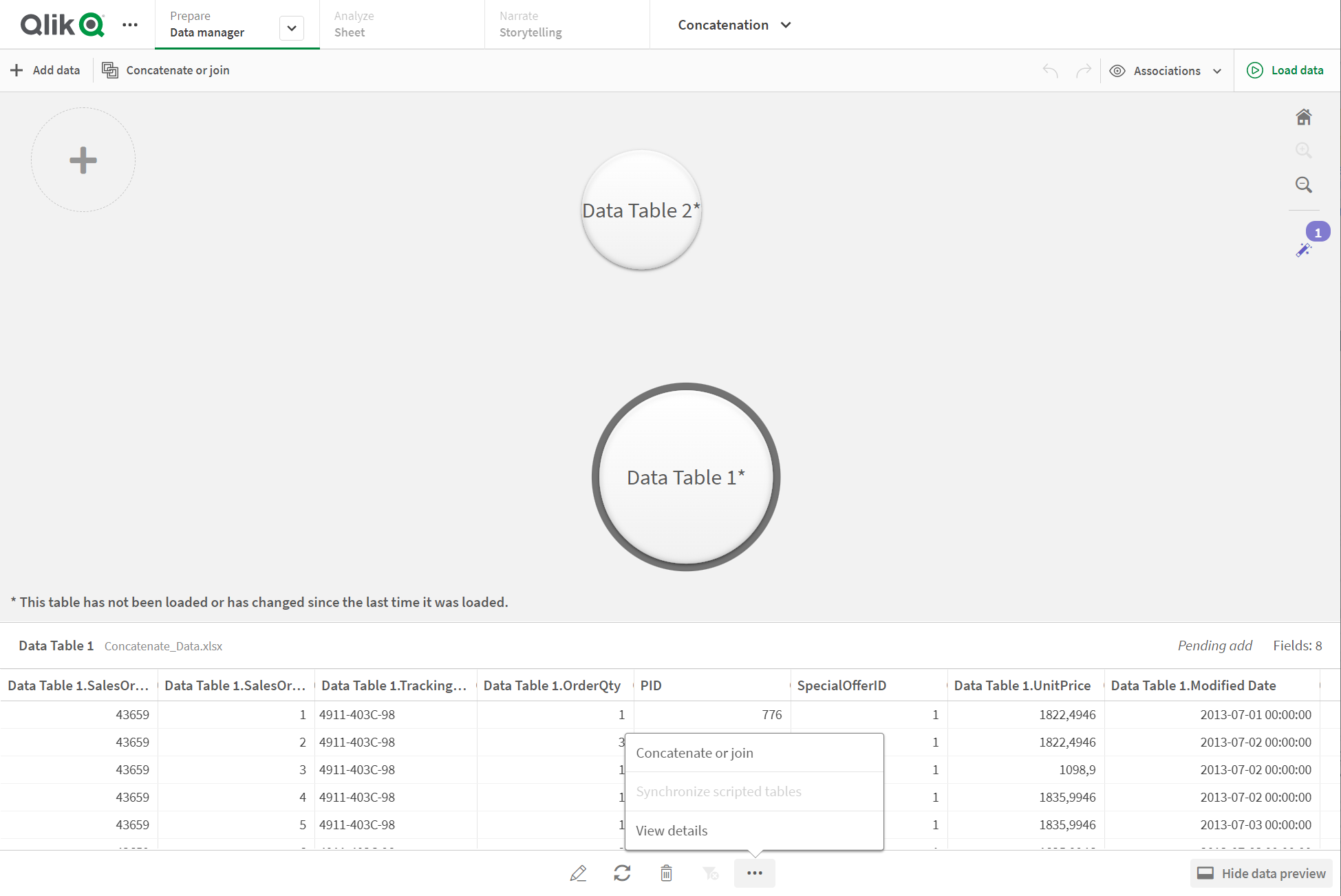
-
Klicka på den andra tabellens bubbla och klicka därefter på Redigera mappningar.
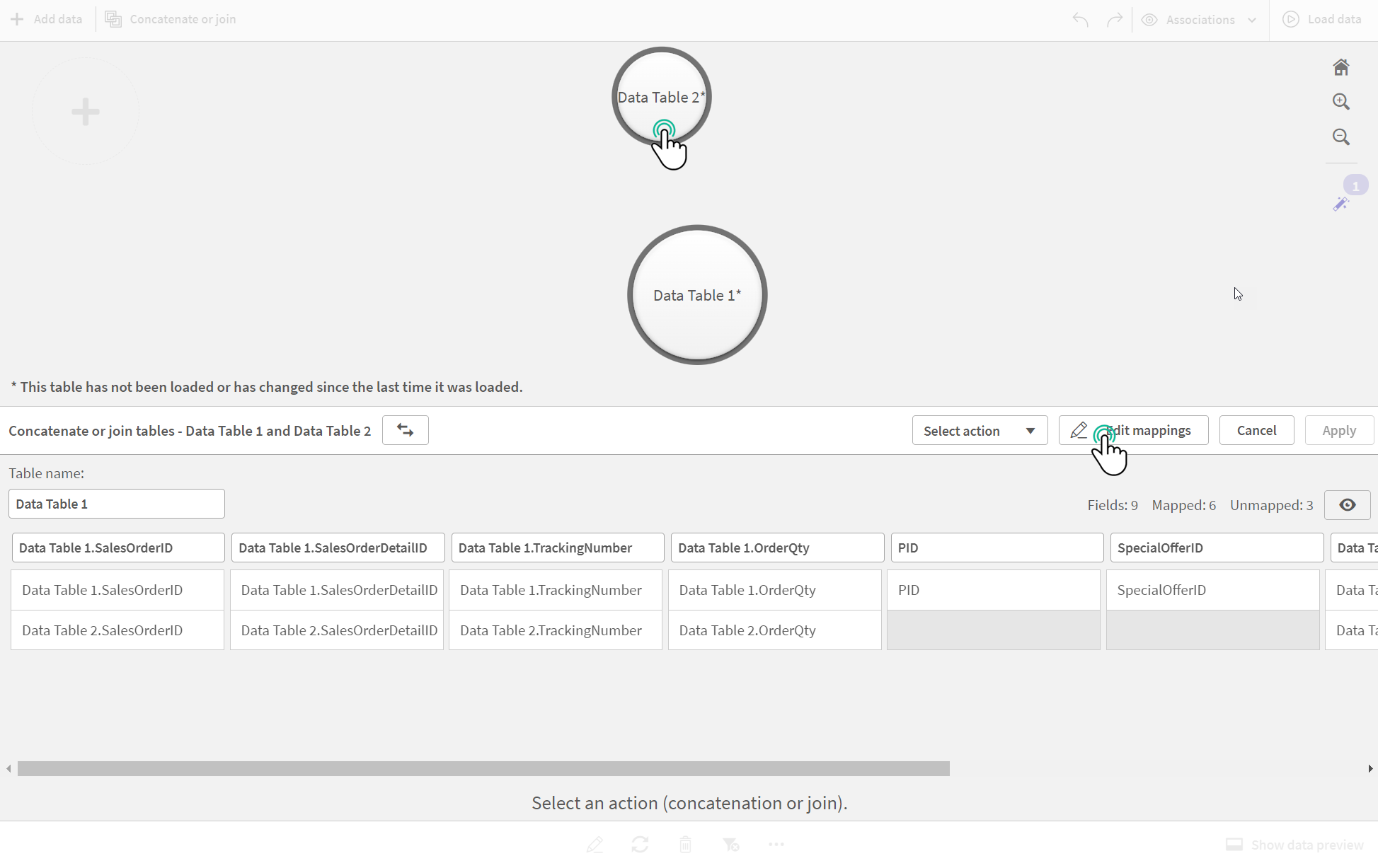
-
Nu kan du välja att göra något av följande:
- Byta namn på den tabell som skapas när du kombinerar tabellerna i Tabellnamn.
- Kombinera fält genom att dra och släppa fältetiketter.
- Byta namn på fälten.
- Ta bort fält genom att klicka på
för fältet.
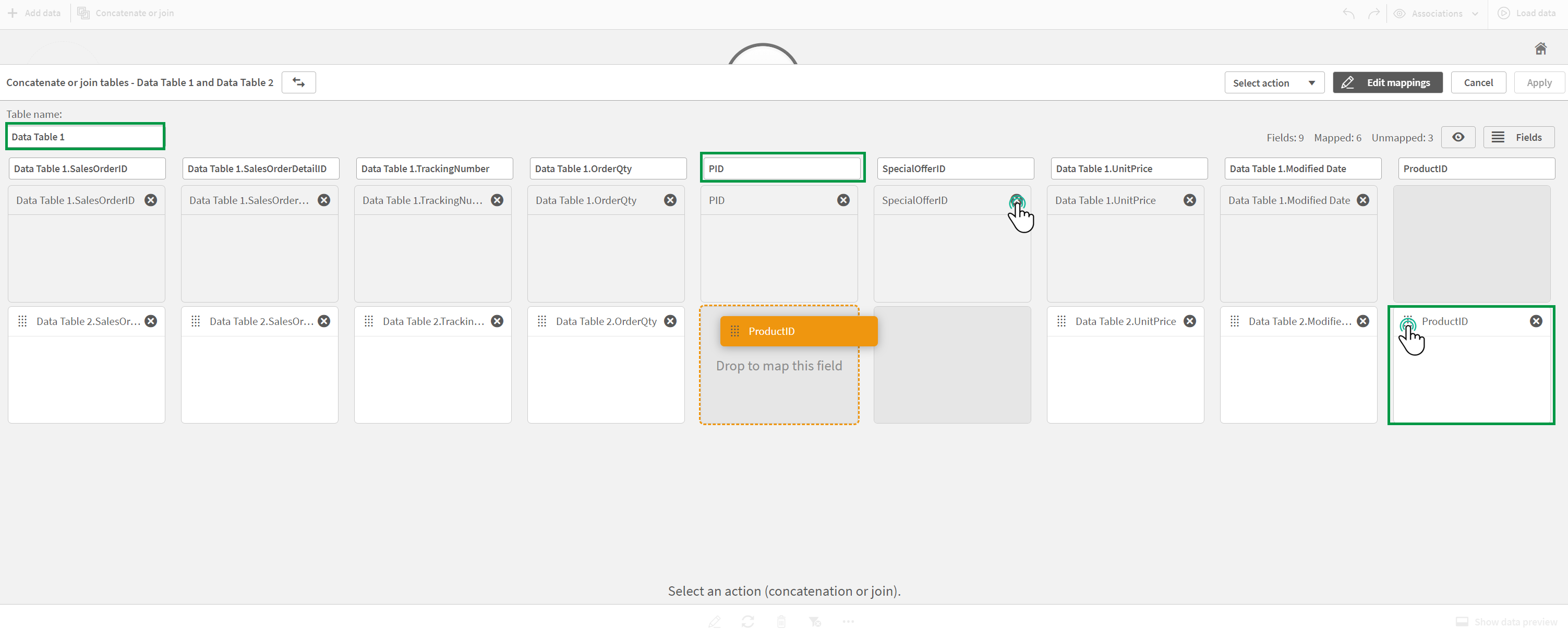
I vårt exempel gjorde vi följande:
- Döpte om vår tabell till Data Table.
- Drog etiketten och fältet ProductID under fältet PID för att kombinera fälten.
- Bytte namn på fältet PID till Product ID.
- Tog bort fältet SpecialOfferID.
Vår tabell ser nu ut så här:
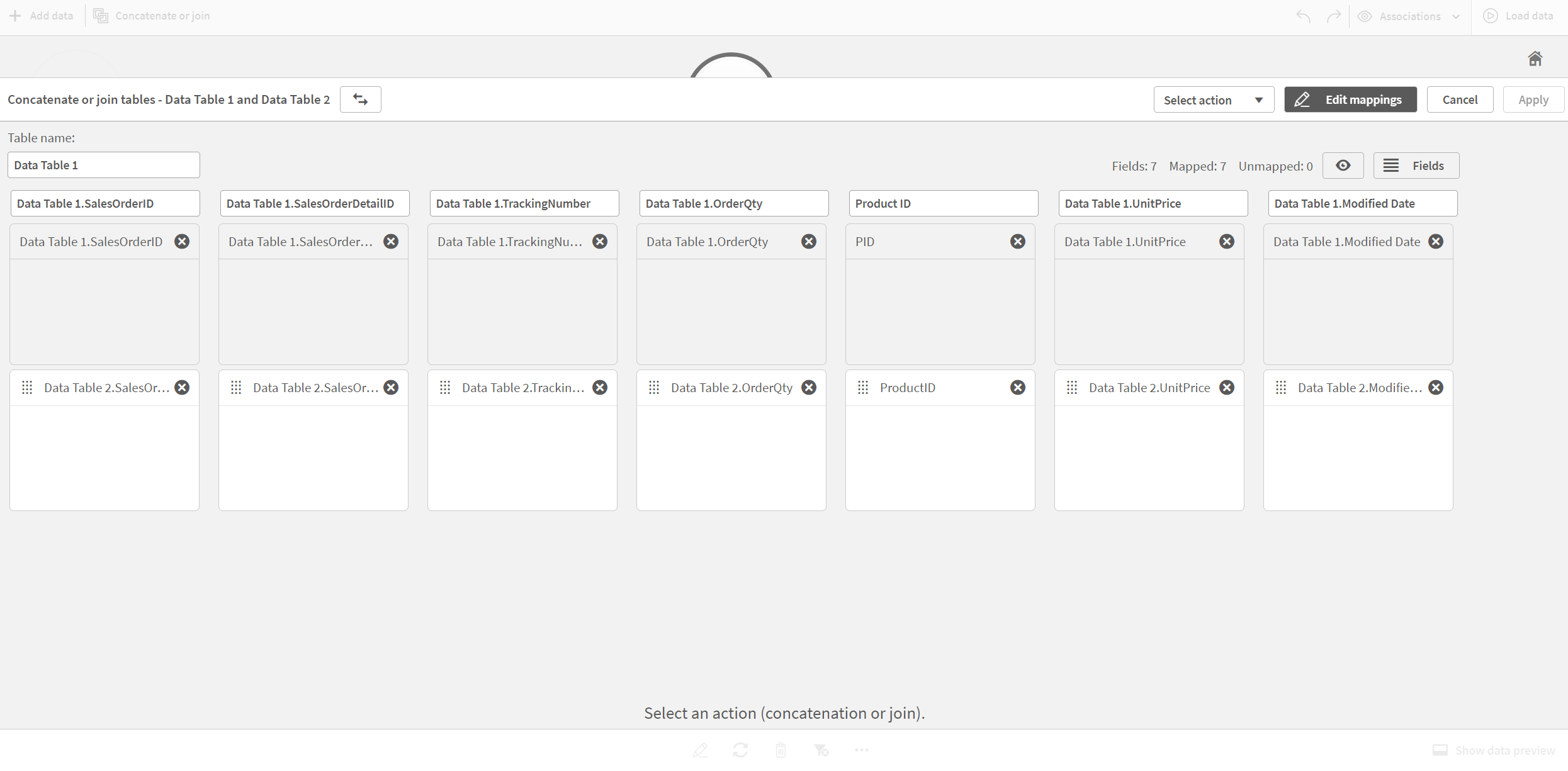
-
Klicka på Konkatenera i listrutan för att välja åtgärd och klicka sedan på Använd. Tabellerna är konkatenerade på de mappade fälten. * indikerar att data ännu inte laddats in i appen.
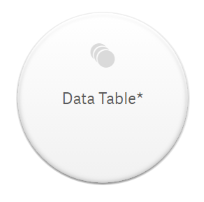
- Klicka på Ladda data. Ett meddelande visas som indikerar att data har laddats. Klicka på Redigera ark för att skapa visualiseringar med dessa data.
Ett steg vidare – lägga till en ny tabell och konkatenera datafälten
De exempeldata som tillhandahölls ovan har klistrats in i två flikar i samma Excel-fil. Tabellerna behöver dock inte vara i samma fil när du vill konkatenera fält. Tabellerna kan vara i separata filer som läggs till i appen. Ytterligare en tabell kan läggas till senare, om du till exempel först lägger till en tabell från juni, och senare vill lägga till en andra tabell från juli.
I det här exemplet lägger vi till ytterligare en tabell till den konkatenerade tabellen som vi skapade ovan.
Här är exempeldata. Vi döpte fliken som innehåller tabellen till DataTable_Newest. Vi döpte datafilen till Concatenate_Data2.xlsx.
Gör följande:
-
Från Qlik Sense-hubben klickar du på den app du skapade i procedurerna ovan. Appen öppnas.
-
Välj Datahanteraren i listrutan i det övre verktygsfältet. Datahanteraren öppnas och den tabell du skapade ovan visas.
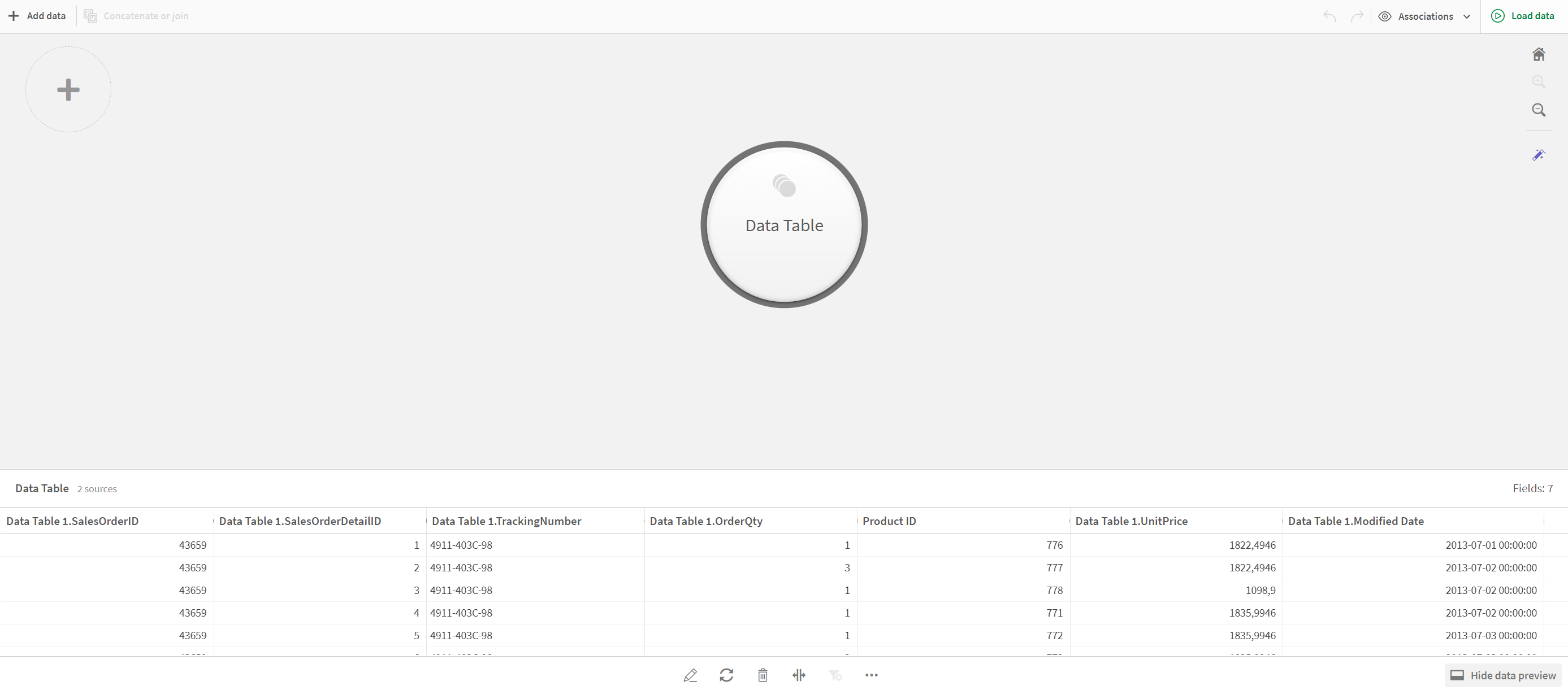
- Klicka på knappen
för att lägga till data.
-
Lägg till den nya Excel-filen i appen genom att dra den till dialogrutan Bifoga filer i den här appen.
Fönstret Lägg till data öppnas.
-
Klicka på Lägg till data för att lägga till datatabellen i appen.
Den nya tabellen har lagts till i din app.
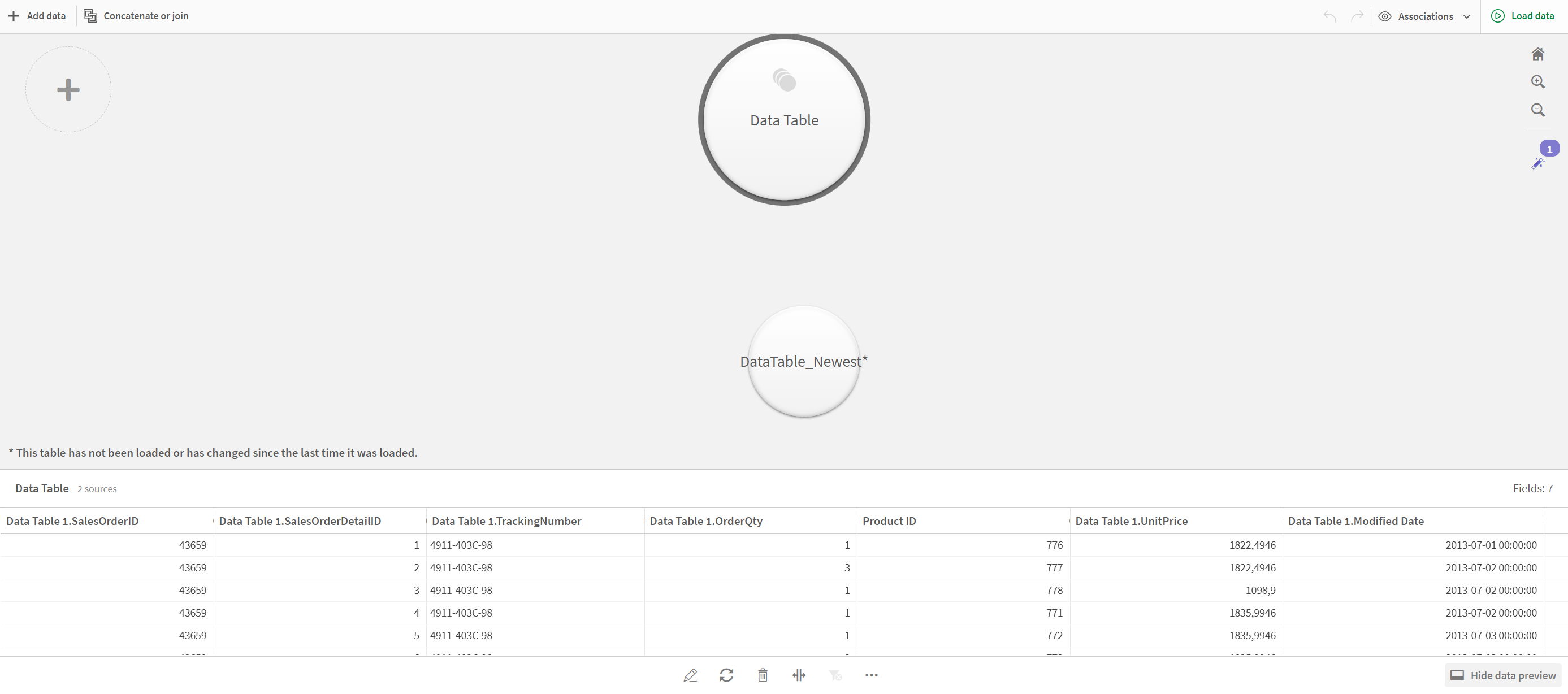
- Nu kan du konkatenera tabellerna, redigera mappningarna och sedan ladda data.
