Bu adım adım yönergeler, benzer iki veri tablosunu birleştirmek için zorlamalı birleştirmeyi nasıl kullanabileceğinizi gösterir.
Zorlamalı birleştirme, verilerinizi bir sayfada analiz için kullanmadan önce temizlemek için kullanılabilir. İki tabloyu tek bir tablo olarak birleştirebilirsiniz. Bir tabloyu diğerinden sonra da ekleyebilirsiniz. Örneğin Haziran ayına ait bir tabloyu ekledikten sonra Temmuz ayına ait ikinci bir tabloyu da eklemek isteyebilirsiniz.
Çalışmaya başlamadan önce bu videoyu izlemenizi öneririz: Veri yöneticisinde tabloları birleştirme.
Birleştirmeye ilk bakış
- Qlik Sense, eklenen bir veya daha çok tablonun başka bir tabloyla aynı sayıda alana ve aynı alan adlarına sahip olduğunu algıladığında tablolar Veri yöneticisinde otomatik olarak birleştirilir. Bu durumda isterseniz tabloları ayırabilirsiniz.
- İki tablo aynı alanlara veya verilere sahip olmadığında zorlamalı olarak birleştirilebilir. Yalnızca iki tablo zorlamalı olarak birleştirilebilir. Üç tabloyu birleştirmek için öncelikle ilk iki tabloyu birleştirerek tek bir tablo haline getirmeniz gerekir. Ardından üçüncü tabloyu yeni oluşturulan tabloyla birleştirebilirsiniz.
- Yeterli benzerliğe sahip olmayan tablolar otomatik olarak birleştirilmez. Bu tabloları zorlamalı olarak da birleştiremezsiniz. Bu durumda tablo içindeki alanların Veri yöneticisinde birbirleriyle ilişkilendirilmesi gerekir.
Kılavuz - Zorlamalı birleştirme
Kılavuzu tamamlamak için yapmanız gereken işlemler şunlardır:
- Veri tablolarını hazırlama
- Bir uygulamaya veri tablosu ekleme
- Veri tablolarını birleştirme ve bir uygulamaya yükleme
- Ek adım - Yeni bir tablo ekleme ve veri alanlarını birleştirme
Önkoşullar
Qlik Sense içinde bir uygulama oluşturmayı biliyor olmanız gerekir. Daha fazla bilgi edinmek için bkz. Uygulama oluşturma.
Veri tablolarını hazırlama
Zorlamalı birleştirmeyi göstermek için kullanabileceğiniz örnek veriler sunuyoruz. Dilerseniz alanların ve verilerin yüksek benzerliğe sahip olduğu iki tablo halindeki kendi verilerinizi de kullanabilirsiniz.
Örneğin, sunduğumuz verilerin üst bilgisi ve ilk satırı aşağıdaki gibi görünür: Veriler iki Excel tablosuna yapıştırılmıştır. Alanlardaki farklılıklara dikkat edin.

Örnek verileri kullanmak isterseniz, aşağıdaki bölümü genişletin ve sütun üst bilgileri dahil olmak üzere tabloları bilgisayarınızdaki boş bir Excel dosyasında iki ayrı sekmeye yapıştırın. Bu çalışma için, Excel sekmelerini Data Table 1 ve Data Table 2 olarak adlandırdık. Excel dosyasına Concatenate_Data.xlsx adını verdik.
Bir uygulamaya veri tablosu ekleme
Aşağıdakileri yapın:
- Qlik Sense uygulamasını başlatın.
- İş alanınızda Yeni uygulama oluştur'a tıklayın. Yeni uygulama oluştur penceresi açılır.
- Uygulamanızı adlandırdıktan sonra Oluştur'a tıklayın. Uygulama oluşturulur. Uygulamamıza ConcatenateExample adını verdik.
- Uygulamayı aç'a tıklayın. Uygulama açılır ve veri ekleyebileceğiniz bir diyalog penceresi görüntülenir.
-
Excel dosyanızı sürükleyip Dosyalardan ve diğer kaynaklardan veri ekleyin diyalog penceresine bırakın. Tablolarınız Veri yöneticisi'nin İlişkiler görünümünde görüntülenir. Tabloyla ilgili verileri görmek için kabarcıklara tıklayın.
Bilgi notuSürükleme yerine Veri yöneticisi ile veri eklerseniz Veri yöneticisi'nin İlişkiler görünümü açılmadan önce tablo alanlarını seçmeniz istenir. Bu durumda iki tablo için de tüm alanları seçin.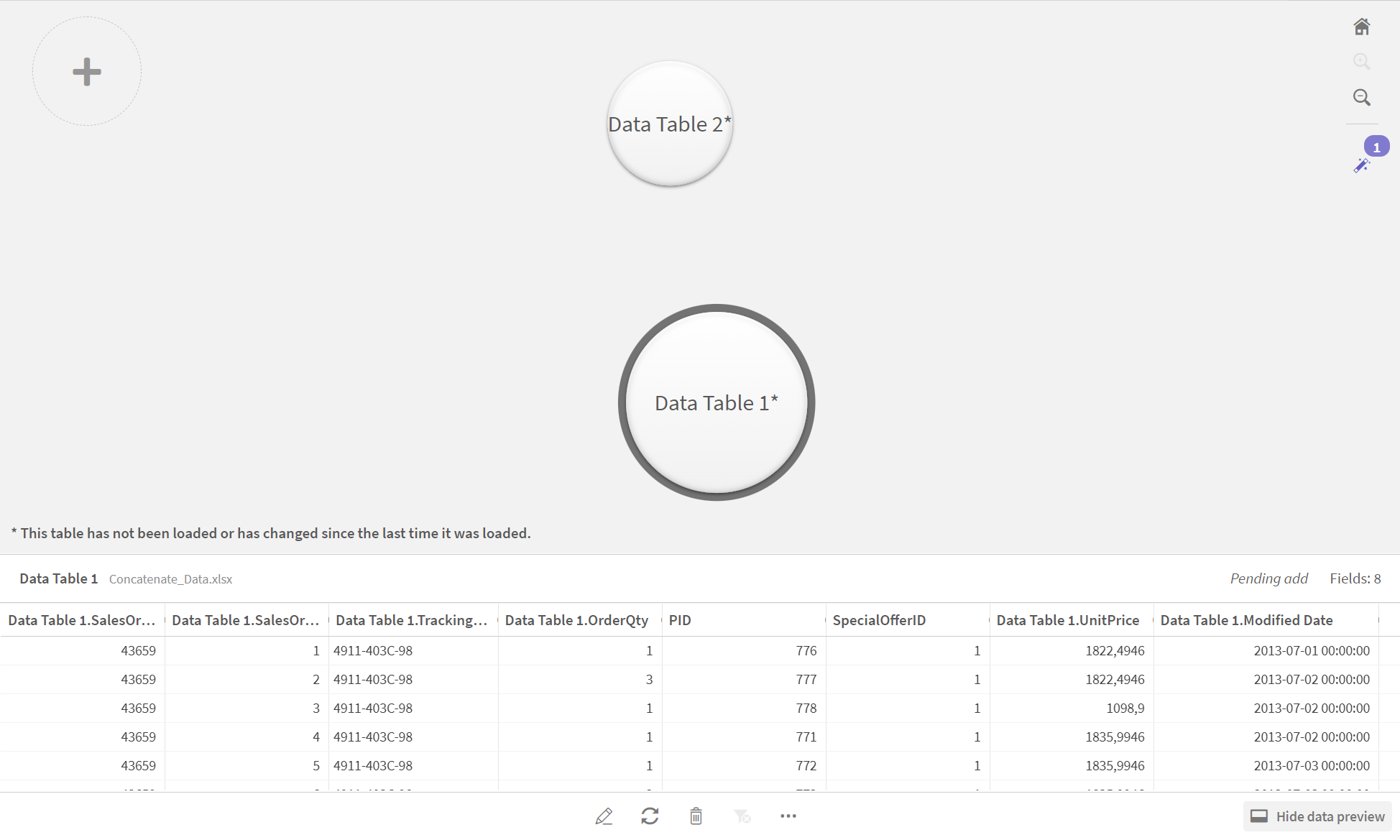
Tabloları birleştirme ve veri tablolarını bir uygulamaya yükleme
Veri tabloları uygulamaya eklendikten sonra birleştirilebilir.
Aşağıdakileri yapın:
-
Veri yöneticisi'nin İlişkiler görünümünde kabarcığa tıklayarak tablolardan birini seçin.
öğesine tıklayıp Birleştir'i seçin.
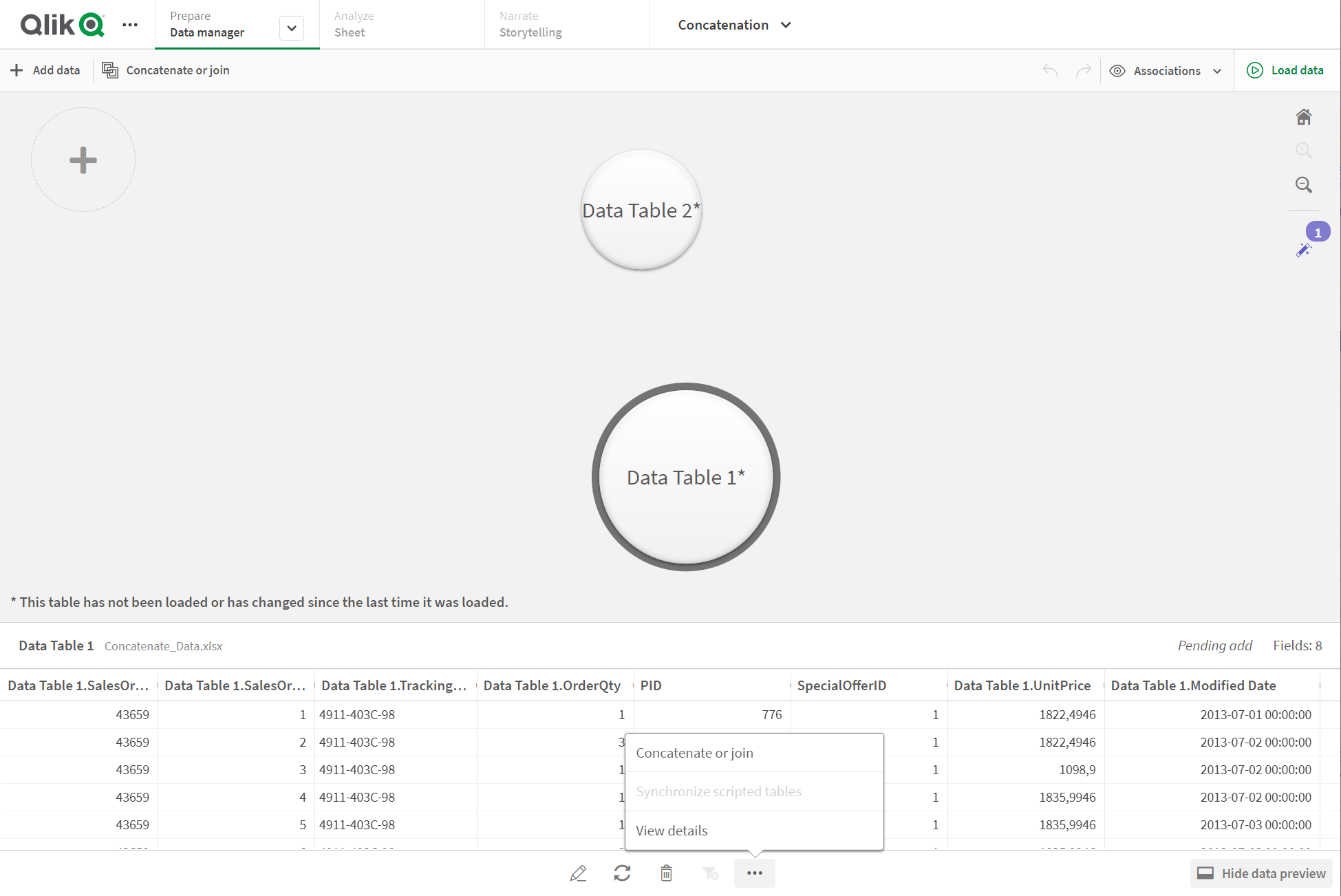
-
Diğer tablonun kabarcığına ve ardından Eşlemeleri düzenle'ye tıklayın.
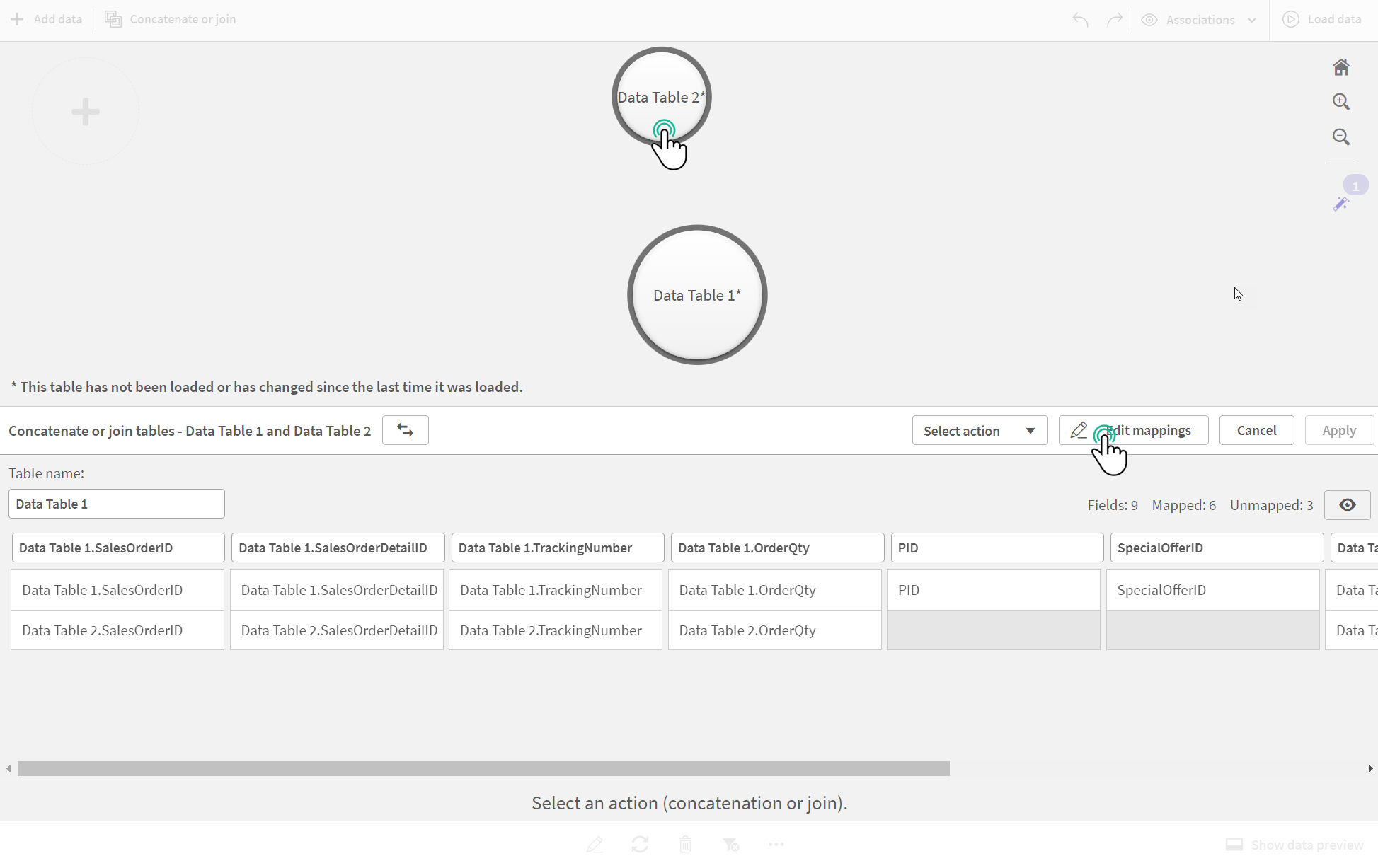
-
Şimdi aşağıdaki adımları gerçekleştirebilirsiniz:
- Tablo adı bölümünde, tabloları birleştirdiğinizde oluşturulacak tabloya ad verin.
- Alan etiketlerini sürükleyip bırakarak alanları birleştirin.
- Alanları yeniden adlandırın.
- Alana ait
öğesine tıklayarak alanları silin.
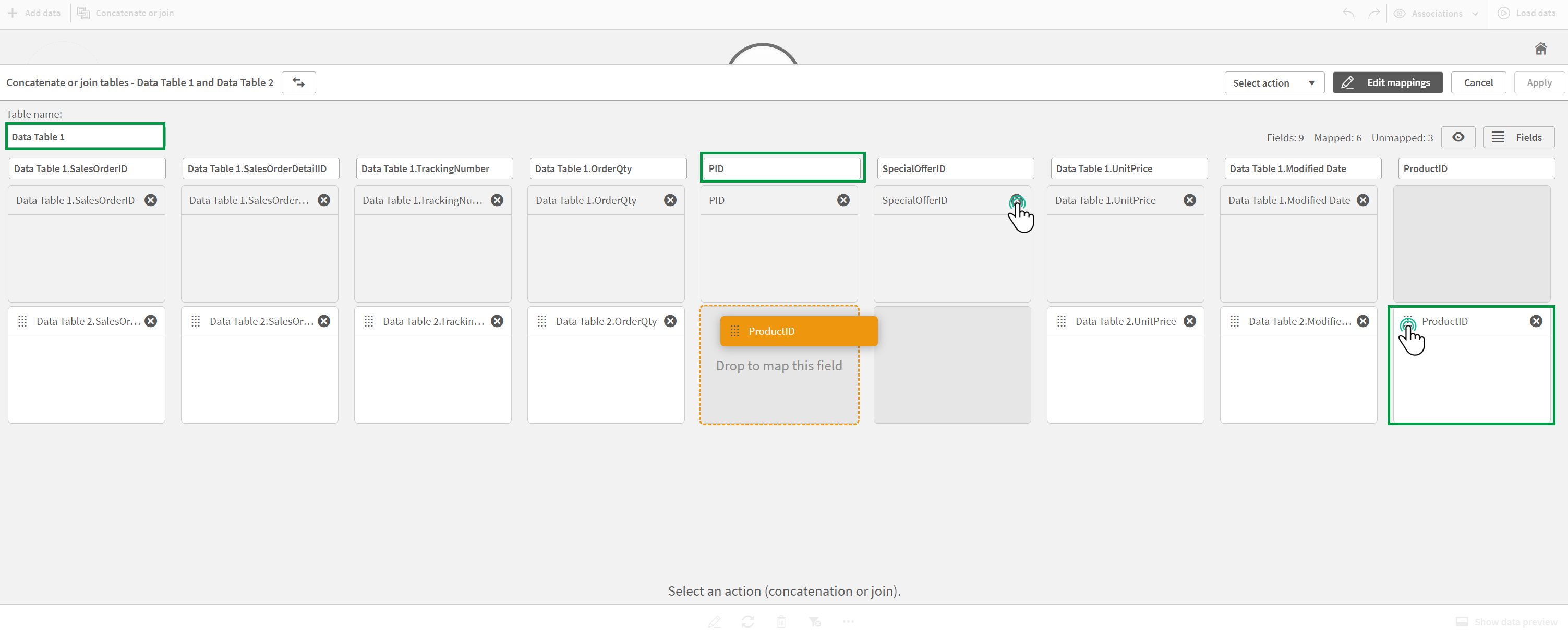
Örneğimizde şu adımları gerçekleştirdik:
- Tablomuzun adını Data Table olarak değiştirdik.
- ProductID etiketini ve alanını PID alanının altına sürükleyerek alanları birleştirdik.
- PID alanının adını Product ID olarak değiştirdik.
- SpecialOfferID alanını sildik.
Tablomuz şimdi şu şekilde görünüyor:
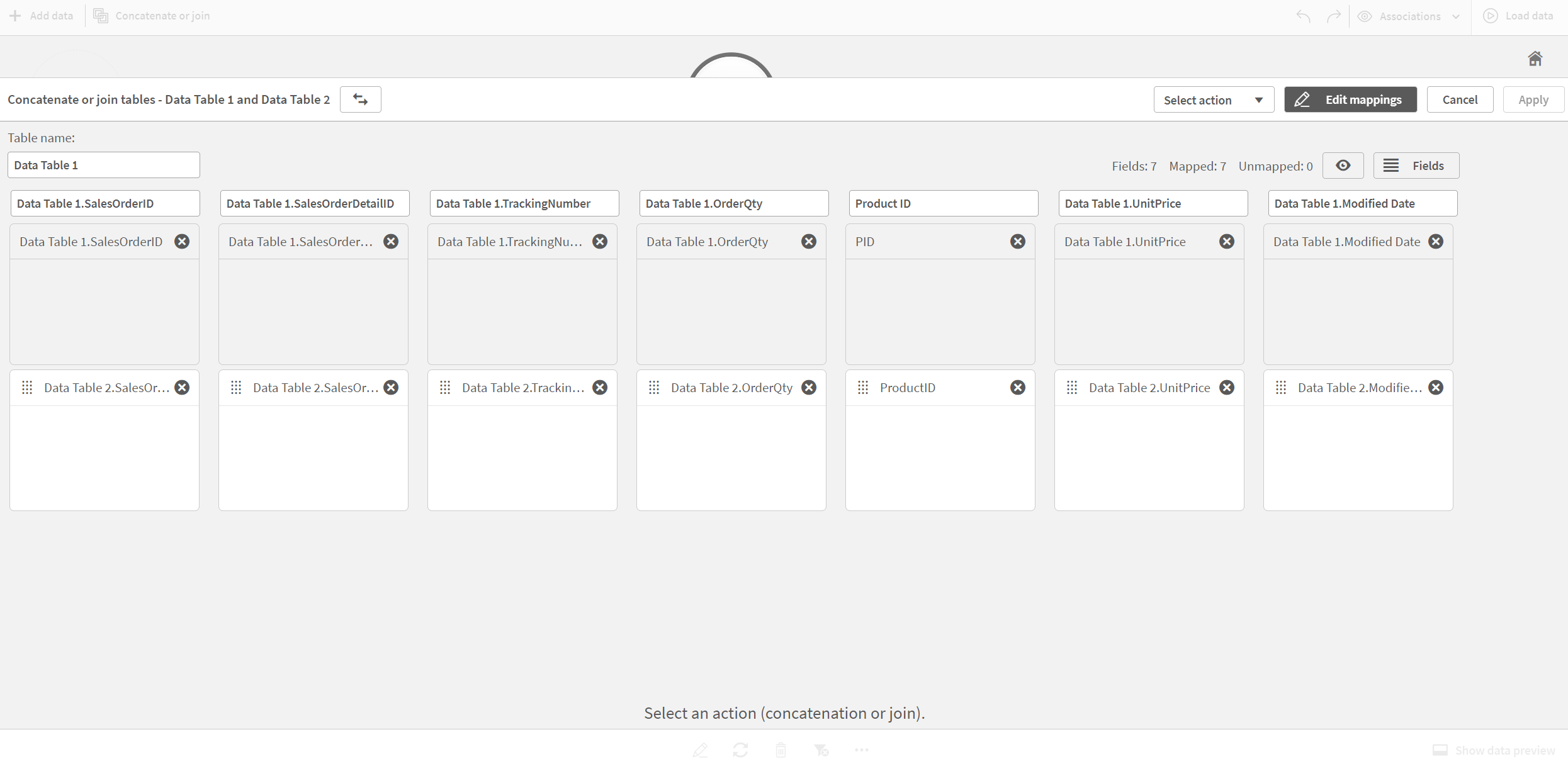
-
Seçim eylemi açılır listesinde Birleştir'e ve sonra Uygula'ya tıklayın. Tablolar eşlenmiş alanlara göre birleştirilir. * işareti verilerin henüz uygulamaya yüklenmediğini gösterir.
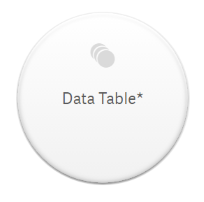
- Veri yükle'ye tıklayın. Verilerin başarıyla yüklendiğini belirten bir ileti görüntülenir. Verileri kullanarak görselleştirme oluşturmak için Sayfa düzenle'ye tıklayın.
Ek adım - Yeni bir tablo ekleme ve veri alanlarını birleştirme
Yukarıda verilen örnek veriler, aynı Excel dosyasındaki iki sekmeye yapıştırılmıştı. Ancak alanları birleştirmek istediğinizde tabloların aynı dosyada olması şart değildir. Tablolar uygulamaya eklenen ayrı dosyalarda olabilir. Bir tablo diğerinden daha sonra da eklenebilir. Örneğin Haziran ayına ait bir tabloyu ekledikten sonra Temmuz ayına ait ikinci bir tabloyu da eklemek isteyebilirsiniz.
Bu örnekte yukarıda oluşturduğumuz birleştirilmiş tabloyla benzer alanlara sahip başka bir tablo ekledik.
Örnek veriler burada verilmiştir. Tablonun bulunduğu sekmeye DataTable_Newest adını verdik. Veri dosyasına Concatenate_Data2.xlsx adını verdik.
Aşağıdakileri yapın:
-
Qlik Sense hub'ında, yukarıdaki prosedürde oluşturduğunuz uygulamaya tıklayın. Uygulama açılır.
-
Üst araç çubuğundaki açılan listeden Veri yöneticisi'ni seçin. Veri yöneticisi açılır ve yukarıdaki prosedürde oluşturduğunuz tablo gösterilir.
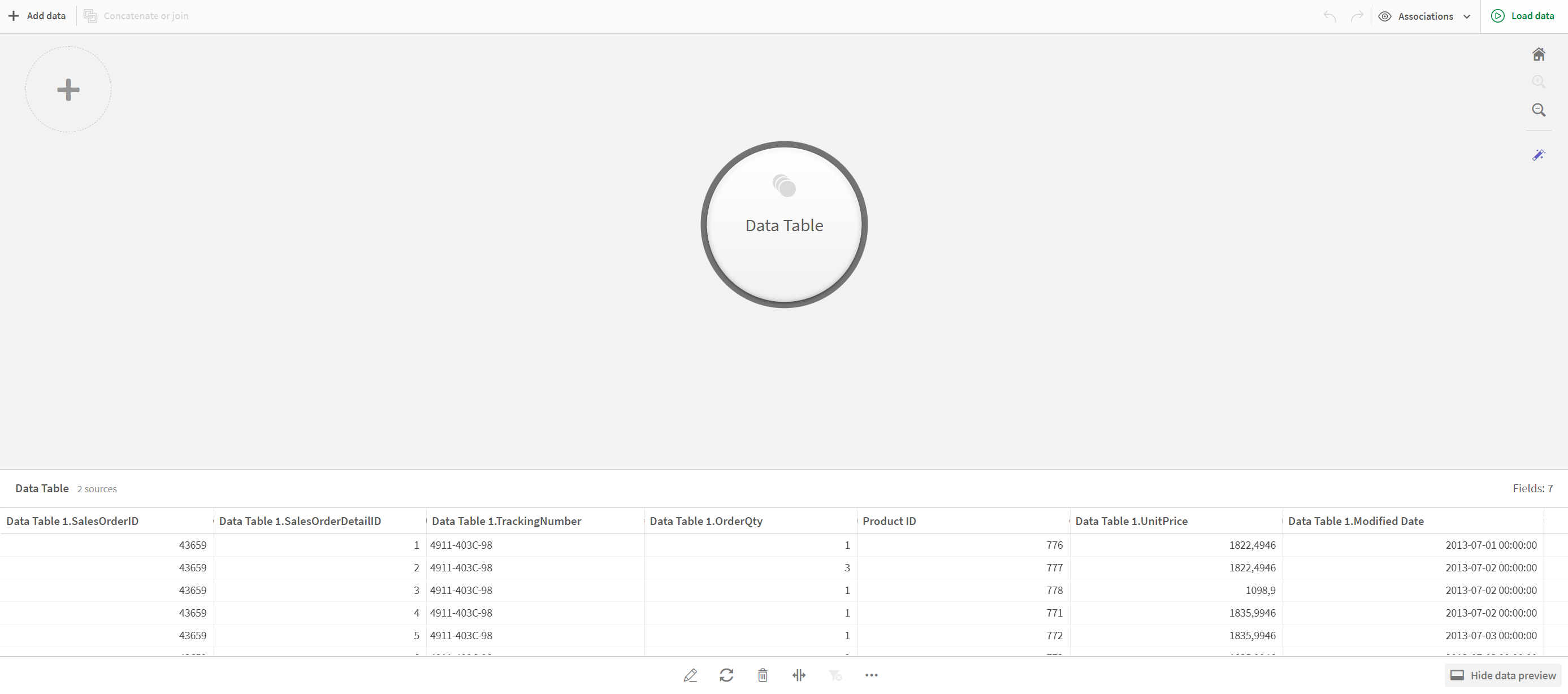
- Veri eklemek için
düğmesine tıklayın.
-
Yeni Excel dosyasını Dosyaları bu uygulamaya ekle diyalog penceresine sürükleyerek uygulamaya ekleyin.
Veri ekle penceresi açılır.
-
Veri tablosundan uygulamaya veri eklemek için Veri ekle'ye tıklayın.
Yeni tablo uygulamanıza eklenir.
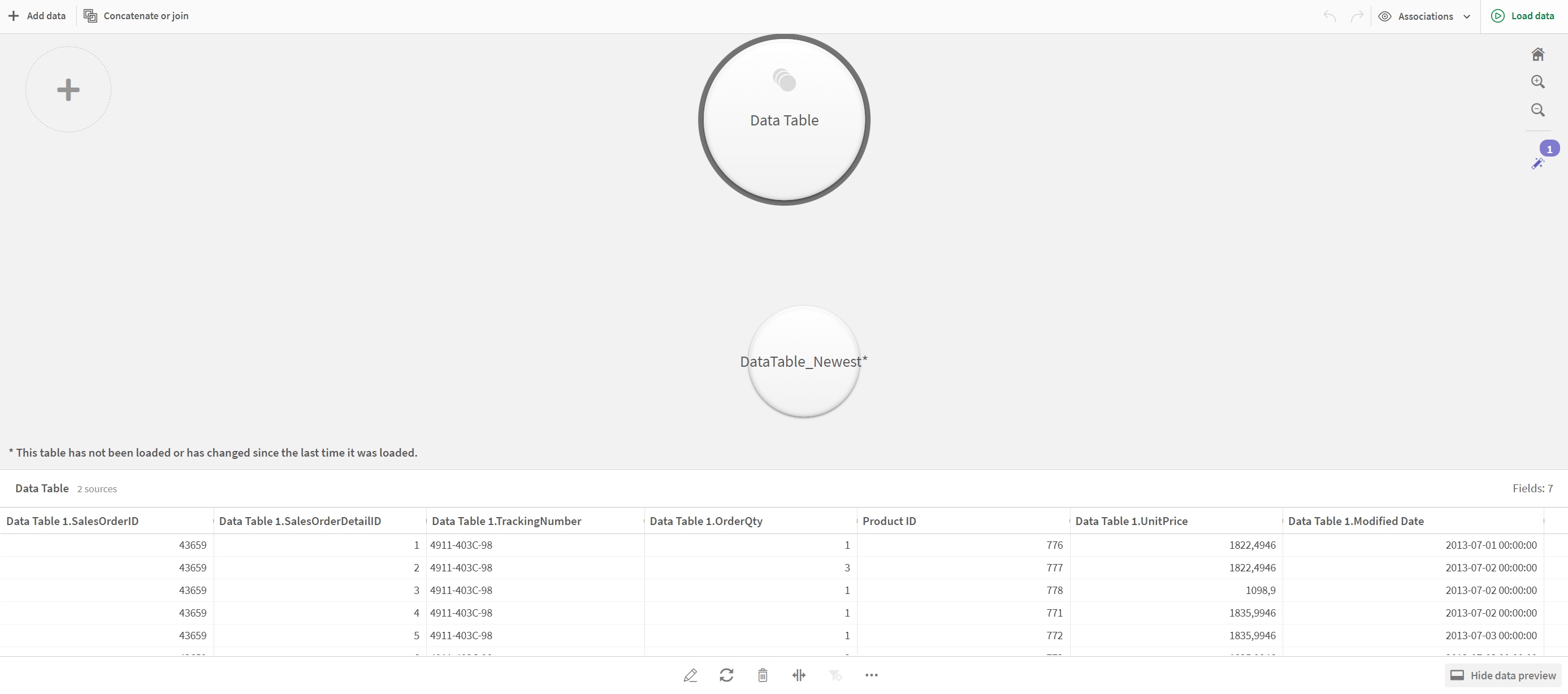
- Artık tabloları birleştirebilir, eşlemeleri düzenleyebilir ve verileri yükleyebilirsiniz.
