Krok po kroku — łączenie tabel przy użyciu konkatenacji wymuszonej
Te przewodnik krok po kroku przedstawia sposób używania konkatenacji wymuszonej w celu łączenia dwóch podobnych tabel danych.
Konkatenacja wymuszona może być używana w celu wyczyszczenia danych przed ich użyciem w celu analizy w arkuszu. Dwie tabele można skonkatenować, tworząc jedną tabelę. Później można dodać także inną tabelę — jeśli na przykład najpierw została dodana tabela z czerwca, później można dodać drugą tabelę z lipca.
Przed rozpoczęciem korzystania z tego przewodnika zalecamy obejrzenie następującego filmu: Konkatenowanie tabel w Menedżerze danych.
Rzut oka na konkatenację
- Tabele są automatycznie konkatenowane w Menedżerze danych, gdy program Qlik Sense wykryje, że co najmniej jedna dodana tabela zawiera taką samą liczbę pól oraz takie same nazwy pól, co inna tabela. W tym przypadku można w razie potrzeby podzielić tabele.
- Wymuszenie konkatenacji dwóch tabel można zastosować względem dwóch tabel, które nie współużytkują dokładnie tych samych pól ani danych. Wymuszenie konkatenacji można zastosować tylko względem dwóch tabeli. W celu skonkatenowania na przykład trzech tabel należy skonkatenować pierwsze dwie tabele w jedną tabelę. Następnie skonkatenować trzecią tabelę do utworzonej w ten sposób tabeli.
- Tabele, które nie są wystarczająco podobne, nie będą konkatenowane automatycznie. Ponadto nie będzie możliwe wymuszenie ich konkatenacji. W takim przypadku pola w tabeli powinny być kojarzone w Menedżerze danych.
Przewodnik — konkatenacja wymuszona
Oto zadania wymagane do ukończenia tego przewodnika:
- Przygotowanie tabel danych
- Dodawanie tabel danych do aplikacji
- Konkatenowanie tabel i ładowanie tabel danych do aplikacji
- Jeden krok dalej — dodawanie nowej tabeli i konkatenowanie pól danych
Wymagania wstępne
Potrzebna będzie znajomość sposobów tworzenia aplikacji w programie Qlik Sense. Więcej informacji można znaleźć w temacie Tworzenie aplikacji.
Przygotowanie tabel danych
Udostępniliśmy dane przykładowe, których możesz użyć, aby zapoznać się z przebiegiem wymuszonej konkatenacji. Możesz także użyć własnych danych, pod warunkiem że pola i dane są w większości takie same w obu tabelach.
Na przykład oto nagłówek i pierwszy wiersz danych, które udostępniliśmy poniżej. Te dane zostały wklejone do dwóch tabel w programie Excel . Zwróć uwagę na różnice w polach.

Jeśli chcesz użyć tych danych przykładowych, rozwiń poniższą sekcję i skopiuj tabele wraz z nagłówkami kolumn do dwóch osobnych kart w pustym pliku programu Excel na komputerze. Na potrzeby tego przewodnika nazwaliśmy karty programu Excel Data Table 1 (Tabela danych 1) i Data Table 2 (Tabela danych 2). Plik programu Excel nazwaliśmy Concatenate_Data.xlsx.
Dodawanie tabel danych do aplikacji
Wykonaj następujące czynności:
- Uruchom program Qlik Sense.
- Kliknij polecenie Utwórz nową aplikację w swoim obszarze Moje aplikacje. Zostanie wyświetlone okno Utwórz nową aplikację.
- Nadaj nazwę aplikacji i kliknij opcję Utwórz. Aplikacja zostanie utworzona. Naszej aplikacji nadaliśmy nazwę ConcatenateExample
- Kliknij polecenie Otwórz aplikację. Aplikacja zostanie otwarta i pojawi się okno dialogowe, w którym można dodawać dane.
-
Przeciągnij i upuść plik programu Excel do okna dialogowego Dodaj dane z plików i innych źródeł. Twoje tabele zostaną wyświetlone w widoku Asocjacje w Menedżerze danych. Aby zobaczyć dane dla danej tabeli, kliknij odpowiedni bąbelek.
InformacjaJeśli w zamian dodasz dane z Menedżera danych, najpierw pojawi się prośba o wybranie pól tabeli, a następnie nastąpi przejście do widoku Asocjacje w Menedżerze danych. W takim przypadku wybierz wszystkie pola dla obu tabel.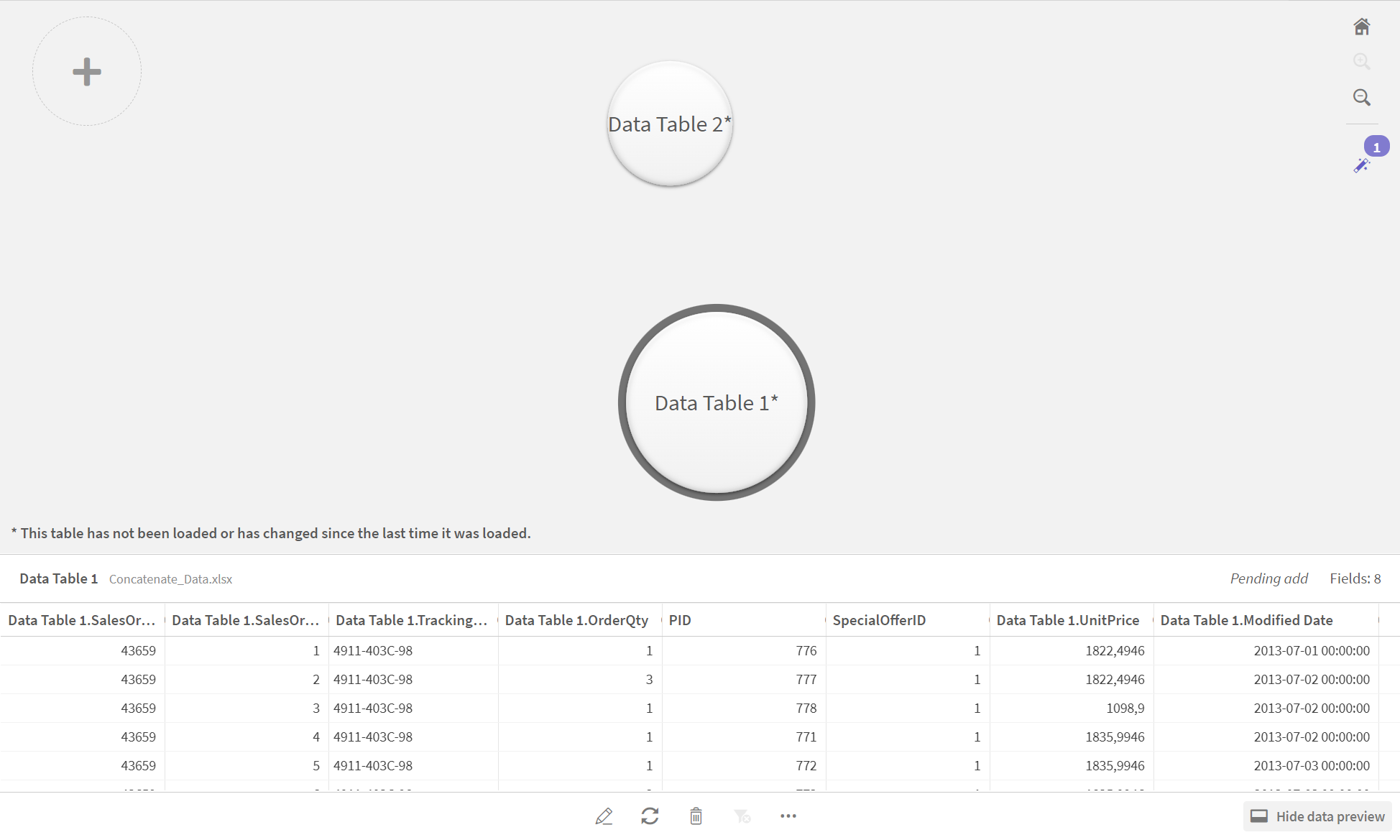
Konkatenowanie tabel i ładowanie tabel danych do aplikacji
Po dodaniu tabel danych do aplikacji tabele można skonkatenować.
Wykonaj następujące czynności:
-
W widoku Asocjacje w Menedżerze danych wybierz jedną tabelę, klikając bąbelek. Kliknij ikonę
i wybierz polecenie Konkatenuj lub łącz.
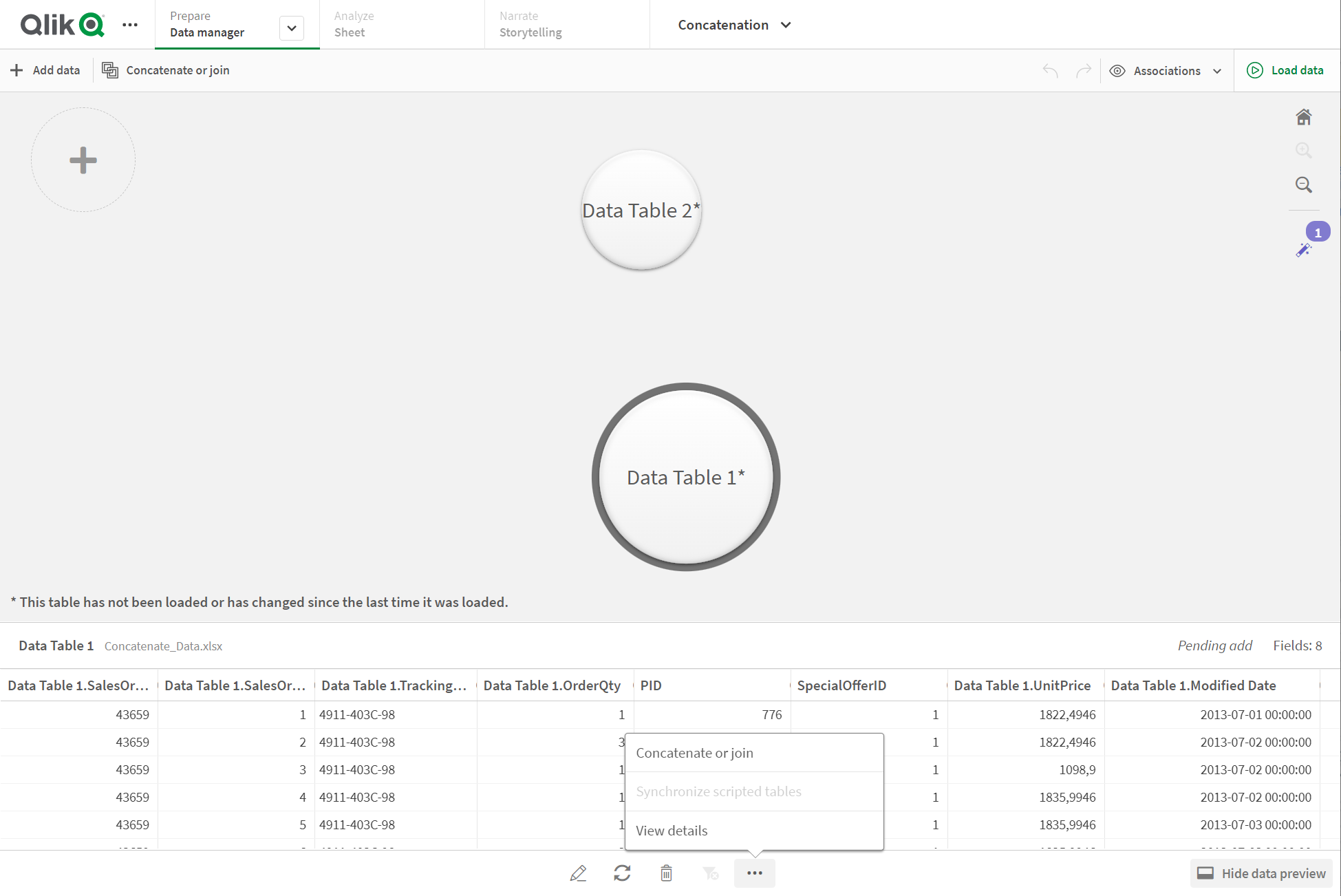
-
Kliknij bąbelek drugiej tabeli, a następnie kliknij polecenie Edytuj mapowanie.
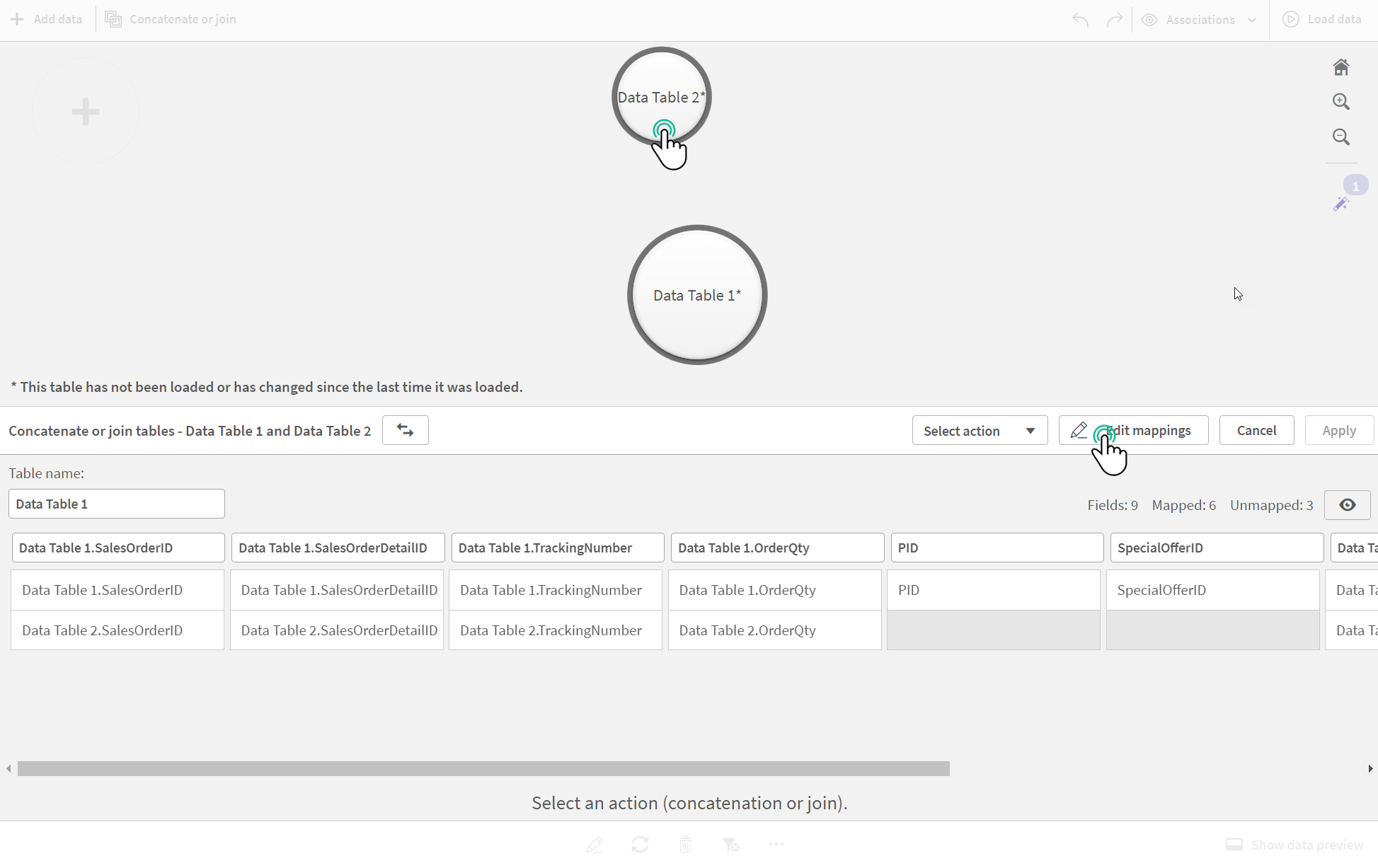
-
Po wykonaniu tych czynności możesz wykonać poniższe zadania odpowiednio do potrzeb:
- W obszarze Nazwa tabeli zmień nazwę tabeli, która zostanie utworzona po połączeniu tabel.
- Połącz pola, przeciągając i upuszczając etykiety pól.
- Zmień nazwy pól.
- Usuń pola, klikając ikonę
dla wybranego pola.
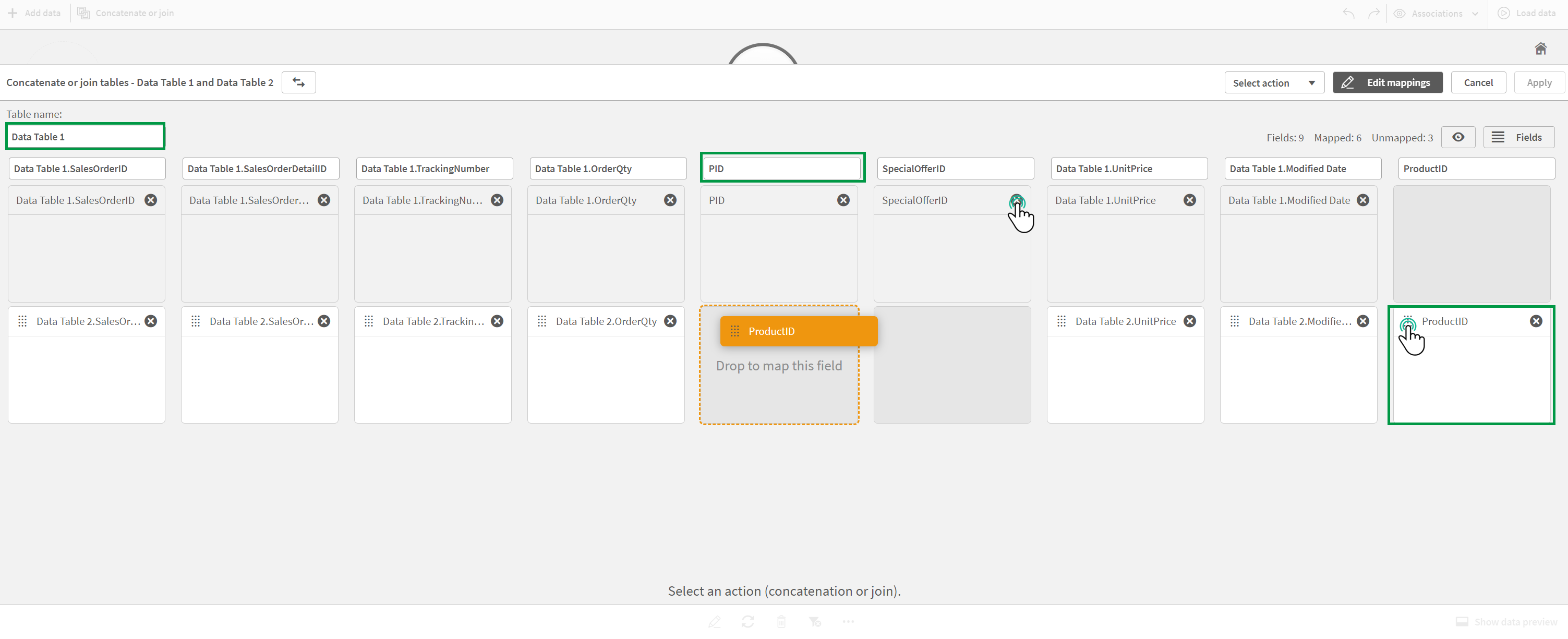
W naszym przykładzie wykonaliśmy następujące działania:
- Zmieniliśmy nazwę tabeli na Data Table.
- Przeciągnęliśmy etykietę oraz pole ProductID poniżej pola PID, aby połączyć te pola.
- Zmieniliśmy nazwę pola PID na Product ID.
- Usunęliśmy pole SpecialOfferID.
Nasza tabela wygląda tak:
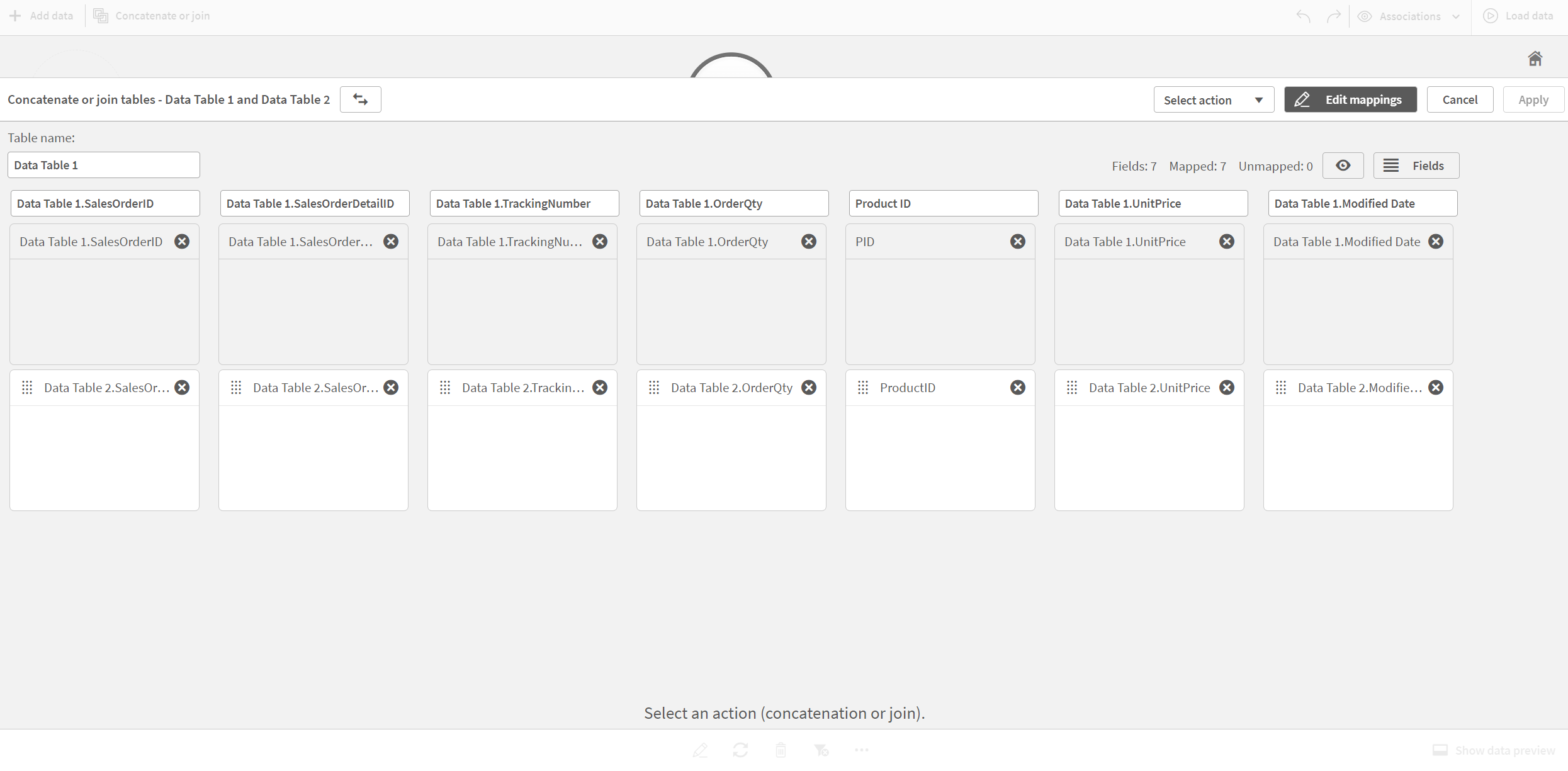
-
W menu rozwijanym Wybierz działanie kliknij pozycję Konkatenuj, a następnie kliknij Zastosuj. Tabele zostaną skonkatenowane w mapowanych polach. Znak * oznacza, że dane nie zostały jeszcze załadowane do aplikacji.
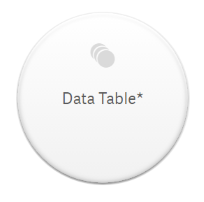
- Kliknij polecenie Ładuj dane. Zostanie wyświetlony komunikat informujący o tym, że dane zostały pomyślnie załadowane. Kliknij opcję Edytuj arkusz, aby utworzyć wizualizacje z użyciem danych.
Jeden krok dalej — dodawanie nowej tabeli i konkatenowanie pól danych
Udostępnione powyżej dane przykładowe zostały wklejone do dwóch kart w tym samym pliku programu Excel. Jednak gdy konieczne jest konkatenowanie pól, tabele nie muszą znajdować się w tym samym pliku. Tabele mogą znajdować się w osobnych plikach, które są dodawane do aplikacji. Później można dodać także inną tabelę — jeśli na przykład najpierw została dodana tabela z czerwca, później można dodać drugą tabelę z lipca.
W tym przykładzie dodajemy inną tabelę z podobnymi polami do skonkatenowanej tabeli, która została utworzona powyżej.
Oto dane przykładowe. Karcie, która zawiera tabelę, nadaliśmy nazwę DataTable_Newest. Plik danych nazwaliśmy Concatenate_Data2.xlsx.
Wykonaj następujące czynności:
-
Z huba Qlik Sense kliknij aplikację, która została utworzona w wyniku powyższych procedur. Aplikacja zostanie otwarta.
-
Wybierz Menedżera danych z listy rozwijanej na górnym pasku narzędzi. Menedżer danych zostanie otwarty i widoczna będzie tabela utworzona w powyższej procedurze.
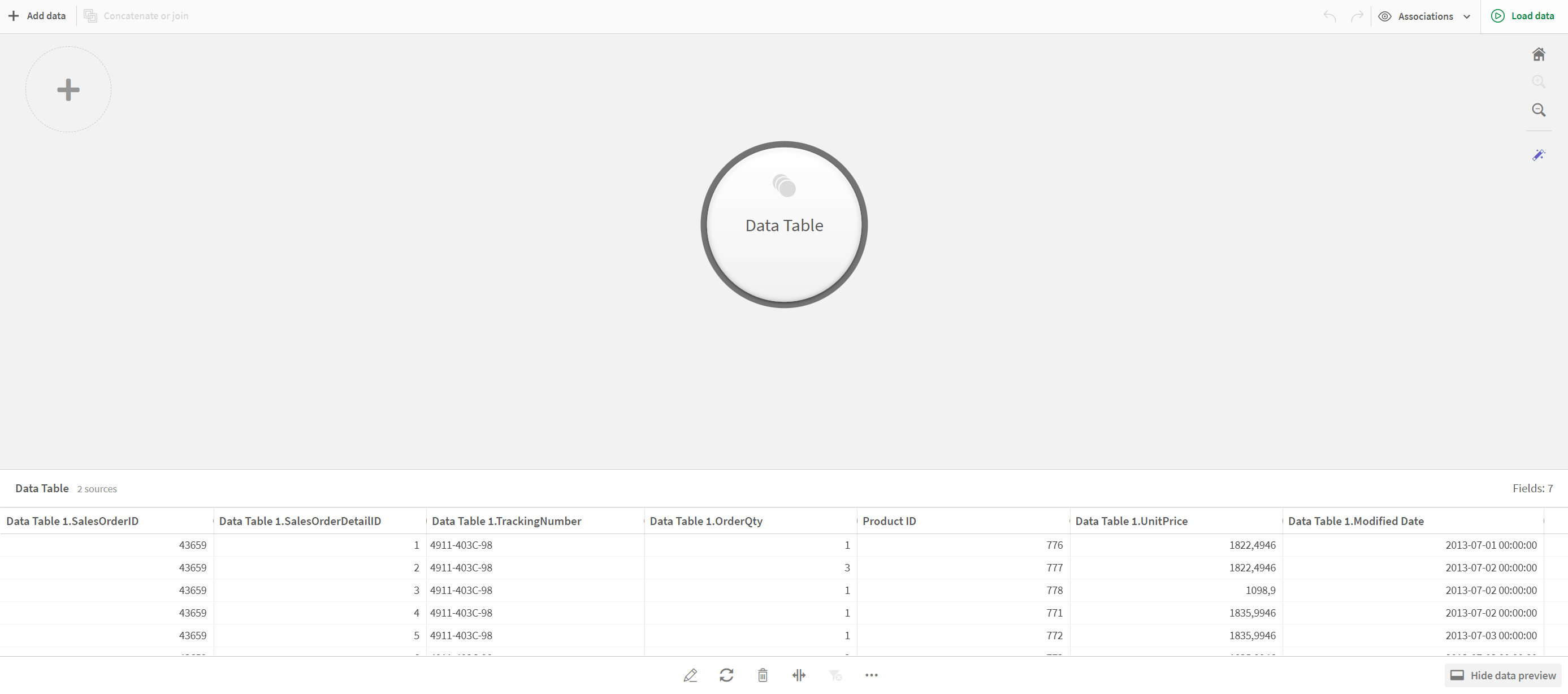
- Aby dodać dane, kliknij przycisk
.
-
Dodaj do aplikacji nowy plik programu Excel, przeciągając go do okna dialogowego Dołącz pliki do tej aplikacji.
Zostanie otwarte okno Dodaj dane.
-
Kliknij polecenie Dodaj dane, aby dodać tabelę danych do aplikacji.
Nowa tabela zostanie dodana do aplikacji.
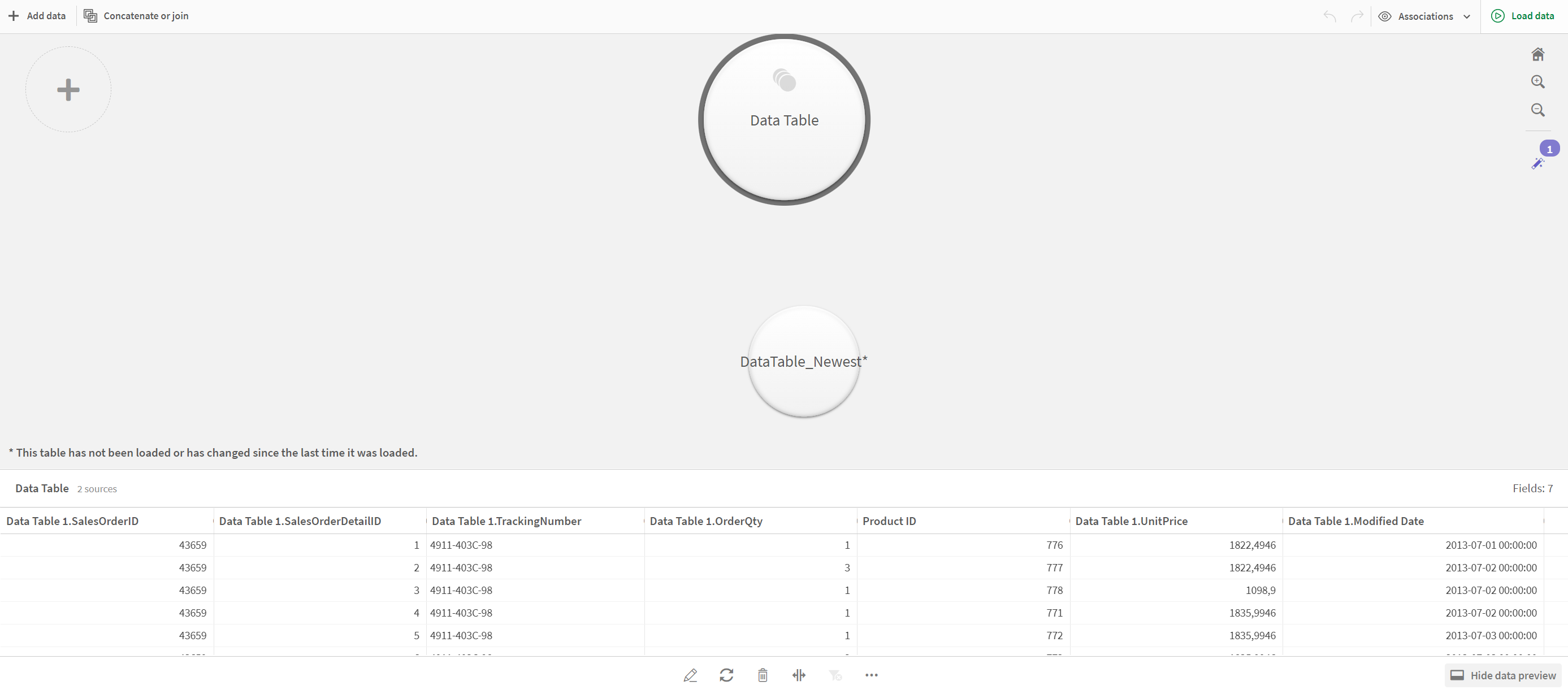
- Po wykonaniu tych czynności możesz skonkatenować tabele i edytować mapowania, a następnie załadować dane.
