该逐步预排说明了如何使用强制串联来将两个相似的数据表组合。
强制串联可用于在将数据用于工作表中的分析之前整理数据。您可将两个表格串联到一个表格中。您还可在之后可添加另一个表格,例如,如果您初始从六月添加表格,然后希望从七月添加第二个表格。
我们建议观看该视频,然后再开始预排:在数据管理器中串联表格。
串联概览
- 当 Qlik Sense 检测到添加的一个或多个表格与其他表格具有相同数量的字段以及相同字段名称时,将在数据管理器中自动串联表格。在该情况下,您可根据需要拆分表格。
- 当两个表格没有完全共有相同的字段或数据时,可强制两个表格串联。只能将两个表格强制串联。例如要串联三个表格,则需要将前两个串联为一个表格。然后将第三个表格和刚才创建的表格串联。
- 将不会自动串联不是足够相似的表格。您也将无法强制串联它们。在该情况下,表格中的字段应当改为在数据管理器中关联。
预排 - 强制串联
这些是完成预排需要执行的任务:
- 准备数据表
- 将数据表添加至应用程序
- 串联数据表并将数据表载入应用程序
- 更进一步 - 新增表格并串联表格字段
先决条件
您应当知道如何在 Qlik Sense 中创建应用程序。有关更多信息,请参阅创建应用程序。
准备数据表
我们为您提供了一些样本数据,用于展示强制串联。您还可使用自己的数据,前提是两个表格的字段和数据几乎相同。
例如,这里是下面我们提供的数据的标题和第一行。它已被粘贴到两个 Excel 表格中。请注意字段中的差异。

如果您想要使用此样本数据,可展开下面的部分,将表格(包括列标题)复制到您的计算机上的空 Excel 文件中。对于该预排,我们将 Excel 选项卡命名为 Data Table 1 和 Data Table 2。我们将 Excel 文件命名为 Concatenate_Data.xlsx。
将数据表添加至应用程序
执行以下操作:
- 启动 Qlik Sense。
- 在您的工作区域内,单击创建新应用程序。随即打开创建新应用程序窗口。
- 命名您的应用程序,再单击创建。该应用程序即已创建。我们将自己的应用程序命名为 ConcatenateExample
- 单击打开应用程序。应用程序打开并显示对话框,您可在其中添加数据。
-
将您的 Excel 文件拖放到从文件和其他源添加数据对话框中。您的表格显示在数据管理器的关联视图中。单击气泡查看该表格的数据。
信息注释如果您改为从数据管理器添加数据,将首先要求您选择表格字段,然后才会被转到数据管理器的关联视图。在该情况下,选择两个表格的所有字段。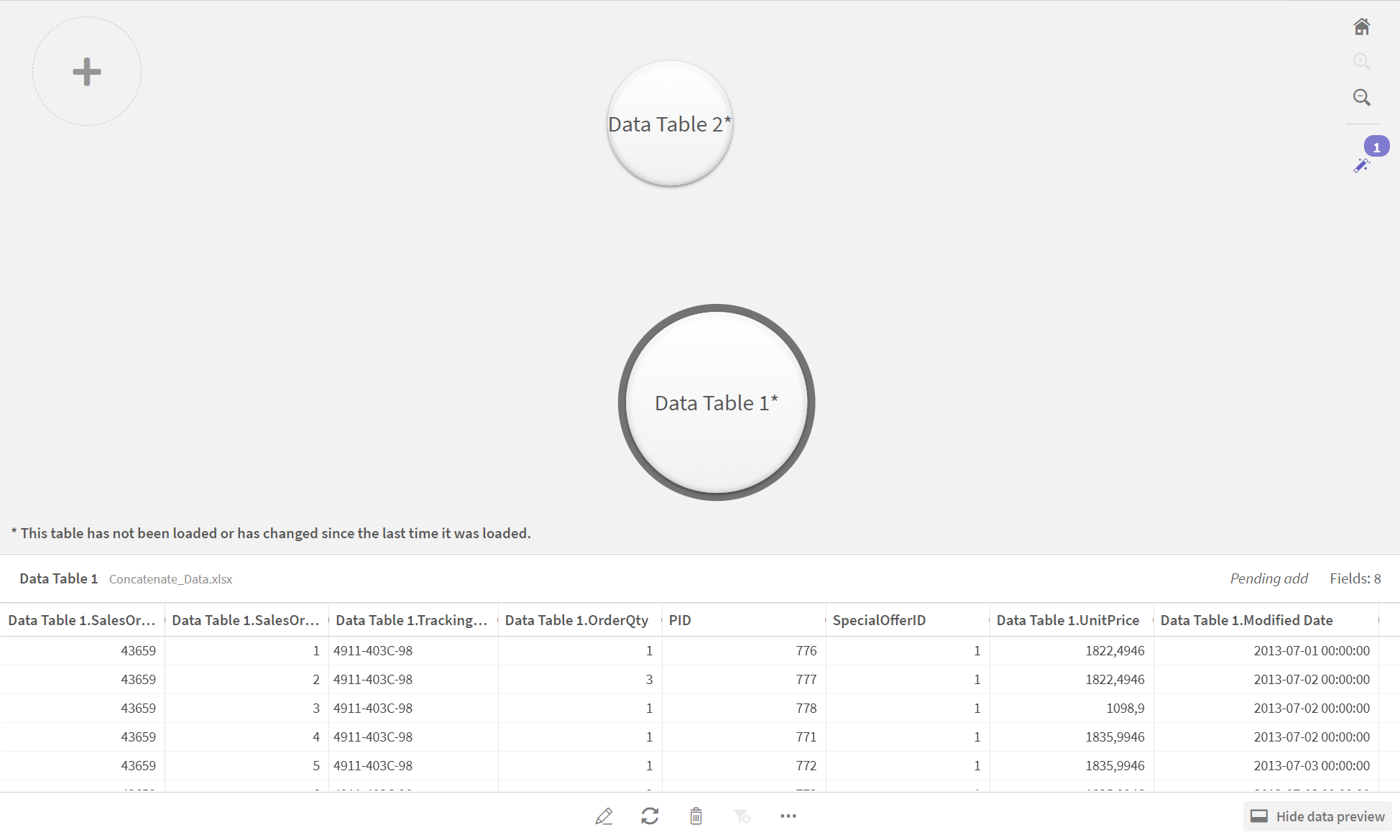
串联表格并将数据表载入应用程序
在将数据表添加至应用程序之后,可串联表格。
执行以下操作:
-
在数据管理器的关联视图中,通过单击气泡选择一个表格。单击
然后选择串联或联接。
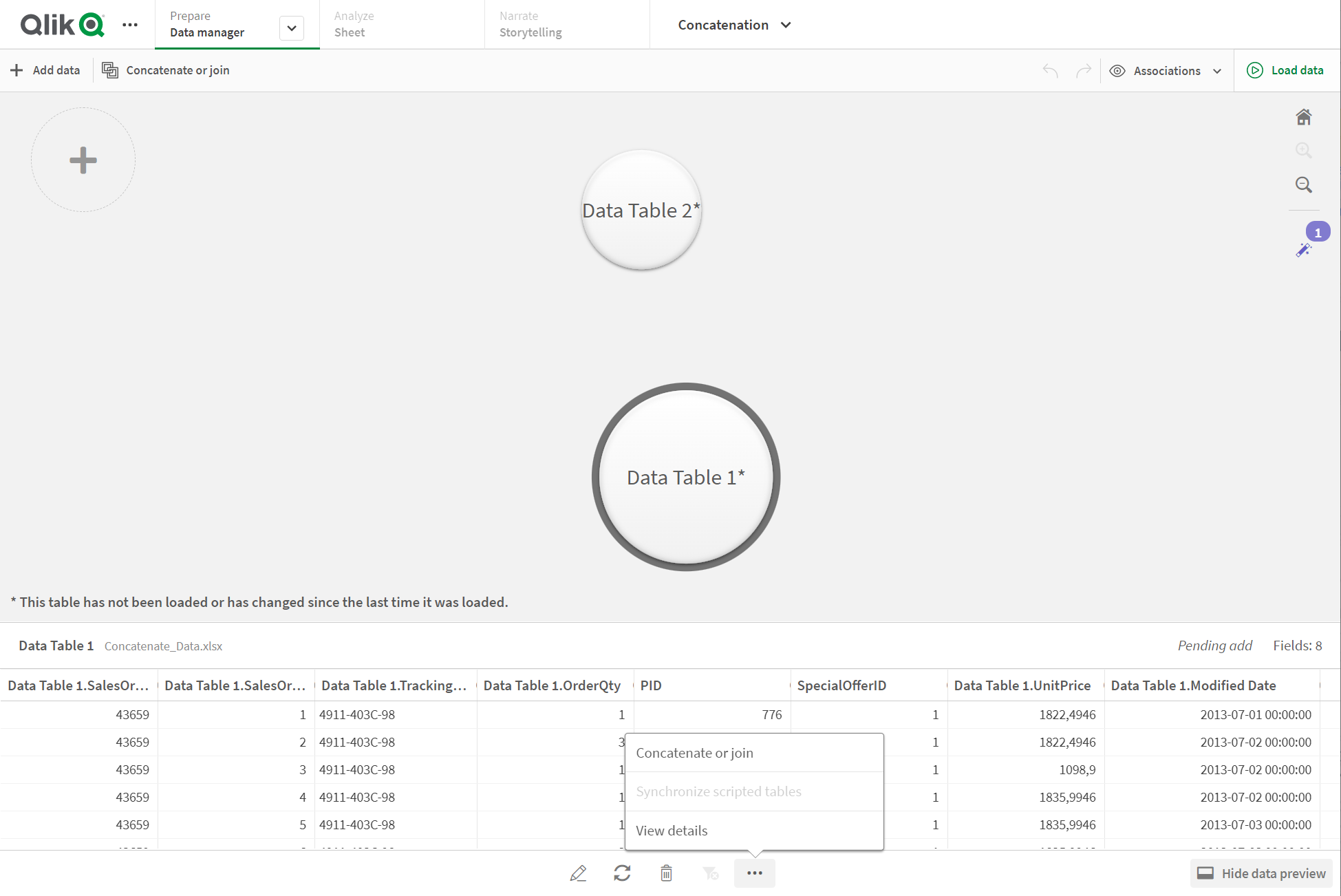
-
单击其他表格的气泡,然后单击编辑映射。
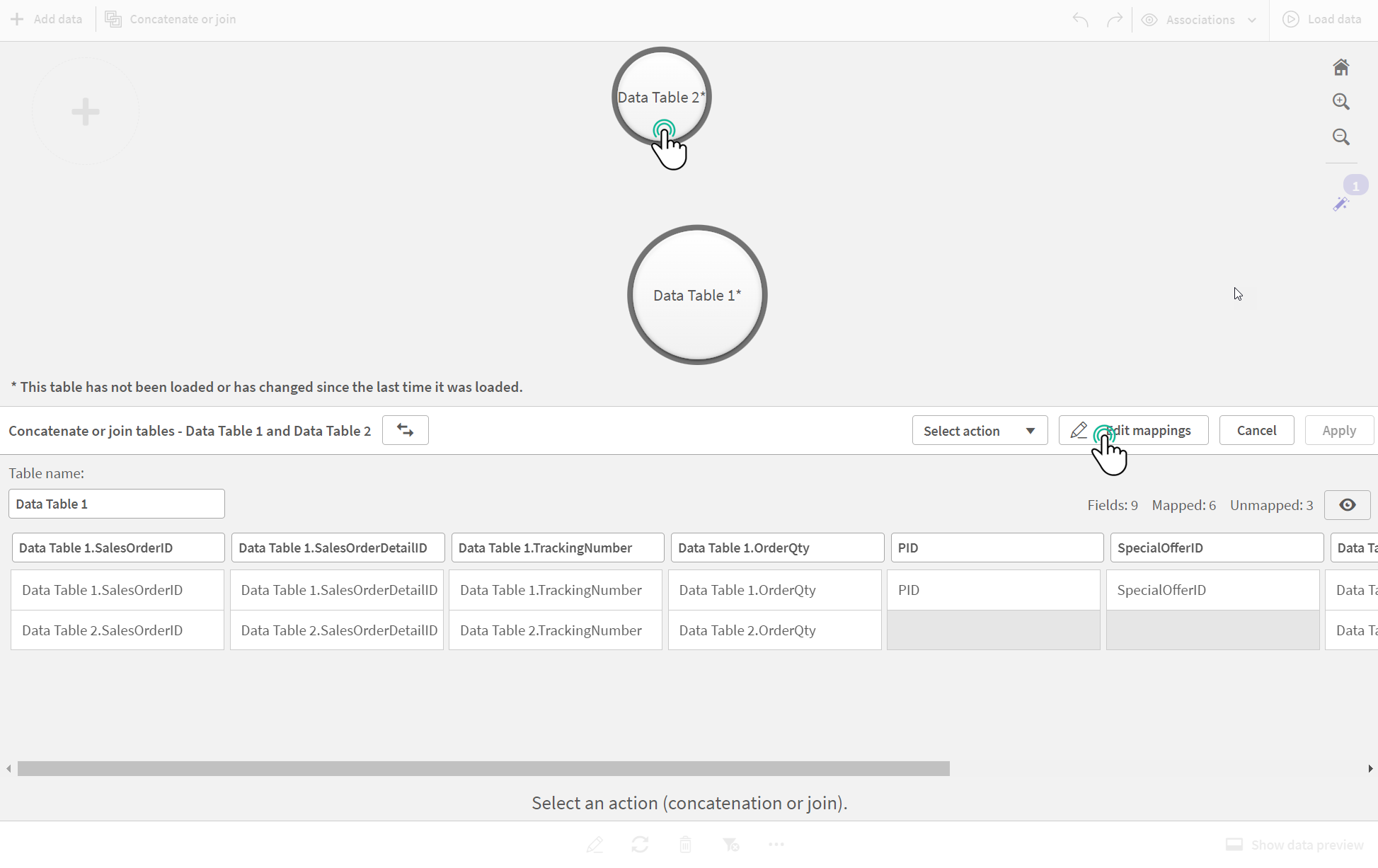
-
您现在可根据需要进行以下操作:
- 在表格名称中,重命名将在您组合表格时创建的表格。
- 通过拖放字段标签组合字段。
- 重命名字段。
- 通过单击字段的
删除字段。
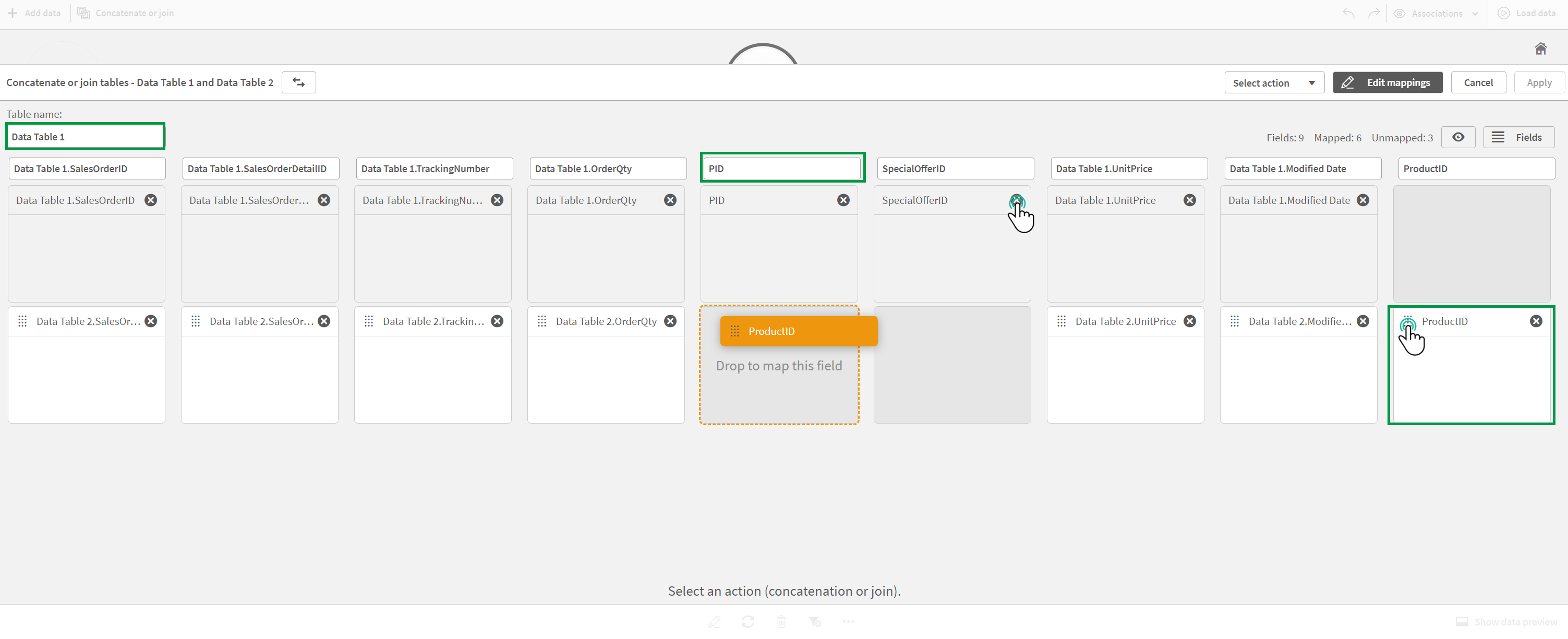
在我们的示例中,我们进行以下操作:
- 将我们的表格重命名为 Data Table。
- 将 ProductID 标签和字段拖动至 PID 字段下方,将字段组合。
- 将 PID 字段重命名为 Product ID。
- 删除 SpecialOfferID 字段。
现在我们的表格形式如下:
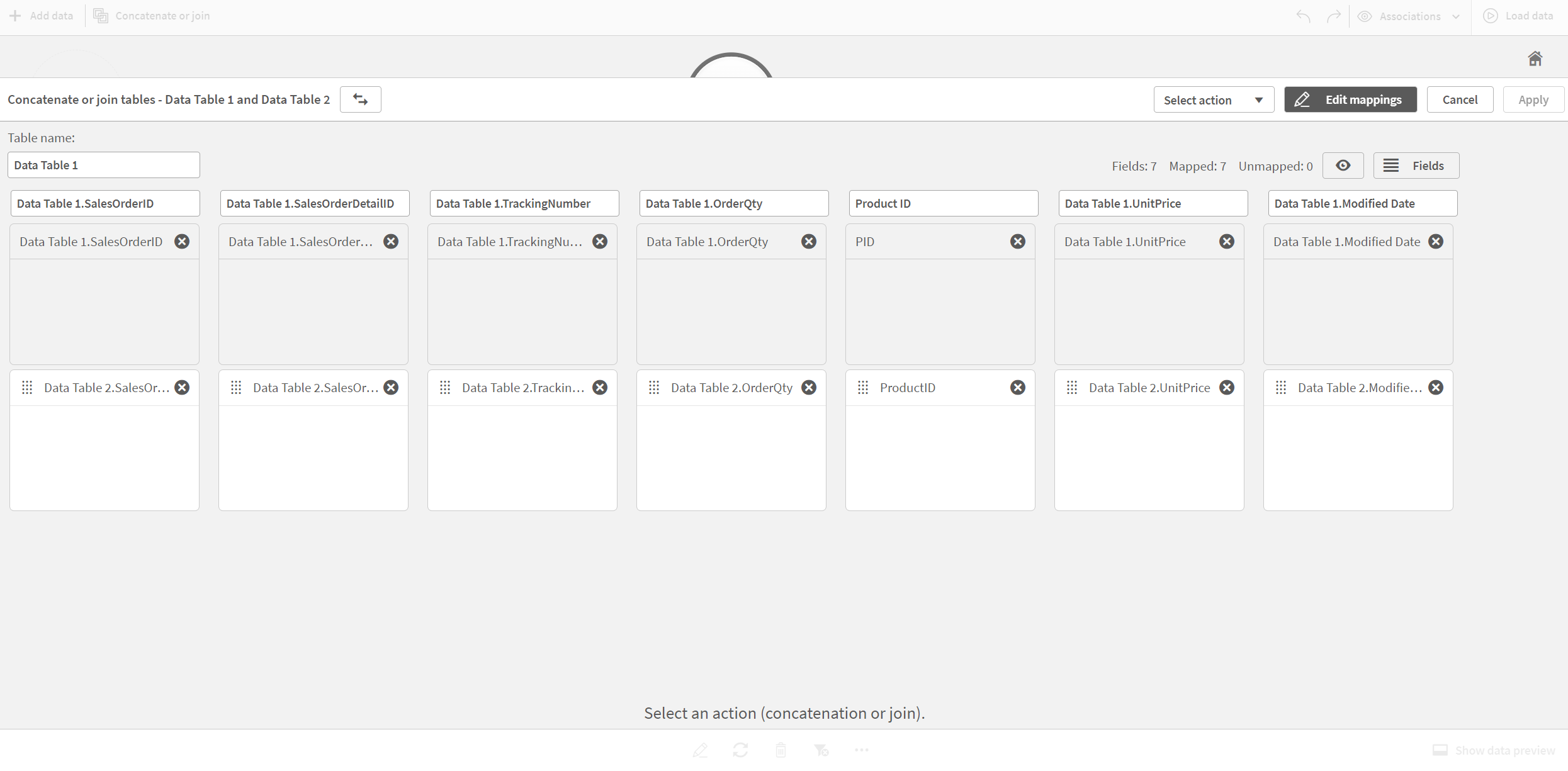
-
在选择操作下拉框中,单击串联,然后单击应用。表格在映射的字段上串联。* 指示数据尚未载入应用程序。
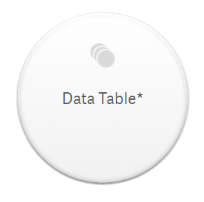
- 单击加载数据。显示消息,说明数据成功载入。单击编辑工作表来使用数据创建可视化效果。
更进一步 - 新增表格并串联表格字段
将提供在上面的样本数据粘贴到相同 Excel 文件中的两个选项卡中。但是当您希望串联字段时,表格无需位于相同文件中。表格可位于添加至应用程序的单独文件中。之后可添加另一个表格,例如,如果您初始从六月添加表格,然后希望从七月添加第二个表格。
在该示例中,我们将具有相似字段的另一表格添加至我们在上面创建的串联的表格。
此处为样本数据。我们将包含表格的标签命名为 DataTable_Newest。我们将数据文件命名为 Concatenate_Data2.xlsx。
执行以下操作:
-
从 Qlik Sense 应用中心,单击您在以上程序中创建的应用程序。应用程序打开。
-
从顶部工具栏中的下拉列表选择数据管理器。数据管理器打开并且显示您在上述程序中创建的表格。
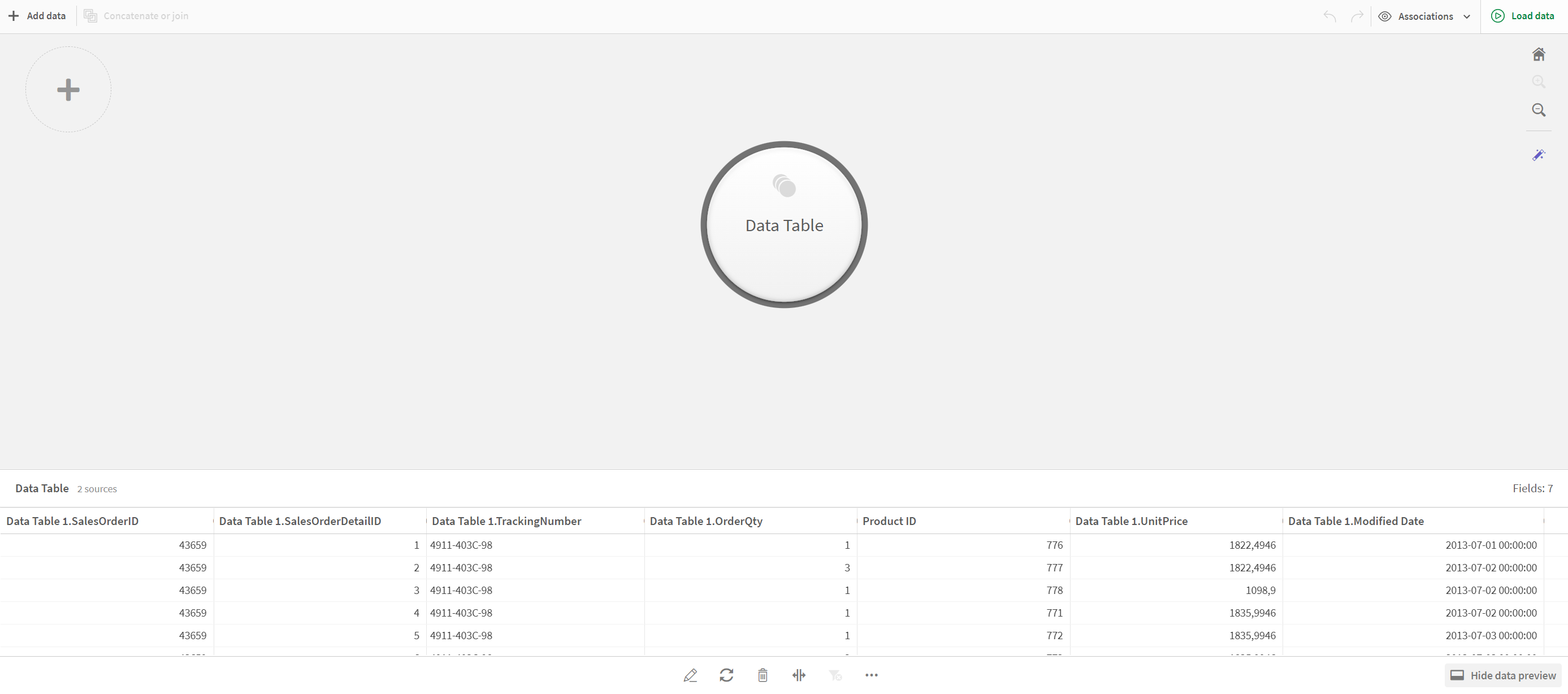
- 单击
按钮来添加数据。
-
将新的 Excel 文件添加至应用程序,方法是将其拖动至向此应用程序附加文件对话框。
添加数据窗口打开。
-
单击添加数据以将数据表添加至应用程序。
新表格即被添加至您的应用程序。
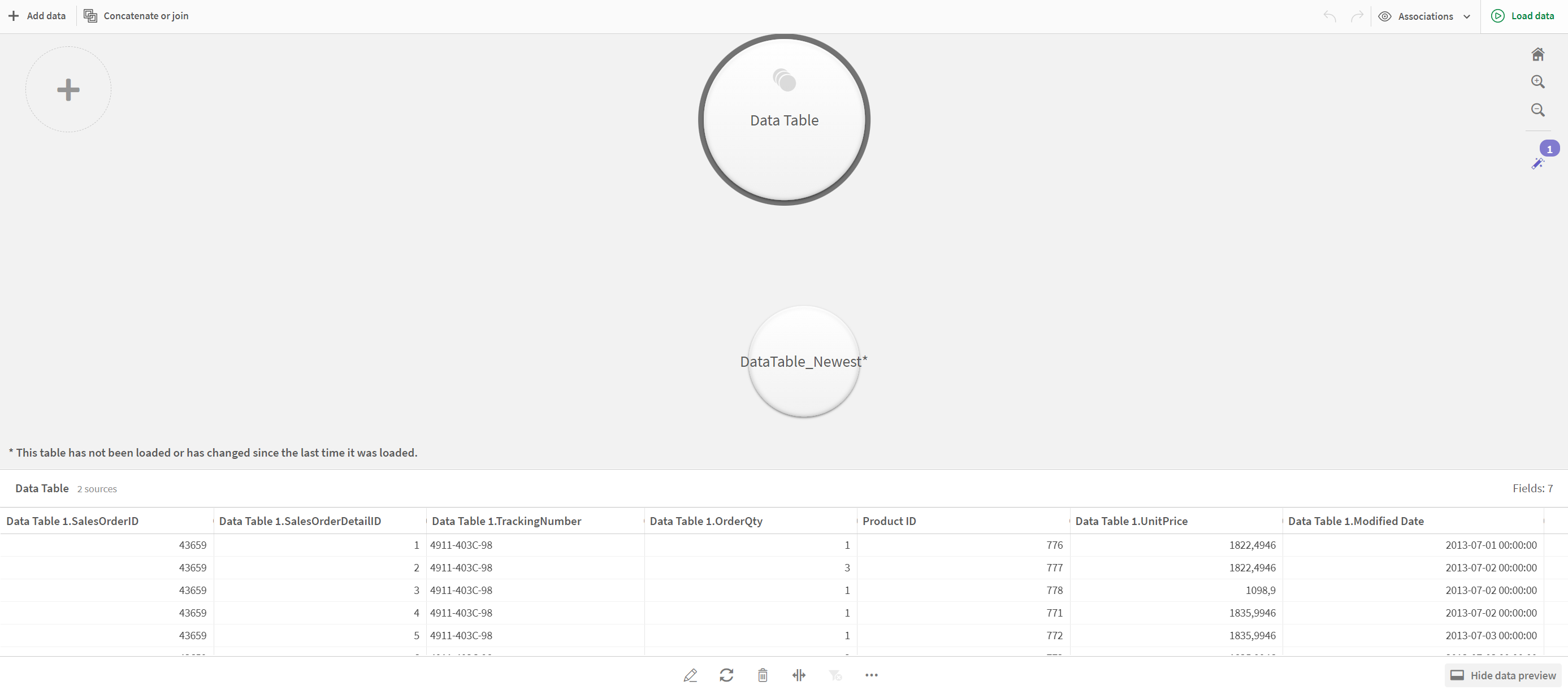
- 您现在可串联表格、编辑映射,然后加载数据。
