ここでは、強制連結を使用して 2 つの類似したデータ テーブルを結合する方法を段階的に説明します。
強制連結は、シートで分析のために使用する前にデータをクリーンアップする目的で使用できます。2 つのテーブルを 1 つのテーブルに連結することができます。また、後で別のテーブルを追加することもでき、例えば、最初に June からテーブルを追加し、後で July から 2 つめのテーブルを追加することが可能です。
手順を開始する前に、このビデオを見ることをお勧めします。データ マネージャーでのテーブルの連結
連結の概要
- 追加される 1 つ以上のテーブルについて、含まれる項目の数と項目名の両方が別のテーブルと同じであることが Qlik Sense によって検出されると、それらのテーブルはデータ マネージャーで自動的に連結されます。この場合、必要に応じてテーブルを分割することができます。
- 2 つのテーブルは、完全に同じ項目またはデータを共有していない場合、強制的に連結することができます。強制的に連結できるのは 2 つのテーブルのみです。例えば、3 つのテーブルを連結する場合、最初に 2 つのテーブルを 1 つに連結してから、作成したテーブルに 3 つめのテーブルを連結します。
- 類似性の低いテーブルは自動的に連結されません。このようなテーブルは強制的に連結することもできません。この場合、テーブル内の項目を代わりにデータ マネージャーに関連付ける必要があります。
手順 - 強制連結
手順の完了には、以下の作業が必要です。
- データ テーブルの準備
- アプリにデータ テーブルを追加
- テーブルの連結とアプリへのデータ テーブルのロード
- その先の手順 - 新しいテーブルの追加とデータ項目の連結
前提条件
Qlik Sense でアプリを作成する方法を知っている必要があります。詳しくは「アプリの作成」を参照してください。
データ テーブルの準備
強制連結のデモ用のサンプル データを用意しています。2 つのテーブルの項目とデータがほとんど同じである場合、独自のデータを使用することもできます。
例えば、以下のようなヘッダーとデータの最初の行があるとします。それらは、2 つの Excel テーブルに貼り付けられています。項目の違いに注目してください。

サンプル データを利用する場合は、下のセクションを展開して、テーブル (列見出しを含む) をコピーし、空の Excel ファイルの 2 つの別のタブに貼り付けてください。ここでは、Excel のタブに「Data Table 1」と「Data Table 2」という名前を付けています。Excel ファイルには、Concatenate_Data.xlsx という名前を付けました。
アプリにデータ テーブルを追加
次の手順を実行します。
- Qlik Sense を起動します。
- [作業] エリアで [アプリの新規作成] をクリックします。[アプリの新規作成] ウィンドウが開きます。
- アプリに名前を付け、[作成] をクリックします。これでアプリが作成されました。ここでは、アプリに ConcatenateExample という名前を付けました。
- [アプリを開く] をクリックします。アプリが開かれ、データを追加するためのダイアログが表示されます。
-
Excel ファイルを [ファイルおよびその他のソースからデータを追加] ダイアログにドラッグ アンド ドロップします。データ マネージャーの [関連付け] ビューにテーブルが表示されます。バブルをクリックして、そのテーブルのデータを表示します。
情報メモ代わりにデータ マネージャーからデータを追加する場合、データ マネージャーの [関連付け] ビューに取り込む前にテーブルの項目を選択するよう求められます。この場合、両方のテーブルのすべての項目を選択します。![2 つのバブルを含む [関連付け] ビュー。](../../Resources/Images/ui_Concat_AssociationsView_Windows.png)
テーブルの連結とアプリへのデータ テーブルのロード
アプリへのデータ テーブルの追加が完了したら、テーブルを連結することができます。
次の手順を実行します。
-
データ マネージャーの [関連付け] ビューで、バブルをクリックして 1 つのテーブルを選択します。[
] をクリックし、[連結または結合] を選択します。
![[テーブルの連結] オプションを含む関連付けビュー。](../../Resources/Images/ui_Concat_Select_Windows.png)
-
別のテーブルのバブルをクリックしてから、[マッピングの編集] をクリックします。
![[マッピングの選択] オプションを含む関連付けビュー](../../Resources/Images/ui_ConcatMappings_Windows.png)
-
必要に応じて、ここで以下を行うことができます。
- [テーブル名] で、テーブルの結合時に作成されるテーブルの名前を変更します。
- 項目のラベルをドラッグ アンド ドロップして、項目を結合します。
- 項目の名前を変更します。
- 項目用の [
] をクリックして、項目を削除します。
![いくつかのオプションを含む [マッピングの編集] ビュー。](../../Resources/Images/ui_ConcatEditing_Windows.png)
この例では、以下を行いました。
- テーブルの名前を Data Table に変更しました。
- ProductID のラベルと項目を PID 項目の下にドラッグし、項目を結合しました。
- PID項目の名前を Product ID に変更しました。
- SpecialOfferID 項目を削除しました。
このテーブルは次のようになっています。
![編集後の結果を含む [マッピングの編集] ビュー。](../../Resources/Images/ui_ConcatTableDone_Windows.png)
-
[選択アクション] ドロップダウンで、[連結]、[適用] の順にクリックします。テーブルはマッピングされた項目上で連結されます。「*」が付いているのは、まだアプリにロードされていないデータです。
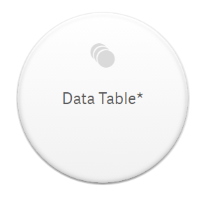
- [データのロード] をクリックします。データが正しくロードされたことを示すメッセージが表示されます。[シートの編集] をクリックし、データを使用したビジュアライゼーションを作成します。
その先の手順 - 新しいテーブルの追加とデータ項目の連結
上記のサンプル データは同じ Excel ファイルの 2 つのタブにペーストされました。ただし、項目を連結する場合、テーブルが同じファイル内に存在する必要はありません。テーブルは、アプリに追加される別のファイル内に存在していてもかまいません。後から別のテーブルを追加することもできます。例えば、最初に June からテーブルを追加し、後から July から 2 つめのテーブルを追加するということも可能です。
この例では、同じ項目を持つ別のテーブルを、上記で作成した連結テーブルに追加します。
以下にサンプル データを示します。ここでは、テーブルを持つタブに「DataTable_Newest」という名前を付けました。データ ファイルには「Concatenate_Data2.xlsx」という名前を付けました。
次の手順を実行します。
-
Qlik Sense ハブで、上記の手順で作成したアプリをクリックします。アプリが開きます。
-
最上部のツールバーのドロップダウン リストで、[データ マネージャー] を選択します。データ マネージャーが開かれ、上記の手順で作成したテーブルが表示されます。
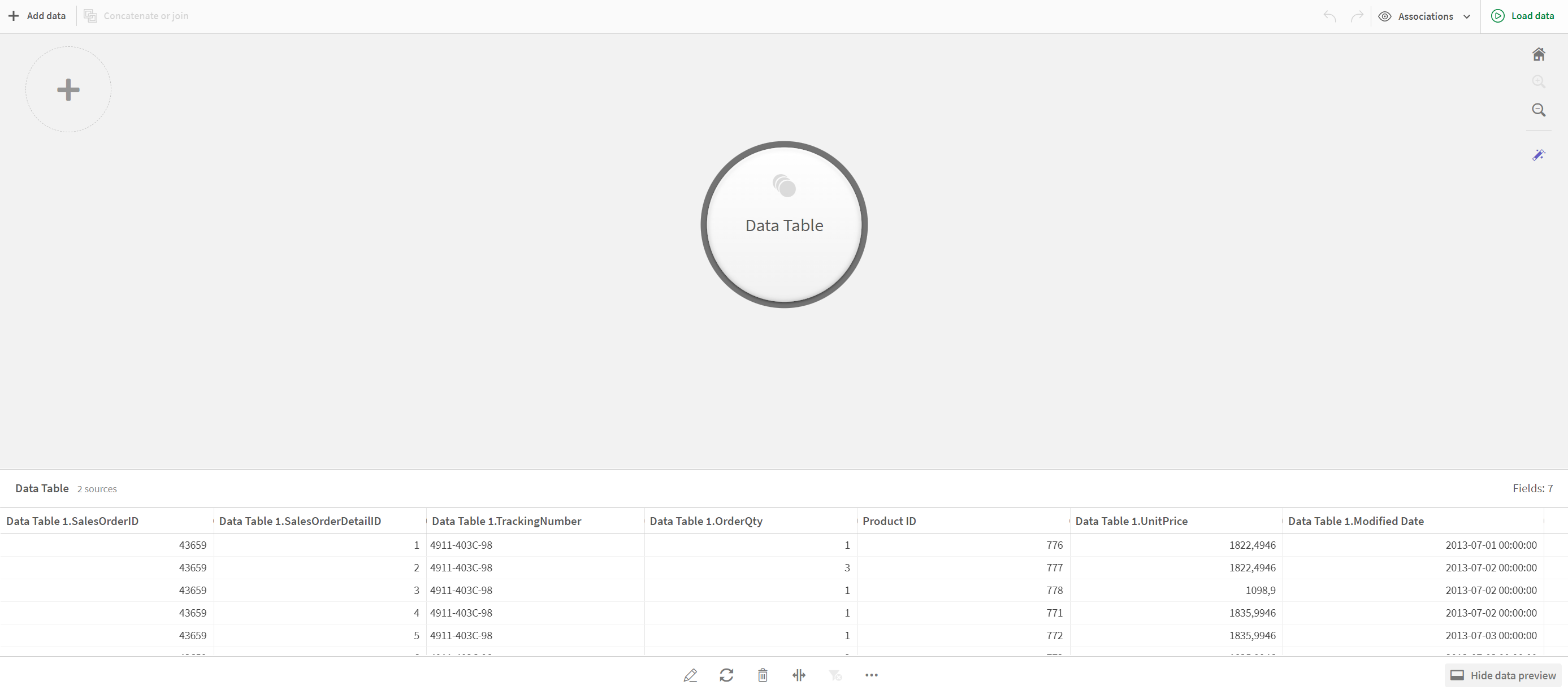
-
ボタンをクリックしてデータを追加します。
-
[このアプリにファイルを添付] ダイアログにドラッグして、新しい Excel ファイルをアプリに追加します。
[データの追加] ウィンドウが開きます。
-
[データの追加] をクリックして、データ テーブルをアプリに追加します。
新しいテーブルがアプリに追加されます。
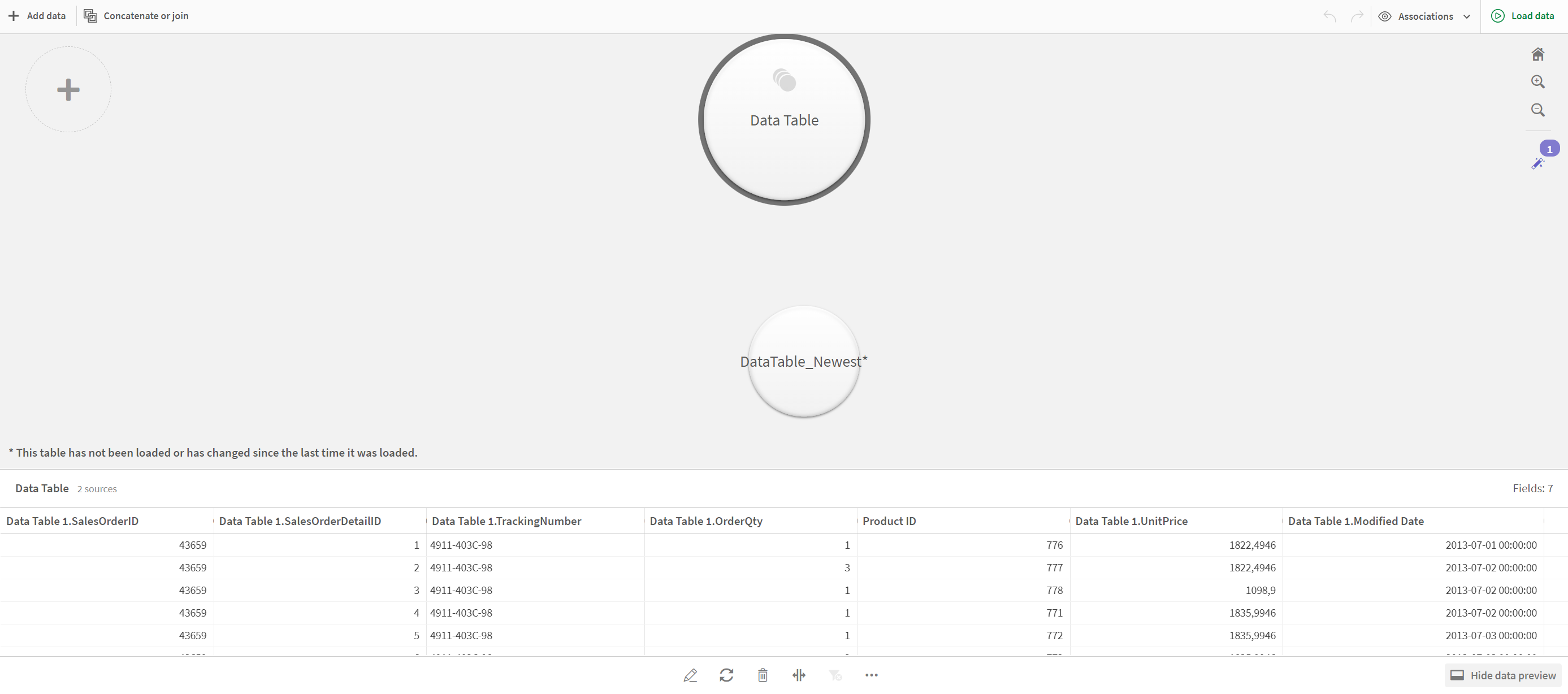
- これで、テーブルを連結し、マッピングを編集し、データをロードすることができます。
