Il diagramma di Sankey (Sankey chart) consente di aggiungere un tipo specifico di diagramma di flusso al foglio in corso di modifica. Il grafico evidenzia visivamente i principali trasferimenti o flussi entro i confini di un sistema definito. La larghezza delle frecce del grafico è proporzionale alla quantità del flusso. Il diagramma di Sankey è incluso nin aggregazione visualizzazione.
- Sono richieste almeno due dimensioni e una misura. È possibile utilizzare fino a cinque dimensioni, ma è ammessa una sola misura.
-
Non è necessario che le dimensioni siano della stessa grandezza su ciascun lato del diagramma.
- È possibile utilizzare i valori delle dimensioni per determinare il colore dei flussi nel grafico.
- I colori dei collegamenti possono essere basati sull'ancoraggio di origine o di destinazione.
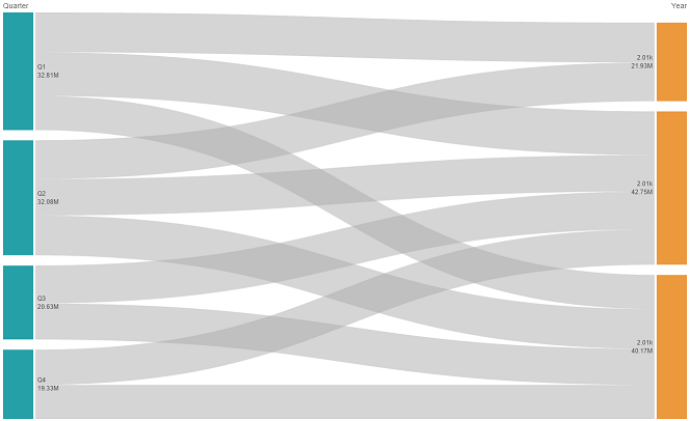

Casi di utilizzo
Il diagramma di Sankey è utile quando si desidera individuare i contributi più significativi in un flusso generale. Il diagramma è utile anche quando si desidera mostrare quantità specifiche mantenute entro i confini di un sistema definito.
Creazione di un diagramma di Sankey
È possibile creare un diagramma di Sankey sul foglio in corso di modifica.
Procedere come indicato di seguito:
- Nel pannello risorse aprire Oggetti personalizzati > Visualization bundle e trascinare un oggetto Diagramma di Sankey sul foglio.
- Fare clic sul pulsante Aggiungi dimensione in alto e selezionare la dimensione di origine per il flusso del grafico (visualizzata a sinistra).
- Fare clic sul secondo pulsante Aggiungi dimensione e selezionare la dimensione di destinazione per il flusso del grafico (visualizzata a destra).
- Fare clic sul pulsante Aggiungi misura per selezionare la misura del grafico.
Dopo la selezione delle dimensioni e della misura, il diagramma di Sankey verrà visualizzato automaticamente (a colori) nel campo del grafico.
Aggiunta di altre dimensioni
È possibile aggiungere fino a cinque dimensioni al grafico nel pannello delle proprietà in Dati > Dimensioni. Il grafico si aggiornerà riflettendo le dimensioni aggiunte. Le dimensioni sono visualizzate da sinistra a destra, con la prima dimensione inserita che è sempre la dimensione di origine. La dimensione di destinazione è sempre visualizzata a destra. Quando si aggiungono altre dimensioni, queste vengono aggiunte a destra nell'ordine in cui sono state inserite.
Un grafico con tre dimensioni: la dimensione di origine (Origin), la dimensione di destinazione (Decision) e una aggiuntiva (Destination).
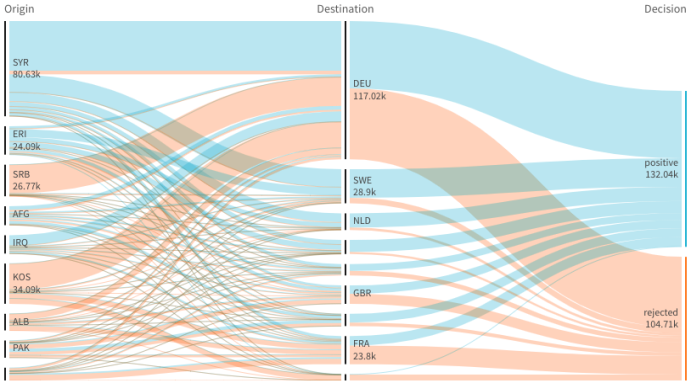
Ordinamento
Gli elementi del diagramma di Sankey vengono ordinati automaticamente dal più grande al più piccolo. È possibile modificare il criterio di ordinamento nel riquadro proprietà.
Procedere come indicato di seguito:
- Fare clic su Ordinamento sotto Aspetto nel pannello delle proprietà.
- Attivare/disattivare Ordinamento da Auto a Personalizzato.
- È possibile attivare/disattivare Ordina numericamente:
- Attivazione: ordinare numericamente per Ascendente o Discendente.
- Disattivazione: trascinare le proprie dimensioni e misurazioni nell'ordine desiderato.
Modifica dell'aspetto del grafico
È possibile personalizzare il grafico con una o più caratteristiche. Il grafico verrà aggiornato automaticamente.
Colori dei collegamenti
I colori dei collegamenti del grafico si basano sull'ancoraggio di origine o di destinazione. Per applicare il colore dell'ancoraggio di origine o di destinazione ai collegamenti del grafico, utilizzare la stringa ='SOURCE' o ='TARGET'. È inoltre possibile selezionare un colore separato immettendo la stringa di un codice colore. È necessario utilizzare un codice colore CSS valido.
Procedere come indicato di seguito:
- Fare clic su Presentazione sotto Aspetto nel pannello delle proprietà.
- Immettere la stringa desiderata in Link color.
- Premere INVIO. Il grafico verrà aggiornato.
È possibile cambiare i colori dei collegamenti anche mediante un'espressione nell'editor delle espressioni (). È inoltre possibile applicare a un collegamento un colore la cui intensità è basata sulla % di margine dei valori della dimensione che rappresenta.
Esempio:
Inserire la stringa =rgb(round(Avg ([Margin %])*255), 100, 100), dove Margin % è un valore compreso tra 0 e 1. Il collegamento verrà visualizzato in rosso nel grafico.
Opacità del collegamento
È possibile regolare l'opacità del collegamento spostando il dispositivo di scorrimento dell'opacità del collegamento in Aspetto > Link opacity nel pannello delle proprietà. Inoltre, se si imposta l'opacità su 1 (posizione all'estrema destra), verrà proiettata un'ombra, facendo risaltare maggiormente i collegamenti.
Colori dei nodi
È possibile modificare i colori dei nodi di ogni valore di dimensione. È necessario utilizzare un codice colore CSS valido.
Procedere come indicato di seguito:
- Selezionare la dimensione applicabile in Dati > Dimensioni nel pannello delle proprietà.
-
Immettere la stringa del codice colore in Node color e premere INVIO. Il grafico verrà aggiornato.
Ad esempio: Per utilizzare il colore Aqua (#00ffff) impostare la stringa del codice colore su ='#00ffff'. È possibile impostare i colori dei nodi anche mediante un'espressione nell'editor delle espressioni (
).
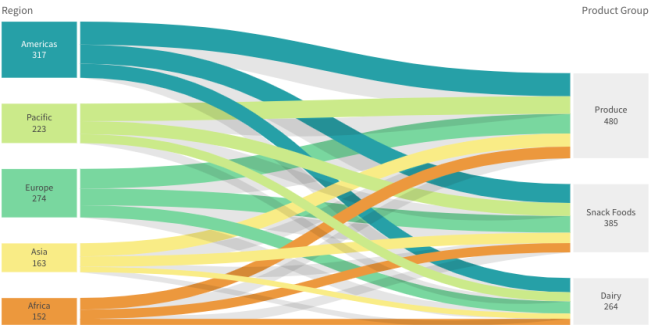
Larghezza e spaziatura interna dei nodi
È possibile impostare sia la distanza verticale tra i nodi (“spaziatura interna dei nodi”) sia la larghezza orizzontale dei nodi del grafico (“larghezza dei nodi”).
Procedere come indicato di seguito:
- Fare clic su Presentazione sotto Aspetto nel pannello delle proprietà.
- Spostare i dispositivi di scorrimento di Node padding e/o Node width per regolare le impostazioni dei nodi.
Limiti
Per informazioni sui limiti generali, vedere Limiti.
