Диаграмма Сэнки (Sankey chart) позволяет пользователям добавлять на редактируемый лист блок-схему определенного типа. Диаграмма служит для визуального представления основных потоков в заданных границах системы. Ширина стрелки диаграммы пропорциональна объему потока. Диаграмма Сэнки входит в пакет Visualization Bundle.
- Для создания диаграммы необходимо использовать не менее двух измерений и одну меру. Можно указать до пяти измерений, но только одну меру.
-
Измерения с каждой стороны диаграммы необязательно должны иметь одинаковый размер.
- Значения измерений определяют цвет потоков диаграммы.
- Цвета связей можно выбрать в соответствии с начальными или конечными точками привязки.
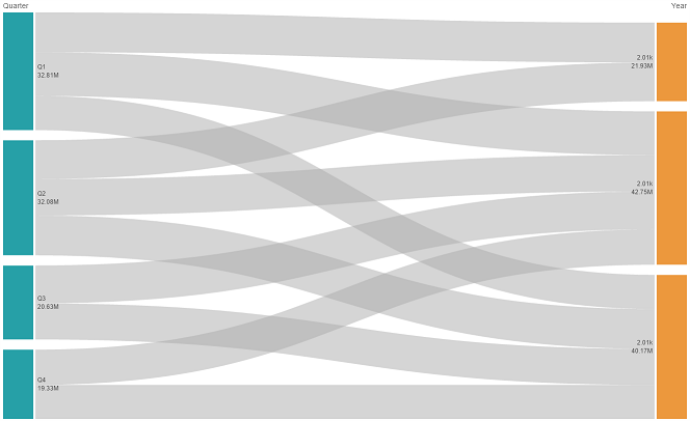

Когда это следует использовать
Диаграмму Сэнки удобно использовать для выявления наиболее важных вкладов в общий поток. Диаграмма также позволяет представить определенные количественные показатели в пределах заданных границ системы.
Создание диаграммы Сэнки
На редактируемом листе можно создать диаграмму Сэнки.
Выполните следующие действия.
- На панели ресурсов откройте Пользовательские объекты > Visualization bundle и перетащите объект Диаграмма Сэнки на лист.
- Нажмите верхнюю кнопку Добавить измерение и выберите исходное измерение для потока диаграммы (отображается слева).
- Нажмите вторую кнопку Добавить измерение и выберите целевое измерение для потока диаграммы (отображается справа).
- Нажмите кнопку Добавить меру и выберите меру диаграммы.
После выбора измерений и меры раскрашенная диаграмма Сэнки автоматически отобразится в поле диаграммы.
Добавление дополнительных измерений
В разделе панели свойств Данные > Измерения в диаграмму можно добавить до пяти измерений. Диаграмма обновится и отобразит добавленные измерения. Измерения отображаются слева направо. В роли исходного всегда выступает первое введенное измерение. Целевое измерение всегда отображается справа. При вводе дополнительных измерений они добавляются справа в порядке ввода.
Диаграмма с тремя измерениями: исходное измерение (Origin), целевое измерение (Decision) и дополнительное измерение (Destination).
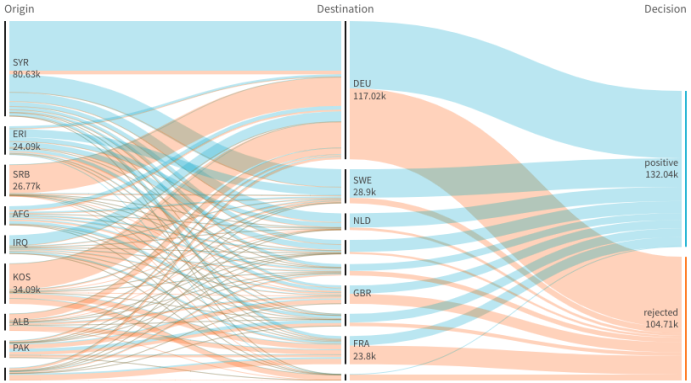
Сортировка
Элементы диаграммы Сэнки автоматически сортируются от самого большого до самого маленького. Порядок сортировки можно изменить на панели свойств.
Выполните следующие действия.
- Щелкните Сортировка в разделе Вид на панели свойств.
- Переключите параметр Сортировка с Авто на Пользовательский.
- Можно переключить параметр Сортировка по численным значениям:
- Включение: Сортировка по численным значениям: По возрастанию или По убыванию.
- Выключение: Расположите свои измерения и меры в нужном порядке путем перетаскивания.
Изменение вида диаграммы
Для настройки диаграммы можно использовать одну или несколько функций. Диаграмма будет автоматически обновлена.
Цвета связей
Цвета связей диаграммы выбираются в соответствии с начальными или конечными точками привязки. Чтобы применить к связям диаграммы цвет начальной или конечной точки привязки, используйте строку ='SOURCE' или ='TARGET'. Также можно выбрать другой цвет путем ввода строки цветового кода. Следует использовать допустимые CSS-цвета.
Выполните следующие действия.
- Щелкните Представление в разделе Вид на панели свойств.
- Введите соответствующую строку в поле Link color.
- Нажмите «Ввод». Диаграмма будет обновлена.
Также изменить цвет связи можно с помощью выражения в редакторе выражения (). Кроме того, можно раскрасить связь, интенсивность которой основана на значении Margin % представленных этой связью значений измерения.
Пример:
Введите строку =rgb(round(Avg ([Margin %])*255), 100, 100), где Margin % представляет собой значение от 0 до 1. Связь диаграммы отобразится красным цветом.
Непрозрачность связи
Для регулировки непрозрачности связи переместите кнопку ползунка непрозрачности связи в разделе Вид > Link opacity на панели свойств. Если для параметра непрозрачности задать значение 1 (крайнее правое), отобразится тень, что подчеркнет различия связей.
Цвета узлов
Можно изменить цвет узла каждого значения измерения. Следует использовать допустимые CSS-цвета.
Выполните следующие действия.
- Выберите соответствующее измерение в разделе Данные > Измерения на панели свойств.
-
Введите строку цветового кода в поле Node color и нажмите «Ввод». Диаграмма будет обновлена.
Пример. Для использования бирюзового цвета (#00ffff) задайте ='#00ffff' для строки кода цвета. Настроить цвет узла можно также с помощью выражения в редакторе выражения (
).
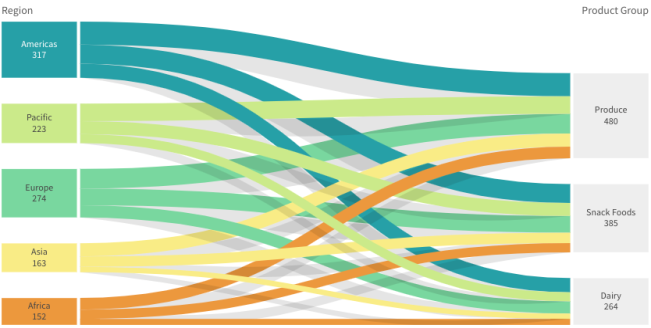
Интервал и ширина узлов
Можно настроить как расстояние между узлами по вертикали («node padding»), так и ширину узлов диаграммы по горизонтали («node width»).
Выполните следующие действия.
- Щелкните Представление в разделе Вид на панели свойств.
- Переместите соответствующие кнопки ползунков Node padding и/или Node width, чтобы настроить параметры узла.
Ограничения
Для получения сведений об ограничениях общего характера см. Ограничения.
