Creazione di visualizzazioni con Insight Advisor
Esplorare i propri dati e creare visualizzazioni con Tipi di analisi di Insight Advisor e Insight Advisor Ricerca. Insight Advisor Crea visualizzazioni per l'utente usando Qlik cognitive engine e il modello logico dell'app. Fare clic su Insight Advisor in un foglio per usare Insight Advisor Ricerca e Tipi di analisi di Insight Advisor.
Tipi di analisi di Insight Advisor
Selezionare il tipo di analisi che si desidera usare, come scomposizione, trend nel tempo o informazioni reciproche. Selezionare quindi i dati che si desidera utilizzare nell'analisi. Insight Advisor genera grafici che utilizzano le proprie scelte. Tipi di analisi di Insight Advisor è il modo più rapido per creare grafici quando si sa cosa si desidera visualizzare e quali sorgenti dati utilizzare, ma non come costruire l'analisi in prima persona.
Creazione di analisi selezionando i tipi di analisi
Insight Advisor Ricerca
Inserire una domanda o un'istruzione in linguaggio naturale. Insight Advisor utilizza quindi Qlik cognitive engine per interpretare la domanda dell'utente e creare visualizzazioni per rispondere alle domande dal modello dati dell'utente. Insight Advisor Ricerca è il modo più rapido per creare grafici quando si ha una domanda specifica a cui rispondere.
È anche possibile selezionare campi e voci principali dal pannello risorse. Insight Advisor genera risultati in base alle selezioni dell'utente.
Creazione di analisi usando la ricerca
Creazione di analisi per selezione asset
Gli utenti possono anche accedere a Insight Advisor nell'hub con la chat di Insight Advisor. Per ulteriori informazioni, vedere Esplorazione delle app con analisi conversazionale.
Insight Advisor e il modello logico
Insight Advisor crea visualizzazioni usando Qlik cognitive engine e un modello logico dei propri dati. Il modello logico definisce in che modo i campi nel modello dati dell'utente dovrebbero utilizzare dimensioni o misure, oltre alle relazioni tra i campi. Per impostazione predefinita, Insight Advisor crea un modello logico apprendendo dalle interazioni utente. Se si aggiungono grafici ai fogli o si modificano i grafici, Insight Advisor apprende tali preferenze.
È inoltre possibile creare il proprio modello logico personalizzato per l'app. La business logic consente di definire la relazione e l'utilizzo dei dati nel proprio modello logico. Quando la business logic è abilitata, l'apprendimento basato sui precedenti non è disponibile. Se si definiscono periodi di calendari e si impostano come periodi predefiniti, risultano disponibili i tipi analisi dei periodi e analisi delle prestazioni dei periodi. Per ulteriori informazioni, vedere Personalizzazione dei modelli logici per Insight Advisor.
Creazione di visualizzazioni con Tipi di analisi di Insight Advisor e Ricerca Insight Advisor
È possibile generare grafici usando Insight Advisor in tre modi:
-
Selezionare il tipo di analisi che si desidera vedere e i campi o le voci principali da utilizzare insieme. Tipi di analisi di Insight Advisor genera quindi analisi corrispondenti.
-
Porre a Insight Advisor una domanda e consentire a Insight Advisor Search di generare grafici usando l'analisi in linguaggio naturale.
-
Selezionare i campi o le voci principali e consentire a Insight Advisor Search di generare grafici attraverso l'analisi automatica dei dati dell'utente.
Gli asset di dati disponibili per l'utente in Insight Advisor dipendono dal fatto che l'app utilizzi la business logic per definire il proprio modello logico e l'autorizzazione per gli spazi. Se si dispone dell'autorizzazione Può visualizzare, sarà possibile soltanto vedere le voci principali, a meno che l'app non definisca il proprio modello logico con la business logic.
Creazione di analisi selezionando i tipi di analisi
Scegliere un tipo di analisi, quindi aggiungere campi per creare analisi con Tipi di analisi di Insight Advisor. Questo è il metodo più rapido di creare visualizzazioni quando si conoscono le analisi che si desiderano visualizzare e i dati che si desiderano utilizzare, ma non come creare le analisi in prima persona.
Fare clic su Crea un'analisi sulla pagina di avvio di Insight Advisor. In Opzioni di analisi, tutti i tipi di analisi disponibili vengono mostrati con le descrizioni del relativo utilizzo.
Opzioni di analisi
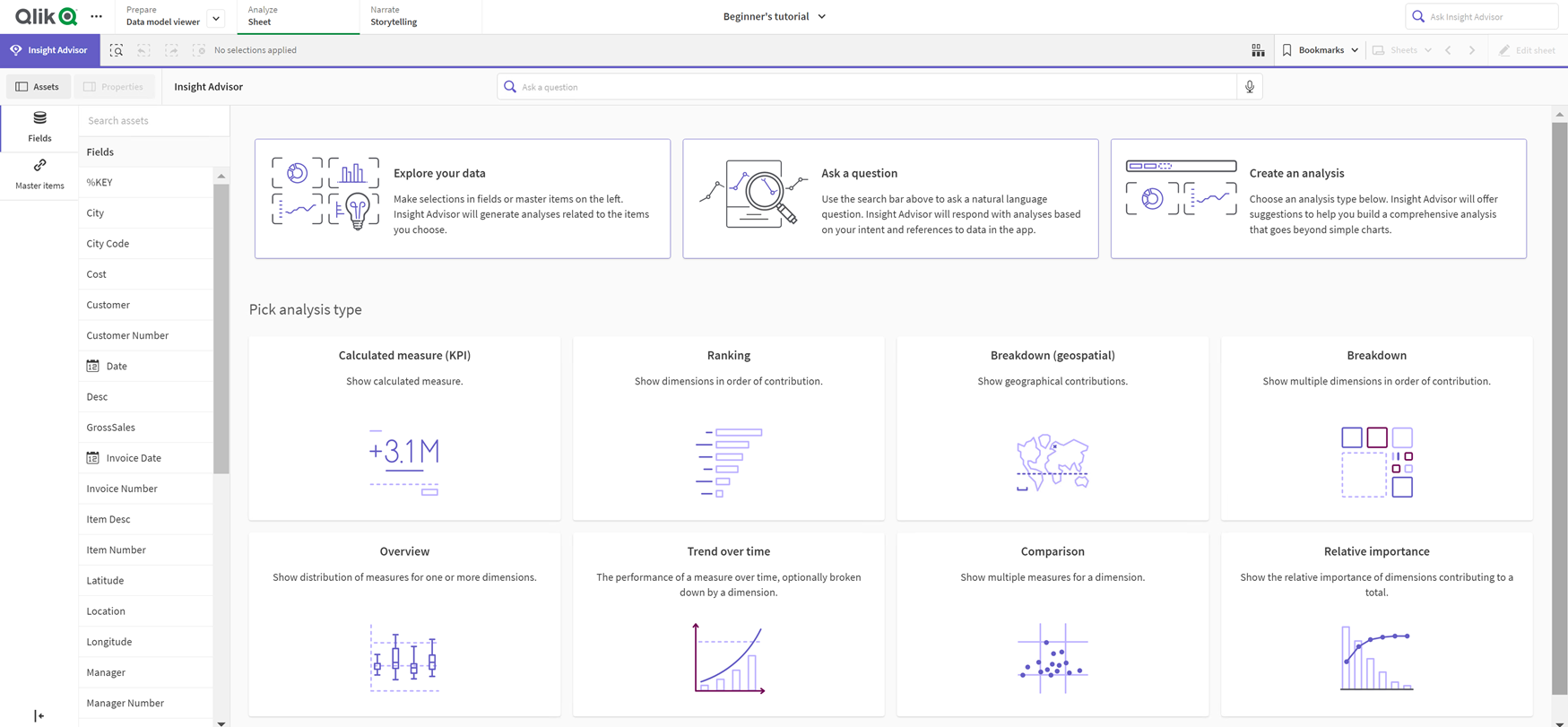
Dopo la selezione di un tipo di analisi, selezionare i campi o le voci principali da usare nell'analisi. Insight Advisor offre suggerimenti sugli asset da utilizzare per ciascun parametro. È possibile modificare i tipi di analisi selezionando un nuovo tipo di analisi dall'elenco a discesa o facendo clic su Visualizza tutte le analisi per visualizzare le opzioni di analisi. È possibile cancellare le selezioni facendo clic su Reimposta analisi.
Creazione di un'analisi
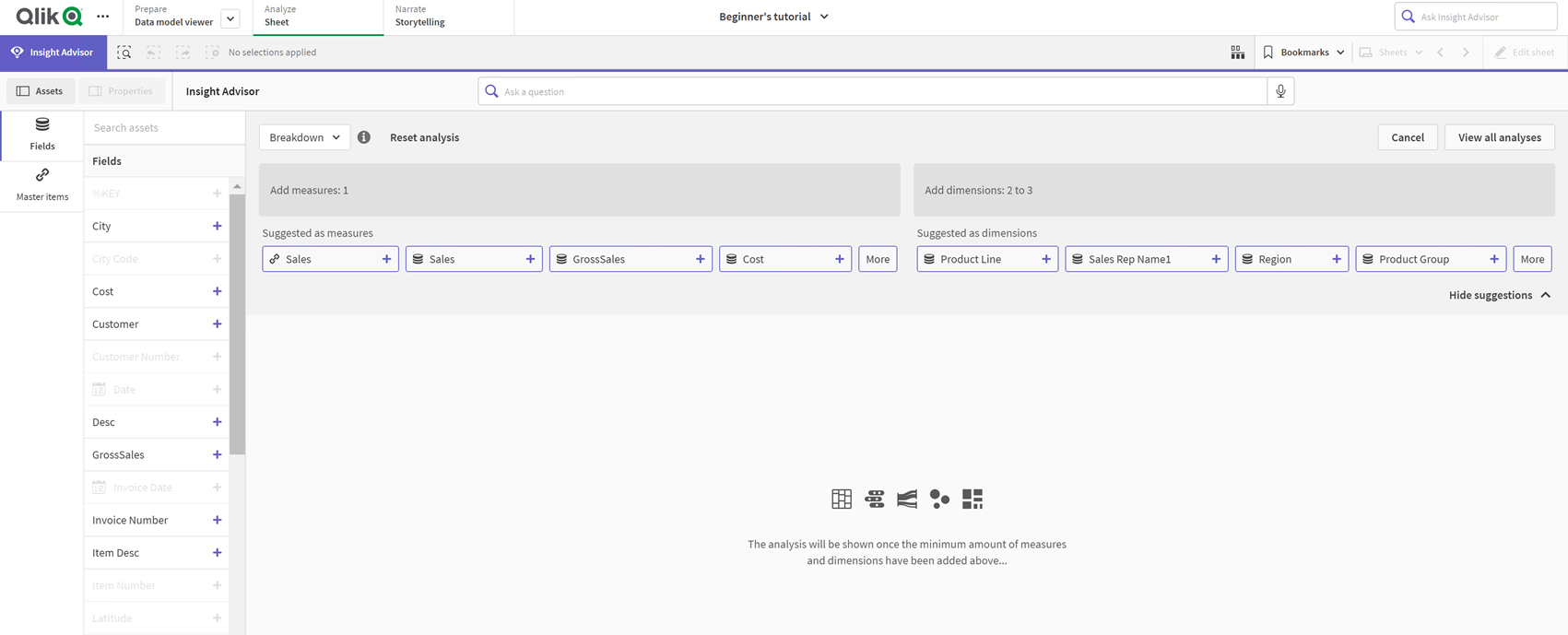
Procedere come indicato di seguito:
-
In un foglio, fare clic su Insight Advisor.
-
Fare clic su Crea un'analisi.
-
Sotto Opzioni di analisi, selezionare il proprio tipo di analisi.
-
Aggiungere i campi o le voci principali richiesti per il proprio tipo di analisi.
Una volta aggiunta i campi richiesti, Insight Advisor genera i propri grafici.
Creazione di analisi usando la ricerca
Porre a Insight Advisor Search domande in linguaggio naturale. Genererà grafici pertinenti usando nomi di campi, valori di campi e voci principali. È possibile eseguire le ricerche in Insight Advisor nei modi seguenti:
-
Inserire una domanda o un'istruzione in linguaggio naturale, come what are the top products for sales o Show me Product by Revenue in Sweden. Le domande in linguaggio naturale funzionano meglio quando si riferiscono direttamente a campi o voci principali.
Per le linee guida sull'utilizzo del linguaggio naturale nelle proprie ricerche, vedere Utilizzo del linguaggio naturale con Insight Advisor.
-
Per informazioni sulle lingue supportate in Ricerca Insight Advisor, vedere Lingue supportate.
-
Se la funzionalità di scrittura vocale del browser utilizzato è supportata in Insight Advisor, facendo clic sull'icona del microfono è possibile porre una domanda a Insight Advisor.
Nota informaticaQlik Sense Desktop non supporta le funzionalità di scrittura vocale per le domande.
Insight Advisor utilizza i campi o i termini specificati dall'utente. Può utilizzare campi aggiuntivi nelle visualizzazioni generate. Insight Advisor utilizza inoltre qualsiasi precedente fornito per nascondere grafici, impostare campi come dimensioni o misure ed escludere campi dall'analisi. In Qlik Sense Enterprise, Insight Advisor può anche utilizzare precedenti appresi da altre app pubblicate, se queste usano un modello dati simile o identico.
Per le domande in linguaggio naturale, Insight Advisor cerca di trovare come risultato un grafico Informazioni strategiche corrispondente. Se ne viene trovato uno, mostra anche i risultati correlati. È possibile fare clic su per vedere come Insight Advisor ha generato risultati dalla domanda. .
Risultato corrispondente con informazioni strategiche in linguaggio naturale
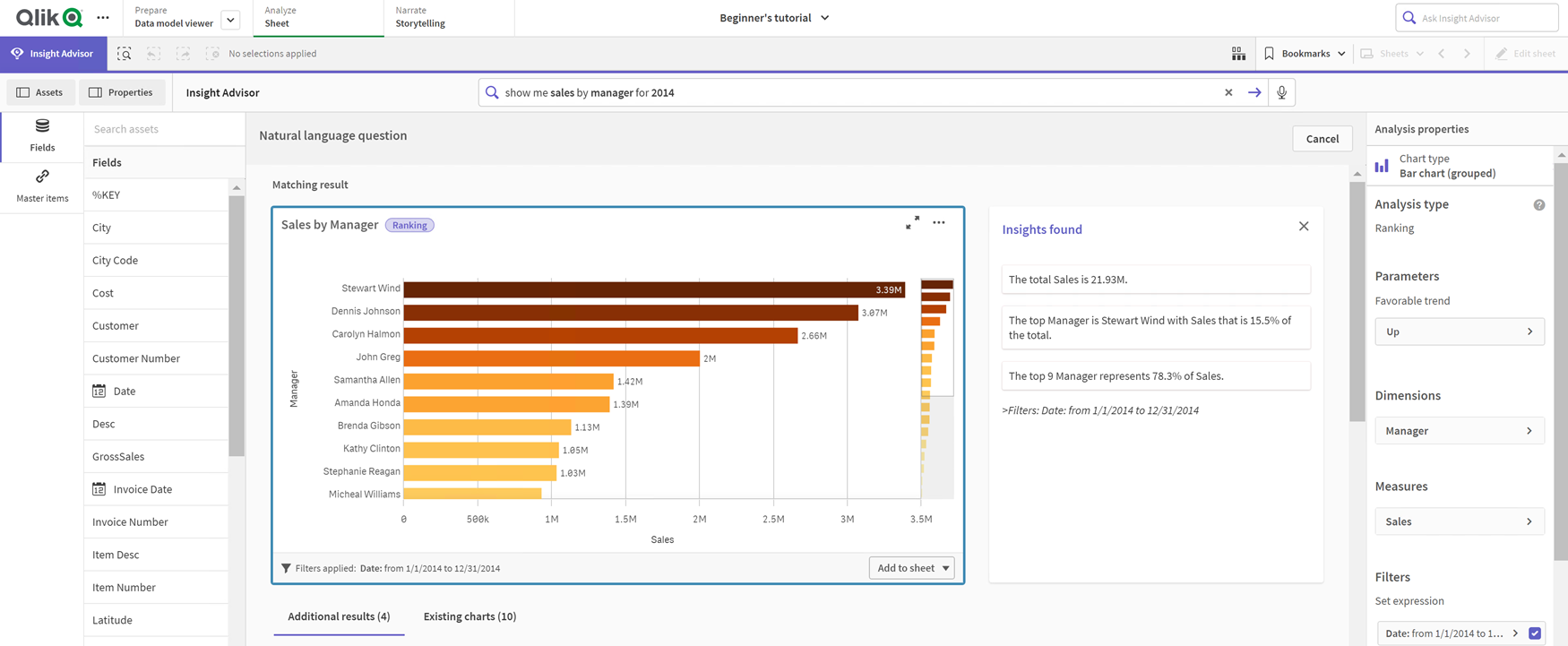
Se si riceve il seguente messaggio di errore: "Impossibile generare informazioni strategiche. Riprovare più tardi," i requisiti in fatto di CPU per Insight Advisor potrebbero non essere stati rispettati.
Controllare i Requisiti di sistema per Qlik Sense Enterprise (solo in lingua inglese) e contattare il proprio amministratore Qlik.
Procedere come indicato di seguito:
-
In un foglio, inserire la domanda o l'istruzione nella barra di ricerca Ask Insight Advisor e fare clic su
.
In alternativa, fare clic su Insight Advisor, inserire una domanda nella barra di ricerca Insight Advisor e fare clic su
.
Creazione di analisi per selezione asset
Selezionare i campi e le voci principali da utilizzare nei grafici e lasciare che Insight Advisor Search autogeneri i grafici. Selezionare gli asset da utilizzare dal pannello risorse. È anche possibile inserire nomi di asset nella barra di ricerca Insight Advisor. Insight Advisor utilizza quindi i campi selezionati per generare grafici. Può utilizzare campi aggiuntivi nelle visualizzazioni generate.
Insight Advisor utilizza inoltre qualsiasi precedente fornito per nascondere grafici, impostare campi come dimensioni o misure ed escludere campi dall'analisi. In Qlik Sense Enterprise, Insight Advisor può anche utilizzare precedenti appresi da altre app pubblicate, se queste usano un modello dati simile o identico.
Insight Advisor analisi generate per selezione
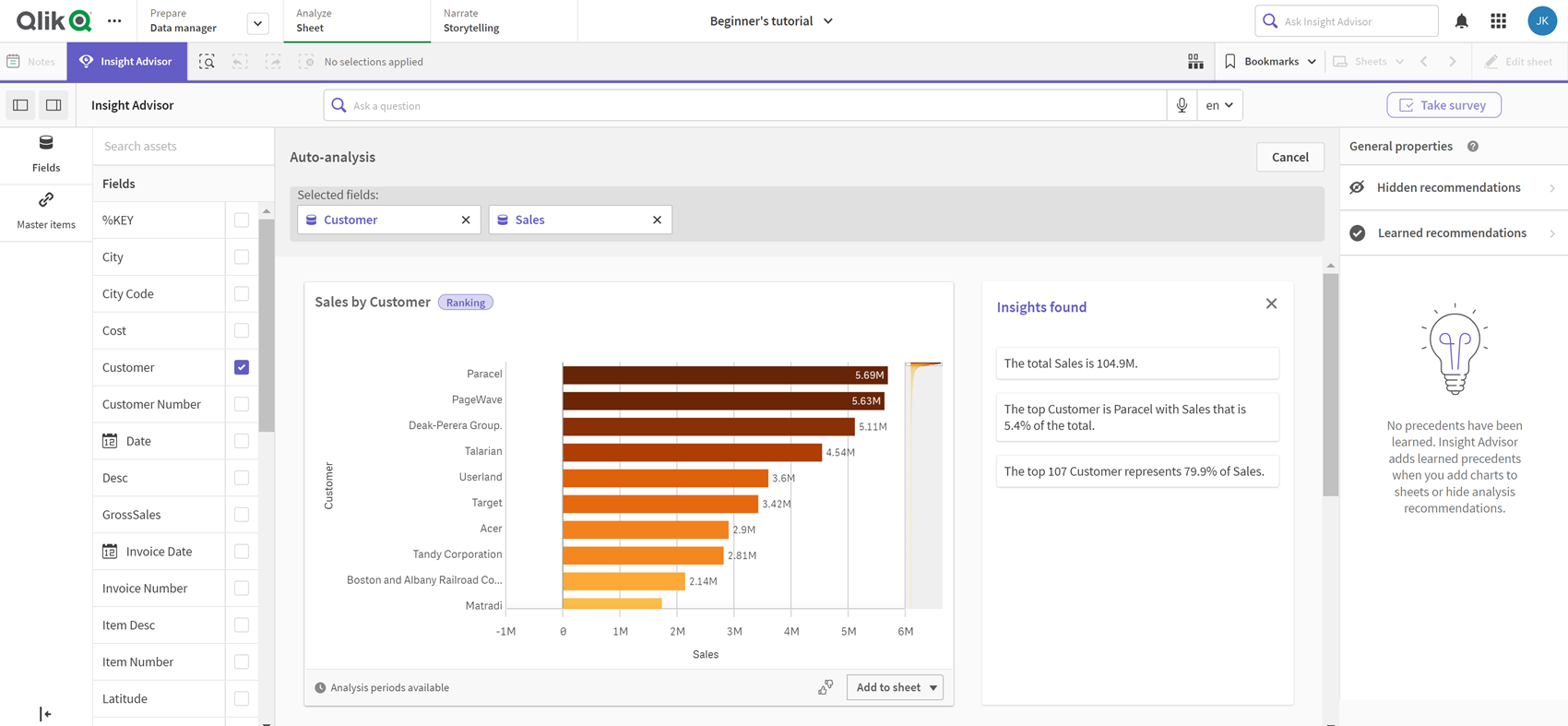
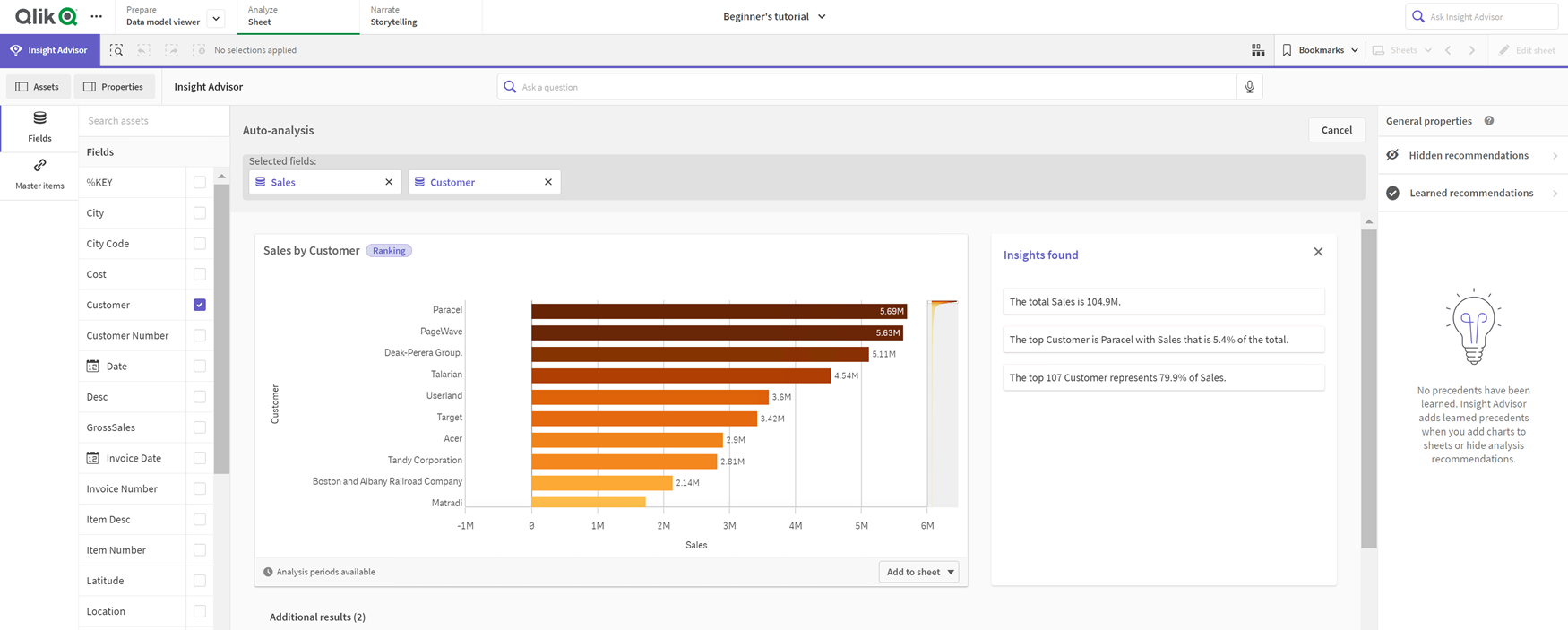
Procedere come indicato di seguito:
-
In un foglio, fare clic su Insight Advisor.
-
Nel pannello risorse, selezionare i campi e le voci principali per creare analisi.
In alternativa, inserire i nomi dei campi o delle voci principali nella barra di ricerca.
Mano a mano che si selezionano asset, Insight Advisor genera visualizzazioni.
Considerazioni sul trasferimento dati di scrittura vocale
In molti browser Internet, la funzionalità di ricerca vocale Insight Advisor utilizza l'API Web Speech per l'elaborazione esterna dei dati vocali. Ciò viene utilizzato da Ricerca Insight Advisor e Insight Advisor Chat. Il browser Internet dell'utente può inviare l'audio registrato dall'API del browser a una fonte esterna per la trascrizione. L'elaborazione vocale sarà gestita dal servizio web scelto dal browser web dell'utente. Di conseguenza, le informazioni catturate potrebbero essere inviate a un server di terzi. Qlik non è responsabile del trattamento dei dati da parte di questi terzi.
Se gli utenti desiderano limitare il flusso di informazioni al proprio browser di terze parti (disattivando la funzione voice-to-text), ciò può essere ottenuto attraverso controlli specifici, comprese le impostazioni del browser scelto e altre configurazioni di sicurezza.
Utilizzo delle analisi Insight Advisor
È possibile espandere un'analisi Insight Advisor selezionandola o facendo clic su . È quindi possibile creare selezioni nell'analisi.
Notare quanto segue in merito alle selezioni:
-
Le selezioni si applicano a tutte le analisi.
-
Le selezioni effettuate nei grafici dei fogli vengono mantenute quando si apre Insight Advisor.
-
Le selezioni non hanno effetto sui grafici creati da Insight Advisor. Per ulteriori informazioni sull'esplorazione delle visualizzazioni e l'esecuzione di selezioni, vedere Individuazione .
Se un'analisi è nuova, è possibile aggiungerla ai propri fogli. Se il grafico esiste in un foglio, è possibile fare clic sul nome del foglio in basso nel grafico per passare a tale foglio.
Alcuni tipi di analisi, come il dashboard periodo su periodo, forniscono più visualizzazioni correlate al posto di un singolo grafico. Questi mostrano un'anteprima del tipo di visualizzazioni incluse nell'analisi. Fare clic su Apri analisi per visualizzare l'analisi con i dati.
Un'analisi dashboard periodo su periodo
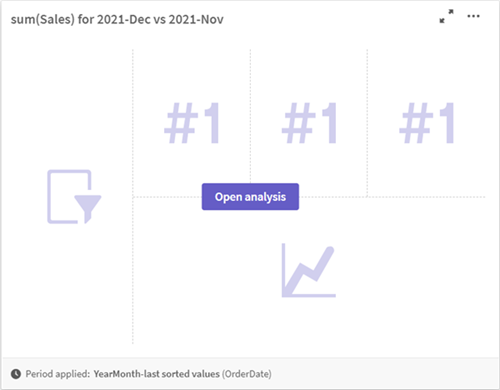
È possibile visualizzare opzioni aggiuntive facendo clic su . Sono disponibili le opzioni seguenti:
- Schermo intero: espande un grafico per effettuare una selezione.
-
Modifica proprietà analisi: modificare le proprietà grafico per cambiare dimensione, misure e tipo di grafico.
- Add to sheet...: aggiunge il grafico a un foglio nuovo o esistente.
- Aggiungi al nuovo foglio: aggiunge i grafici a un nuovo foglio (solo per i tipi di analisi cambiamenti nei periodi, cambiamenti nei periodi (dettagliati), periodo su periodo, periodo su periodo (selezionato)).
-
Scarica: scarica il grafico come immagine, PDF o dati.
-
Nascondi: nasconde i grafici che non si desidera vengano più utilizzati da Insight Advisor. È possibile visualizzare i grafici nascosti della ricerca corrente in Proprietà generali.
Nota informaticaNascondi non è disponibile nelle app che utilizzano la business logic.
Modifica Insight Advisor proprietà analisi
Modificare l'analisi Insight Advisor selezionando un grafico e facendo clic su . Le seguenti proprietà sono disponibili in Proprietà analisi:
- Tipo di grafico: seleziona un tipo di grafico diverso. Per una descrizione dei tipi alternativi di grafico disponibili per le varie analisi, vedere Tipi di analisi Insight Advisor.
-
Tendenza favorevole: (Solo analisi classificazione) Indica se la tendenza favorevole per la classificazione si riferisce a un aumento o a una riduzione.
-
Dimensioni e Misure: modifica i campi utilizzati come Dimensioni o come Misure. È possibile modificare l'aggregazione delle misure. Riordinare misure o dimensioni trascinandole e rilasciandole.
Le dimensioni e le misure dall'analisi Insight Advisor possono essere aggiunte alle proprie voci principali. Fare clic su una dimensione o su una misura e fare quindi clic su Aggiungi nuovo.
Se sono stati specificati filtri in una domanda in linguaggio naturale, come valori di campi specifici, anch'essi possono essere modificati.
-
Dettagli: visualizza informazioni sul motivo della generazione del grafico e sui precedenti che Insight Advisor ha appreso da un grafico. Selezionare i dettagli facendo clic su di loro per modificarli o rifiutarli. È possibile impostare i campi come dimensioni o misure o escludere i campi dall'analisi futura. È possibile nascondere i grafici dall'analisi futura selezionando Abbiamo suggerito un grafico per questa combinazione di dati e facendo clic su Nascondi questo grafico.
-
Periodo di analisi: modifica quale periodo dei periodi di calendario della business logic viene applicato al grafico. È possibile regolare il periodo di analisi selezionando nuovi valori da Periodo 1 o Periodo 2.
Selezionare un periodo di analisi per i grafici di tipo classificazione al fine di visualizzare tipi di analisi di periodo e di prestazioni periodo.
Nota informaticaPeriodo di analisi è disponibile solo quando la business logic è abilitata e i periodi di calendario sono stati creati per l'app. In assenza di business logic, Periodo di analisi è disponibile se l'app ha campi dati/ora con derivazioni autoCalendar nello script di caricamento.
Modifica delle analisi Insight Advisor del periodo di calendario
Se un periodo di calendario predefinito viene assegnato a un gruppo, i tipi di analisi di periodi aggiuntivi risultano disponibili per l'analisi Insight Advisor. I periodi di calendario predefiniti sono creati nella business logic. Questi presentano proprietà diverse dagli altri grafici. Sono disponibili i seguenti tipi:
-
Modifiche ai periodi: mostra la modifica di una misura dal periodo corrente o più recente nel periodo di analisi selezionato.
-
Modifiche al periodo (dettagliate): Confronta una modifica in una misura dal periodo corrente al periodo precedente. Il cambiamento viene misurato usando un valore target previsto. Si definiscono le percentuali per raggiungere il target, raggiungere quasi il target e mancare il target.
-
Periodo su periodo: Confronta una modifica in una misura dal periodo corrente rispetto al periodo precedente.
-
Periodo su periodo (dettagliato): Confronta le modifiche in una misura sul tempo tra i periodi. Include una casella di filtro per l'esplorazione dei valori di dimensione periodo su periodo.
Tali tipi di analisi presentano proprietà uniche. Modifiche ai periodi e Periodo su periodo (dettagliato) presentano le seguenti proprietà:
-
Scomposizione: consente di selezionare la dimensione da utilizzare con la misura per visualizzare i cambiamenti di periodo.
-
Misure: consente di selezionare la misura per la quale si desiderano visualizzare i cambiamenti di periodo.
-
Periodo di analisi: consente di selezionare il periodo di analisi. È possibile regolare il periodo di analisi selezionando nuovi valori da Periodo 1 o Periodo 2.
Periodo su periodo presenta le seguenti proprietà:
-
Misure: consente di selezionare la misura per la quale si desiderano visualizzare i cambiamenti di periodo.
-
Periodo di analisi: consente di selezionare il periodo di analisi. È possibile regolare il periodo di analisi selezionando nuovi valori da Periodo 1 o Periodo 2.
Periodo su periodo (dettagliato) presenta le seguenti proprietà:
-
Parametri: Impostare i limiti percentuali, il margine di variazione previsto e il tasso di variazione previsto.
-
Tendenza favorevole: Indica se la tendenza favorevole per la misura si riferisce a un aumento o a una riduzione.
-
Scomposizione: consente di selezionare la dimensione per visualizzare le modifiche dettagliate al periodo con la misura.
-
Misure: consente di selezionare la misura per la quale si desiderano visualizzare i cambiamenti di periodo.
-
Periodo di analisi: consente di selezionare il periodo di analisi. È possibile regolare il periodo di analisi selezionando nuovi valori da Periodo 1 o Periodo 2.
Tali tipi di analisi presentano proprietà uniche. Modifiche ai periodi e Periodo su periodo (dettagliato) presentano le seguenti proprietà:
Insight Advisor apprende dalle proprie preferenze per tale grafico se lo si aggiunge a un foglio o si fa clic su Apprendi dopo aver modificato il grafico. I precedenti impostati da un utente si applicano solo a tale istanza dell'utente di Insight Advisor.
Gestione delle proprietà generali
In Proprietà generali è possibile visualizzare e modificare i grafici nascosti e appresi, oltre ai precedenti impostati per la generazione di grafici.
Le Proprietà generali non sono disponibili quando viene abilitata la business logic.
Sono disponibili le seguenti proprietà:
- L'opzione Suggerimenti nascosti contiene i grafici nascosti dalle ricerche. È possibile fare clic su
per visualizzare di nuovo il grafico nelle ricerche.
- Suggerimenti appresi contiene i grafici in cui si è selezionato Apprendi dopo la modifica. È possibile eliminare i grafici appresi facendo clic su
.
- Preferenze definite dall'utente mostra tutte le preferenze apprese da Insight Advisor. È possibile eliminare le preferenze facendo clic su
.
È possibile cancellare tutti i grafici nascosti, i grafici appresi e le preferenze facendo clic su Cancella tutto.
Lingue supportate
Qlik Sense supporta query in linguaggio naturale in inglese.
Se la propria distribuzione di Qlik Sense include l'accesso a un tenant Qlik Sense SaaS, gli amministratori possono abilitare il supporto per le lingue seguenti:
-
Tedesco
-
Spagnolo
-
Francese
-
Italiano
-
Olandese
-
Polacco
-
Portoghese
-
Russo
-
Svedese
Se il proprio browser non è impostato in una lingua supportata, verrà utilizzato l'inglese per impostazione predefinita. È possibile modificare la lingua utilizzata per le query selezionando una nuova lingua dal pulsante Lingua. Per ulteriori informazioni, vedere Abilitazione di query in linguaggio naturale multilingua in Qlik Sense Enterprise su Windows (solo in lingua inglese).
Ricerca Insight Advisor presenta le seguenti limitazioni relative alla lingua:
Limiti
Insight Advisor presenta le seguenti limitazioni:
- Insight Advisor supporta voci principali che utilizzano espansioni con simbolo del dollaro nelle relative espressioni con le seguenti limitazioni:
- Le espressioni e le intestazioni per le voci principali vengono espanse una volta e i risultati vengono memorizzati nella cache. Le espressioni con simbolo del dollaro non vengono rivalutate fino a quando le espressioni non cambiano o fino alla scadenza della cache (in genere 30 giorni dopo la valutazione).
Le espressioni con simbolo del dollaro che non sono definite in un modo che si espande a valori, come =sum(Sales), non sono supportate. Tali espressioni non possono essere combinate con i filtri in Insight Advisor. Le espressioni con simbolo del dollaro devono espandersi alle espressioni da utilizzare in Insight Advisor.
- Nelle app pubblicate, solo le voci principali sono disponibili per l'uso in Insight Advisor. Insight Advisor Chat può utilizzare campi dalle app pubblicate al momento di creare grafici di Informazioni strategiche. Se si passa all'uso di Insight Advisor da Esplora ulteriormente, la ricerca effettuata potrebbe non essere disponibile.
-
Se il nome di un campo contiene solo valori numerici, quel campo sarà utilizzato quando si generano risultati da una domanda in linguaggio naturale anziché usare un superlativo (come superiore o inferiore con lo stesso valore numerico).
Per esempio, se si cercano i top 3 fornitori di servizi e uno dei campi si chiama 3, 3 sarà usato nei risultati anzichñe i primi 3 risultati per i fornitori di servizi.
Limiti delle informazioni strategiche in linguaggio naturale
I seguenti limiti si applicano alle informazioni strategiche in linguaggio naturale in Insight Advisor:
-
Le informazioni strategiche in linguaggio naturale non sono sempre incluse con i tipi di analisi supportati, a seconda dal modo in cui viene elaborata una domanda in linguaggio naturale e da come vengono usati i dati.
-
Le informazioni strategiche in linguaggio naturale forniscono solo un'istruzione generale quando la domanda include più di due filtri o più di due filtri di valore dei dati su una dimensione. I filtri utilizzati sono comunque inclusi nella risposta.
Limiti delle informazioni strategiche in linguaggio naturale
I seguenti limiti si applicano alle informazioni strategiche in linguaggio naturale in Insight Advisor:
-
Le informazioni strategiche in linguaggio naturale non sono sempre incluse con i tipi di analisi supportati, a seconda dal modo in cui viene elaborata una domanda in linguaggio naturale e da come vengono usati i dati.
-
Le informazioni strategiche in linguaggio naturale forniscono solo un'istruzione generale quando la domanda include più di due filtri o più di due filtri di valore dei dati su una dimensione. I filtri utilizzati sono comunque inclusi nella risposta.
-
Le informazioni strategiche in linguaggio naturale non sono disponibili per le ricerche con più dimensioni e tre o più misure.
Le informazioni strategiche in linguaggio naturale sono disponibili per i seguenti tipi di analisi:
-
Classificazione
-
Trend nel tempo
-
Confronto
-
Suddivisione (geospaziale)
-
Clustering
-
Correlazione
-
Controllo dei processi (media)

