La tabella pivot mostra dimensioni e misure come righe e colonne all'interno di una tabella. In una tabella pivot è possibile analizzare i dati contemporaneamente in base a più misure e in più dimensioni.
È possibile ridisporre misure e dimensioni eseguendo il pivoting di righe e colonne.

Casi di utilizzo
La tabella pivot risulta utile quando si desidera includere diverse dimensioni o misure in una singola tabella e quando si desidera riorganizzarle per visualizzare subtotali differenti.
Vantaggi
La tabella pivot è uno strumento avanzato per analizzare contemporaneamente più dimensioni e misure e riorganizzale per ottenere prospettive dei dati differenti. È inoltre possibile espandere le righe a cui si è interessati mantenendo compresse le righe nel resto della tabella.
Svantaggi
La tabella pivot può risultare leggermente complicata e non consente di ottenere scoperte immediate.
Creazione di una tabella pivot
È possibile creare una nuova tabella pivot sul foglio in corso di modifica.
Procedere come indicato di seguito:
- Dal pannello risorse trascinare una tabella pivot vuota sul foglio.
- Fare clic su Aggiungi dimensione e selezionare una dimensione o un campo.
- Fare clic su Aggiungi misura e selezionare una misura o creare una misura da un campo.
È possibile modificare l'aspetto e altre impostazioni dal pannello delle proprietà.
Eseguire il pivoting dei dati della tabella
Se si desidera ridisporre i dati, trascinare le voci in una nuova colonna o riga.
Nella seguente tabella pivot, la dimensione di Customer è stata trascinata nella posizione successiva a Product Group. La dimensione di Item Desc è stata spostata alla posizione precedente a Product Group. Di conseguenza, l'ordinamento primario delle dimensioni è ora basato su Item. L'attenzione è stata spostata da Customer a Item Desc. È possibile trovare le quantità e le vendite per ciascun cliente, facendo clic su . La dimensione verrà ingrandita.
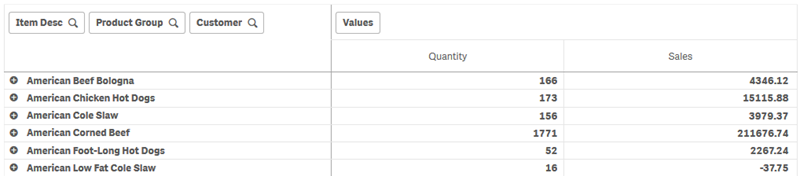
Spostando la dimensione Customer dalle righe alle colonne, è possibile mantenere l'attenzione sulla dimensione Item Desc, ottenendo nel contempo la distribuzione degli articoli per cliente. Lo spostamento ha reso più concentrate le informazioni nella tabella pivot.
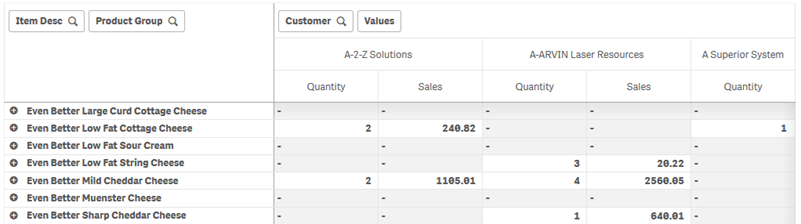
Raggruppamento delle misure
Come si sarà probabilmente notato, Quantity e Sales non sono presentate come misure separate nella riga superiore delle colonne. Accanto alla dimensione Customer, è visualizzata la voce Valori. Se si utilizza più di una misura, queste saranno raggruppate insieme creando un gruppo di misure, i Valori. Tale gruppo potrà essere aggiunto alla sezione delle righe o delle colonne. Non è possibile modificare né selezionare il gruppo di misure nella tabella. Non è possibile dividere la voce della misura o utilizzare una misura come riga e un'altra come colonna.
È possibile usare il pannello delle proprietà per eseguire l'ordinamento per prima misura all'interno del gruppo. Consultare Ordinamento per prima misura.
Eseguire il pivoting dei dati mediante il pannello delle proprietà
Nel pannello delle proprietà è possibile aggiungere misure e dimensioni alla tabella pivot e anche alle righe o alle colonne pivot.
Dati
Nel pannello dei dati è possibile aggiungere misure e dimensioni. È possibile spostare le voci tra righe e colonne. Inoltre, è possibile modificare l'ordine delle voci all'interno di righe o colonne. Quando si utilizzano più misure, queste vengono raggruppate insieme e viene creata una voce Valori.
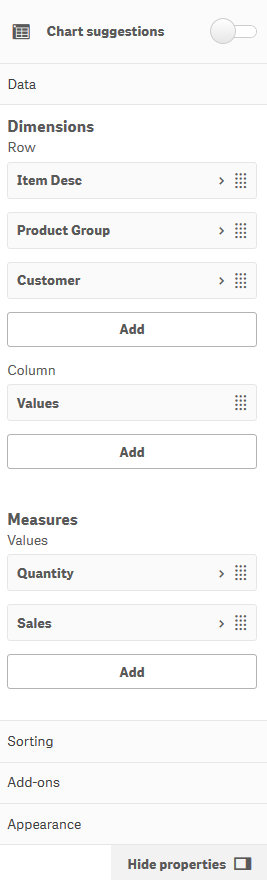
Ordinamento
Nel pannello di ordinamento, è possibile cambiare l'ordine interno di dimensioni e misure.
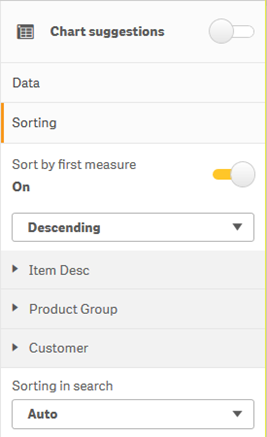
Ordina per prima misura
Se sono presenti più misure, viene creato un gruppo di misure. Ordina per prima misura disporrà i valori di dimensione in base al valore numerico della prima misura. Questo ordinamento sarà applicato a tutte le dimensioni e avrà la precedenza su ogni altro ordinamento definito nelle dimensioni.
Ad esempio, se si dispone di due misure: Quantity e Sales. Nel pannello proprietà, sotto a Dati> Misure, viene indicato prima Quantity. Se si esegue Ordina per prima misura con sequenza decrescente, la tabella verrà ordinata a partire dalla dimensione con il valore Quantity più alto.
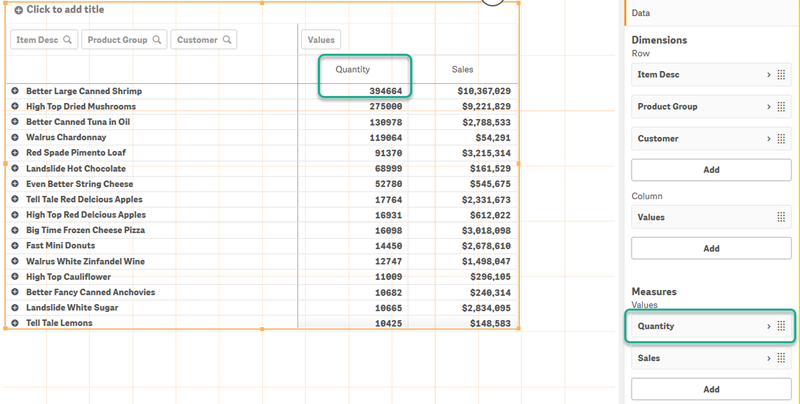
Limiti:
- L'opzione è supportata esclusivamente se vengono calcolati i subtotali. È possibile calcolare i subtotali in uno dei modi seguenti:
- Nel pannello delle proprietà, accedere a Dati e fare clic su una dimensione. Attivare Mostra totali.
- Nel pannello delle proprietà, accedere a Aspetto > Presentazione. Attivare Rientra righe.
- L'opzione non è supportata per le dimensioni calcolate.
- Questa impostazione è supportata, solo se tutte le dimensioni sono incluse nella sezione Riga e tutte le misure sono incluse nella sezione Colonna.
Ordina per espressione
Quando si ordina per espressione, l'espressione viene applicata solo alla prima dimensione di una tabella pivot. Le dimensioni successive mantengono lo stesso ordine della prima dimensione.
Raggruppamento globale
Il raggruppamento globale consente di creare una serie di dati limitata all'interno della quale è possibile identificare singolarmente i valori desiderati. Ad esempio: i trimestri più proficui, i migliori addetti alle vendite o i prodotti meno venduti.
Esempio:
Nella tabella pivot seguente, non vengono applicate limitazioni. I valori vengono ordinati su Sales, in ordine discendente. La lista è lunga e non vengono visualizzati i valori per il 2013.
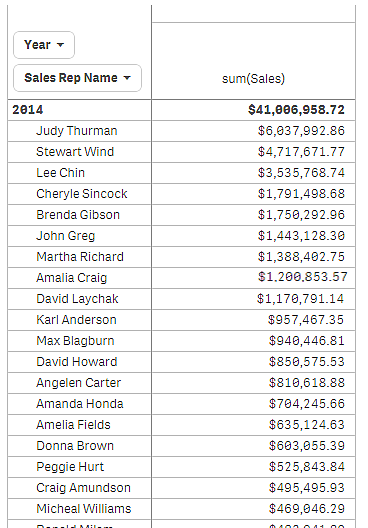
Nella tabella pivot seguente, alla dimensione (interna) Sales Rep Name è stata applicata una limitazione in modo che vengano visualizzati solo i primi cinque rappresentanti di vendita per gli anni 2013 e 2014.
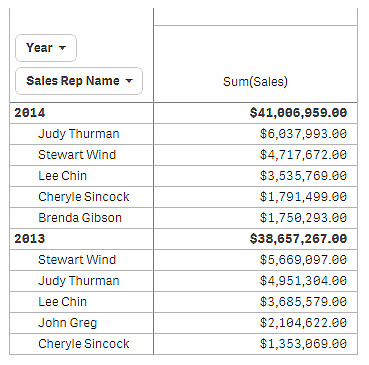
Nel passaggio successivo si selezionerà il raggruppamento globale nel pannello delle proprietà. L'opzione Raggruppamento globale è disponibile solo dopo aver applicato una limitazione alla dimensione.
Quando si seleziona il raggruppamento globale, viene riapplicata la limitazione dei primi cinque rappresentanti di vendita, anche se questa volta la dimensione Year sarà ignorata. Nella tabella pivot finale verranno inseriti solo i cinque rappresentanti di vendita con il volume di vendite più elevato (nel 2013 o nel 2014).
L'immagine seguente mostra i sei risultati migliori per il 2014 e il 2013. I primi quattro risultati sono relativi al 2014, mentre il quinto (John Greg) fa riferimento al 2013. Gli altri cinque rappresentanti di vendita hanno riportato un volume di vendite più elevato rispetto a Brenda Gibson, che nel 2014 si è classificata quinta, e quindi è stata eliminata dall'elenco.
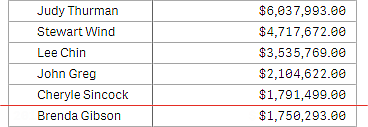
L'immagine seguente mostra la tabella pivot a cui è stato applicato il raggruppamento globale. La tabella pivot contiene solo i risultati di vendita per i primi cinque rappresentanti di vendita. Anche se nel 2014 Brenda Gibson ha registrato risultati migliori rispetto a John Greg, i suoi risultati per il 2013 lo rendono idoneo per l'inserimento nell'elenco dei primi cinque.
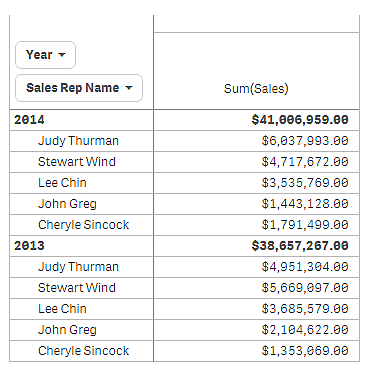
Creazione di un segnalibro con una tabella pivot estesa
Per impostazione predefinita, se si crea un segnalibro che contiene una tabella pivot, la tabella pivot viene mostrata compressa. Se si espande qualsiasi riga usando , non verrà mostrata. Tuttavia, è possibile scegliere di mostrare l'intera tabella pivot estesa.
Procedere come indicato di seguito:
-
Fare clic su
sulla barra degli strumenti.
-
Fare clic su Crea nuovo preferito.
Modificare il nome e la descrizione come desiderato.
- Attivare Salva presentazione.
- Fare clic su Salva.
