W tabeli przestawnej wymiary i miary są wyświetlane jako wiersze i kolumny w tabeli. Tabela przestawna umożliwia analizowanie danych według wielu miar i w wielu wymiarach naraz.
Obracając wiersze i kolumny, można zmieniać rozmieszczenie miar i wymiarów.

Kiedy używać
Tabela przestawna jest użyteczna, gdy wymagane jest uwzględnienie kilku wymiarów lub miar w pojedynczej tabeli, a następnie zmiana organizacji w celu wyświetlenia różnych sum częściowych.
Zalety
Użycie tabeli przestawnej jest bardzo korzystne, gdy wymagane jest analizowanie wielu wymiarów i miar jednocześnie, a następnie zmiana ich organizacji w celu uzyskania innej perspektywy danych. Użytkownik może rozwijać interesujące go wiersze przy jednoczesnym zachowaniu zwiniętych wierszy w pozostałej części tabeli.
Wady
Tabela przestawna może wydawać się zbyt skomplikowana, a zawarte w niej informacje nie są widoczne na pierwszy rzut oka.
Tworzenie tabeli przestawnej
Na arkuszu, który edytujesz, można utworzyć nową tabelę przestawną.
Wykonaj następujące czynności:
- Z panelu zasobów przeciągnij pustą tabelę przestawną do arkusza.
- Kliknij polecenie Dodaj wymiar i wybierz wymiar lub pole.
- Kliknij polecenie Dodaj miarę, a następnie wybierz miarę lub utwórz miarę z pola.
Wygląd i inne ustawienia można dostosować na panelu właściwości.
Przestawianie danych w tabeli
Aby zmienić kolejność danych, przeciągnij elementy do nowej kolumny lub wiersza.
W poniższej tabeli przestawnej wymiar Customer został przeciągnięty do pozycji za wymiarem Product Group. Wymiar Item Desc został przeniesiony na pozycję przed wymiarem Product Group. Teraz wymiary są sortowane przede wszystkim według wymiaru Item. Obraz danych nie jest już skupiony na wymiarze Customer, a na wymiarze Item Desc. Ilości i sprzedaż dla każdego klienta można sprawdzić, klikając . Spowoduje to rozwinięcie wymiaru.
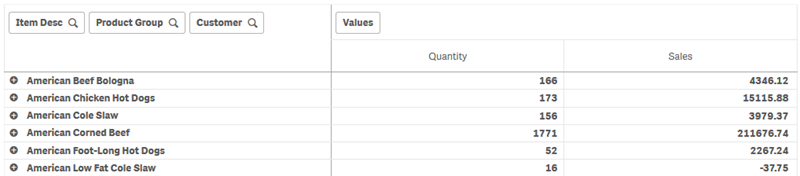
Przeniesienie wymiaru Customer z wiersza do kolumny pozwoli zachować orientację na wymiar Item Desc, a jednocześnie pokazać dystrybucję artykułów dla poszczególnych klientów. To jedno przesunięcie pozwoliło zwiększyć gęstość informacji w tabeli przestawnej.
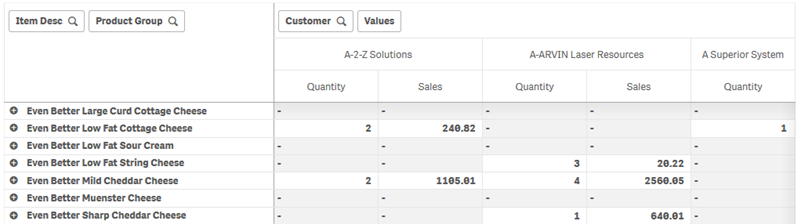
Grupowanie miar
Warto zauważyć, że elementy Quantity i Sales w nagłówku kolumny nie są wyświetlane jako osobne miary. Obok wymiaru Customer znajduje się element Wartości. W przypadku korzystania z więcej niż jednej miary, są one automatycznie grupowane razem, tworząc grupę miar Wartości. Tę grupę można dodać do sekcji wierszy lub sekcji kolumn. Grupy miar nie można edytować ani wybierać w tabeli. Nie można podzielić elementu miary i użyć jednej miary jako wiersza, a drugiej jako kolumny.
W celu sortowania według pierwszej miary w grupie można użyć panelu właściwości, zob. Sortowanie według pierwszej miary.
Przestawianie danych na panelu właściwości
Na panelu właściwości można dodawać miary i wymiary do tabeli przestawnej, a także wiersze lub kolumny przestawne.
Dane
Na panelu danych można dodawać wymiary i miary. Między wierszami i kolumnami można przenosić elementy. Można także zmienić kolejność elementów w wierszach lub kolumnach. W przypadku używania więcej niż jednej miary, są one grupowane i tworzony jest element Wartości.
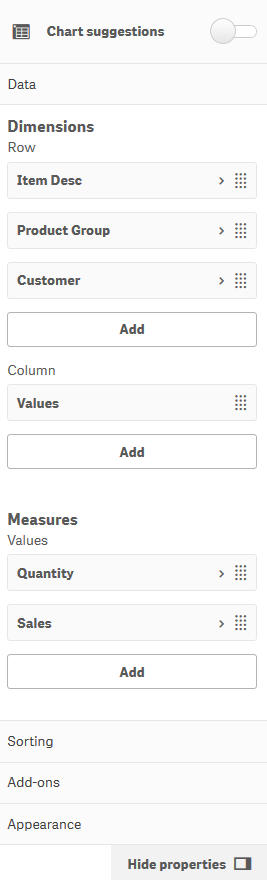
Sortowanie
W okienku sortowania można zmienić wewnętrzną kolejność wymiarów i miar.
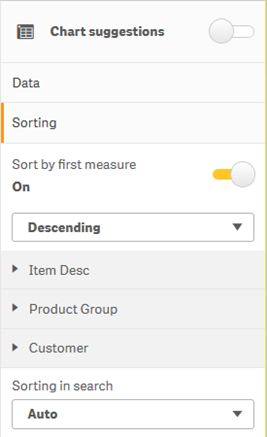
Sortowanie według pierwszej miary
W przypadku więcej niż jednej miary, tworzona jest grupa miar. Użycie polecenia Sortuj według pierwszej miary spowoduje posortowanie wartości wymiarów według wartości liczbowej pierwszej miary. Ta kolejność sortowania wpłynie na wszystkie wymiary i będzie miała pierwszeństwo przed jakąkolwiek inną kolejnością sortowania zdefiniowaną dla wymiarów.
Jeśli na przykład istnieją dwie miary: Quantity oraz Sales. W okienku właściwości w obszarze Dane> Miary najpierw widnieje Quantity. Jeśli posortujesz według pierwszej miary w kolejności malejącej, Twoja tabela zostanie posortowana począwszy od wymiaru o najwyższej Quantity.
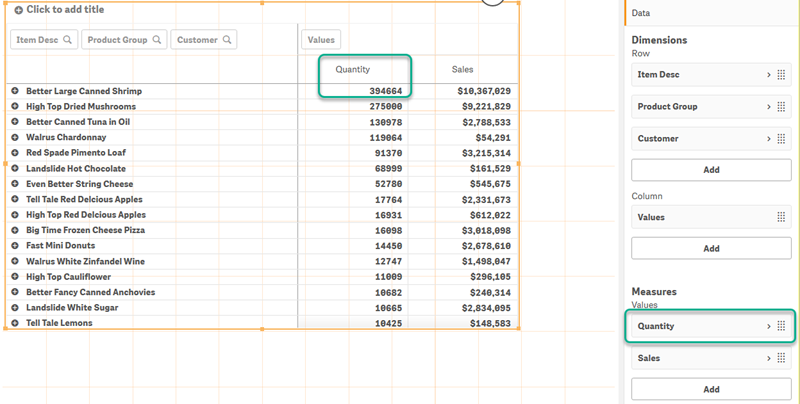
Ograniczenia:
- Ta opcja jest obsługiwana tylko wtedy, gdy obliczane są sumy częściowe. Sumy częściowe można obliczyć, wykonując jedną z następujących czynności:
- W okienku właściwości przejdź do opcji Dane i kliknij wymiar. Włącz opcję Pokaż sumy.
- W okienku właściwości przejdź do opcji Wygląd> Prezentacja. Włącz Wiersze z wcięciem.
- Ta opcja nie jest obsługiwana dla wymiarów wyliczanych.
- Ta opcja jest obsługiwana tylko wtedy, gdy wszystkie wymiary znajdują się w sekcji Wiersz, a wszystkie miary znajdują się w sekcji Kolumna.
Sortuj wg wyrażenia
Podczas sortowania według wyrażenia wyrażenie jest stosowane tylko do pierwszego wymiaru tabeli przestawnej. Kolejne wymiary są sortowane w tej samej kolejności co pierwszy wymiar.
Grupowanie globalne
Grupowanie globalne pozwala utworzyć ograniczony zestaw danych, a w ramach tego zestawu danych wyodrębnić wartości, na których chcesz się skupić. Na przykład: najlepsze kwartały, najlepsi sprzedawcy lub najgorzej sprzedające się produkty.
Przykład:
W poniższej tabeli przestawnej nie jest stosowane żadne ograniczenie. Wartości są sortowane malejąco według wymiaru Sales. Lista jest długa, a wartości dla 2013 r. nie są pokazywane.
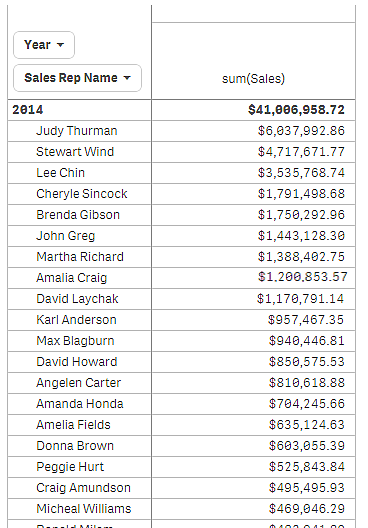
W poniższej tabeli przestawnej zastosowano ograniczenie do wymiaru wewnętrznego Sales Rep Name, aby wyświetlanych było tylko pięcioro najlepszych przedstawicieli handlowych za lata 2013 i 2014.
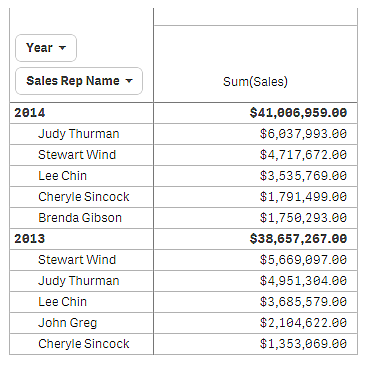
Następnym krokiem jest wybranie grupowania globalnego z panelu właściwości. Opcja Grupowanie globalne jest dostępna jedynie po zastosowaniu ograniczenia do wymiaru.
Po wybraniu grupowania globalnego ograniczenie do piątki najlepszych przedstawicieli handlowych jest stosowane ponownie, ale tym razem bez uwzględnienia wymiaru Year. W końcowej tabeli przestawnej zostanie zaprezentowanych tylko pięcioro przedstawicieli handlowych z najwyższą sprzedażą w 2013 lub 2014 r.
Poniższa grafika pokazuje sześć najwyższych wyników w latach 2014 i 2013. Pierwsze cztery wyniki pochodzą z roku 2014, ale piąty (John Greg) już z roku 2013. Brenda Gibson, która miała piąty wynik w 2014 r., została usunięta, ponieważ jest pięcioro innych przedstawicieli handlowych z większą sprzedażą.
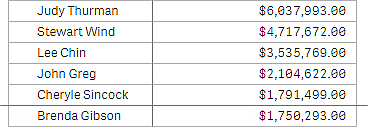
Poniższa grafika przedstawia tabelę przestawną po zastosowaniu grupowania globalnego. Tabela przestawna zawiera jedynie wyniki sprzedaży piątki najlepszych przedstawicieli handlowych. Choć Brenda Gibson miała w 2014 r. lepszy wynik niż John Greg, jego wynik za rok 2013 zapewnił mu miejsce w czołowej piątce.
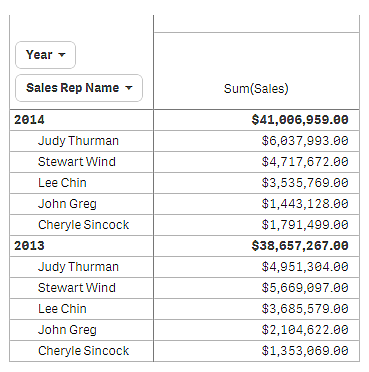
Tworzenie zakładki z rozwiniętą tabelą przestawną
Domyślnie, jeśli utworzysz zakładkę zawierającą tabelę przestawną, tabela przestawna będzie pokazywana jako zwinięta. Wiersze rozwinięte przy użyciu nie będą pokazywane. Można jednak wyświetlić tabelę przestawną w formie rozwiniętej.
Wykonaj następujące czynności:
-
Kliknij
na pasku narzędzi.
-
Kliknij opcję Utwórz nową zakładkę.
W razie potrzeby zmień nazwę i opis.
- Włącz opcję Zapisz układ.
- Kliknij przycisk Zapisz.
