Pivottabellen visar dimensioner och mått i form av rader och kolumner i en tabell. I en pivottabell kan du analysera data efter flera mått och i flera dimensioner samtidigt.
Du kan omorganisera mått och dimensioner genom att pivotera rader och kolumner.

Användning
Pivottabellen är användbar om du vill inkludera flera dimensioner eller mått i en enda tabell och sedan omorganisera dem för att se olika delsummor.
Fördelar
Pivottabellen är ett kraftfullt verktyg för att analysera flera dimensioner och mått samtidigt, och sedan kunna omorganisera dem för att få ett annat perspektiv på dina data. Du kan expandera raderna du är intresserad av samtidigt som raderna i resten av tabellen är dolda.
Nackdelar
Pivottabellen kan verka lite komplicerad och ger inga direkt insikter på ett ögonblick.
Skapa en pivottabell
Du kan skapa en ny pivottabell på arket som du redigerar.
Gör följande:
- Från resurspanelen drar du en tom pivottabell till arket.
- Klicka på Lägg till dimension och välj en dimension eller ett fält.
- Klicka på Lägg till mått och välj ett mått eller skapa ett mått från ett fält.
Du kan justera utseendet och andra inställningar i egenskapspanelen.
Pivotera data i tabellen
När du vill omorganisera dina data drar du elementen till en ny kolumn eller rad.
I följande pivottabell har dimensionen Customer dragits till positionen efter Product Group. Dimensionen Item Desc har flyttats till positionen före Product Group. Som en följd av detta sorteras dimensionerna nu huvudsakligen efter Item. Fokus har ändrats från Customer till Item Desc. Du kan se antal och försäljning för varje kund genom att klicka på . Denna åtgärd expanderar en dimension.
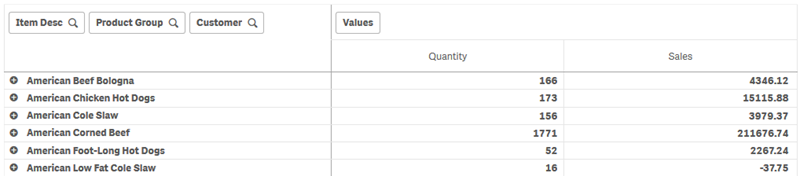
Genom att flytta dimensionen Customer från rader till kolumner kan du bibehålla fokus på Item Desc-dimensionen, men också visa distribution av element per kund. Flyttningen har gjort pivottabellen mer informationsrik.
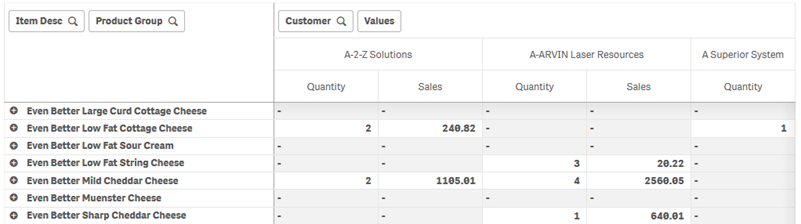
Gruppera mått
Som du kanske har lagt märke till så presenteras inte Quantity och Sales som separata mått i den övre kolumnraden. Intill dimensionen Customer hittar du ett element som kallas Värden. När du använder fler än ett mått grupperas de automatiskt i måttgruppen Värden. Den här gruppen kan läggas till i delavsnittet med rader eller delavsnittet med kolumner. Måttgruppen kan inte redigeras eller väljas i tabellen. Du kan inte dela upp måttelementet och använda ett mått som en rad och ett annat som en kolumn.
I egenskapspanelen kan du sortera efter det första måttet i gruppen, se Sortera efter första måttet.
Pivotera data i egenskapspanelen
I egenskapspanelen kan du lägga till mått och dimensioner i pivottabellen och även pivotera rader eller kolumner.
Data
I datarutan kan du lägga till dimensioner och mått. Du kan flytta element mellan rader och kolumner. Du kan även ändra elementens ordning inom rader eller kolumner. Om du använder fler än ett mått grupperas de i ett element som kallas Värden.
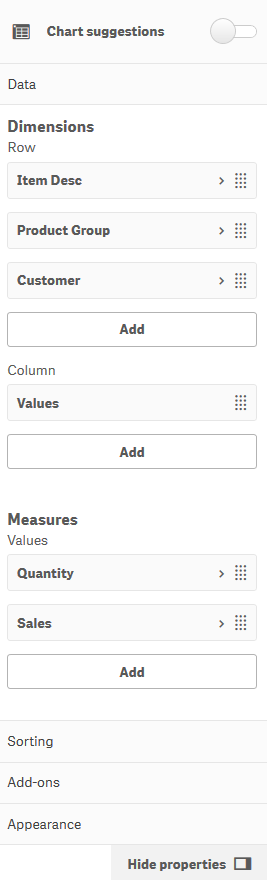
Sortering
I sorteringsrutan kan du ändra den interna ordningen för dimensioner och mått.
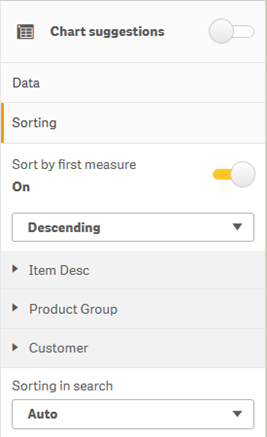
Sortera efter första måttet
Om du har fler än ett mått skapas en måttgrupp. Alternativet Sortera efter första måttet sorterar dimensionsvärdena efter det första måttets numeriska värde. Den här sorteringsordningen påverkar alla dimensioner, och har företräde före alla andra sorteringsordningar som definieras under dimensionerna.
Du kan till exempel ha två mått: Quantity och Sales. I egenskapspanelen, under Data > Mått, listas Quantity först. Om du har valt Sortera efter första måttet i fallande ordning, sorteras tabellen så att den börjar med dimensionen med störst Quantity.
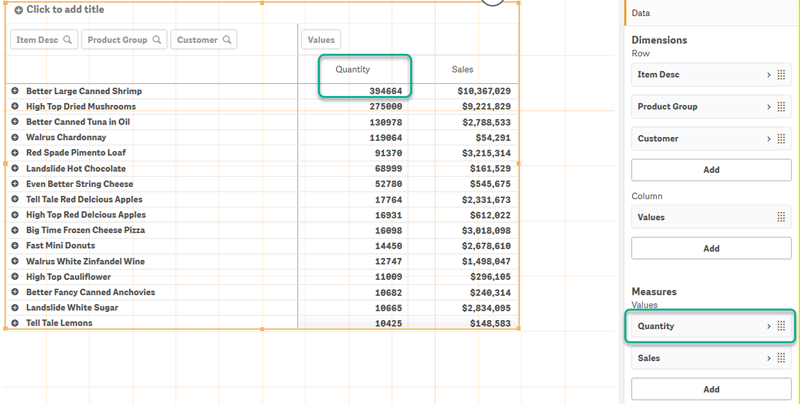
Begränsningar:
- Det här alternativet stöds bara om deltotaler beräknas. Du kan beräkna deltotaler genom att göra något av följande:
- Gå till Data i egenskapspanelen och klicka på en dimension. Ange På för Visa totalvärden.
- I egenskapspanelen går du till Utseende > Presentation. Ange På för Dra in rader.
- Det här alternativet stöds inte för beräknade dimensioner.
- Det här alternativet stöds bara om alla dimensioner finns i delavsnittet Rad och alla mått finns i delavsnittet Kolumn.
Sortera efter uttryck
När du sorterar efter uttryck tillämpas uttrycket endast på den första dimensionen i en pivottabell. Efterföljande dimensioner sorteras i samma ordning som den första dimensionen.
Global gruppering
Med global gruppering kan du skapa en begränsad datauppsättning och inom den datauppsättningen välja ut värden som du vill fokusera på. Till exempel de bästa kvartalen, säljarna med bäst resultat eller produkterna som säljer minst.
Exempel:
I följande pivottabell tillämpas ingen begränsning. Värdena sorteras i Sales, i sjunkande ordning. Listan är lång och värdena för 2013 visas inte.
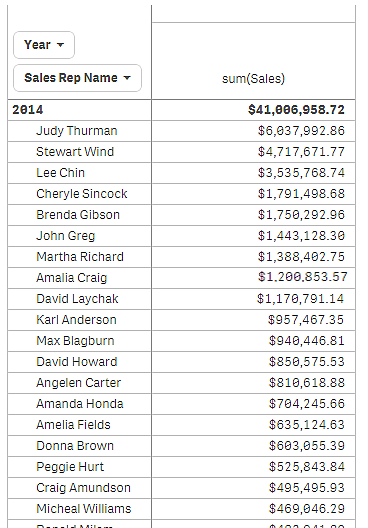
I följande pivottabell har en begränsning tillämpats på (den inre) dimensionen Sales Rep Name, så att endast de fem bästa säljarna för 2013 och 2014 visas.
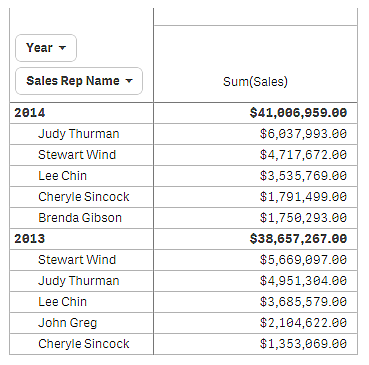
Nästa steg är att välja en global gruppering i egenskapspanelen. Alternativet Global gruppering är bara tillgängligt om du har tillämpat en begränsning för dimensionen.
När global gruppering är valt tillämpas begränsningen på de fem bästa säljarna en gång till, men denna gång ignoreras dimensionen Year. De fem säljarna som sålt mest (antingen under 2013 eller 2014) är de enda som presenteras i den slutliga pivottabellen.
Följande bild visar de sex bästa resultaten för 2014 och 2013. De fyra bästa resultaten är från 2014, men det femte (John Greg) är från 2013. Eftersom fem andra säljare har sålt mer än Brenda Gibson (som var nummer fem under 2014), tas hon bort.
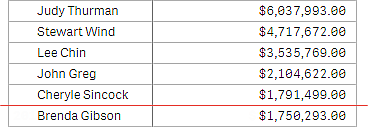
Följande bild visar pivottabellen där global gruppering har tillämpats. Pivottabellen innehåller bara säljresultaten för de fem bästa säljrepresentanterna. Även om Brenda Gibson hade bättre resultat 2014 än John Greg, kvalificerar hans resultat för 2013 honom för listan.
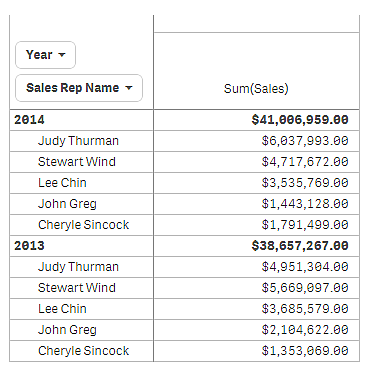
Skapa ett bokmärke med en expanderad pivottabell
Om du skapar ett bokmärke som innehåller en pivottabell är standard att pivottabellen visas som dold. Om du har expanderat rader med hjälp av kommer de inte att visas. Du kan dock välja att visa pivottabellen som expanderad.
Gör följande:
-
Klicka på
i verktygsfältet.
-
Klicka på Skapa nytt bokmärke.
Om du vill kan du ändra namnet och beskrivningen.
- Ange På för Spara layout.
- Klicka på Spara.
