Pivot tablo, boyutları ve hesaplamaları bir tablodaki satırlar ve sütunlar olarak sunar. Pivot tabloda, verileri aynı anda birden fazla hesaplamaya ve birden fazla boyuta göre analiz edebilirsiniz.
Satırların ve sütunların yerlerini değiştirerek hesaplamaları ve boyutları yeniden düzenleyebilirsiniz.

Ne zaman kullanılır?
Pivot tablo, tek bir tabloya birkaç boyut veya hesaplama eklemek istediğinizde ve farklı alt toplamlar görmek için bunları yeniden düzenlemek istediğinizde yararlı olur.
Avantajlar
Pivot tablo, bir kerede birden fazla boyutu ve hesaplamayı analiz etmek istediğinizde ve bunları verilerinizle ilgili farklı bir perspektif elde etmek için yeniden düzenlemek istediğinizde çok güçlü bir seçim olur. İlgilendiğiniz satırları genişletebilir ve tablonun geri kalanındaki satırları daraltılmış halde tutabilirsiniz.
Dezavantajlar
Pivot tablo biraz karışık görülebilir ve hemen bilgi sunmayabilir.
Pivot tablo oluşturma
Düzenlediğiniz sayfada yeni bir pivot tablo oluşturabilirsiniz.
Aşağıdakileri yapın:
- Varlık panelinde, boş bir pivot tabloyu sayfaya sürükleyin.
- Boyut ekle'ye tıklayın ve bir boyut veya alan seçin.
- Hesaplama ekle'ye tıklayın ve bir hesaplama seçin veya alandan bir hesaplama oluşturun.
Özellikler panelinde görünümü ve diğer ayarları belirleyebilirsiniz.
Tablodaki verilerinizin yerlerini değiştirme
Verilerinizi yeniden düzenlemek istediğinizde, öğeleri yeni bir sütuna veya satıra sürükleyin.
Aşağıdaki pivot tabloda Customer boyutu, Product Group öğesinden sonraki konuma sürüklenmiştir. Item Desc boyutu, Product Group öğesinden önceki konuma taşınmıştır. Sonuç olarak, boyutlar artık temel olarak Item seçeneğine göre sıralanır. Customer olan odak noktası Item Desc olarak değişmiştir. üzerine tıklayarak her bir müşteri için miktarları ve satışları öğrenebilirsiniz. Böylece bir boyut genişletilir.
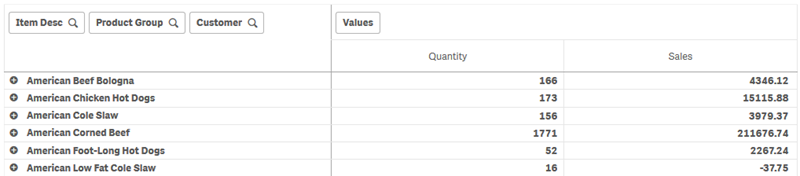
Customer boyutunu satırlardan sütunlara taşıyarak, odak noktasını Item Desc boyutu üzerinde tutarsınız; bununla birlikte, her müşteri için öğelerin dağılımını da elde edersiniz. Taşıma işlemi, pivot tabloyu bilgi açısından daha yoğun hale getirmiştir.
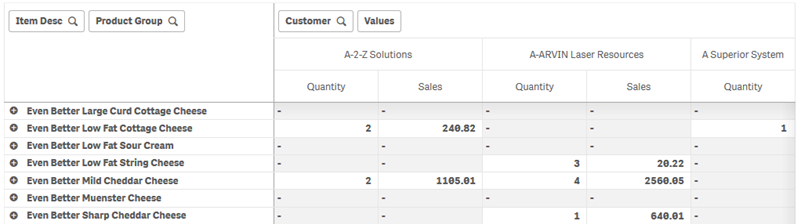
Hesaplama gruplandırması
Sizin de fark edebileceğiniz gibi, Quantity ve Sales üst sütun satırında ayrı hesaplamalar olarak sunulmaz. Customer boyutunun yanında Değerler adlı bir öğe bulabilirsiniz. Birden fazla hesaplama kullandığınızda bunlar otomatik olarak gruplandırılarak Değerler hesaplama grubunu oluşturur. Bu grup, satırlar bölümüne veya sütunlar bölümüne eklenebilir. Hesaplama grubu, tabloda düzenlenemez veya seçilemez. Bir hesaplama öğesini bölemez ve bir hesaplamayı satır, başka bir hesaplamayı da sütun olarak kullanamazsınız.
Gruptaki ilk hesaplamaya göre sıralamak için özellikler panelini kullanabilirsiniz; bkz. İlk hesaplama değerine göre sıralama.
Özellikler panelinde verilerinizin yerlerini değiştirme
Özellikler panelinde, pivot tabloya hesaplamalar ve boyutlar ekleyebilir, ayrıca satırların veya sütunların yerlerini değiştirebilirsiniz.
Veriler
Veri bölmesinde boyutlar ve hesaplamalar ekleyebilirsiniz. Öğeleri satırlar ile sütunlar arasında taşıyabilirsiniz. Ayrıca satırlar veya sütunlar içinde öğe sırasını da değiştirebilirsiniz. Birden fazla hesaplama kullandığınızda bunlar gruplandırılır ve bir Değerleröğesi oluşturulur.
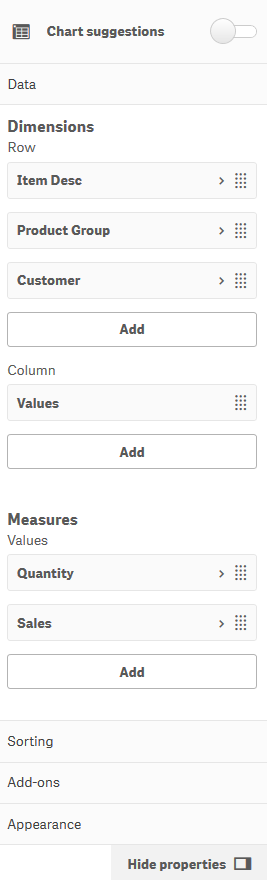
Sıralama
Sıralama bölmesinde, boyutların ve hesaplamaların dahili sıralamasını değiştirebilirsiniz.
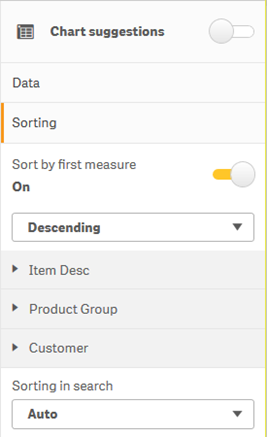
İlk hesaplama değerine göre sıralama
Birden fazla hesaplamanız varsa bir hesaplama grubu oluşturulur. İlk hesaplama değerine göre sırala seçeneği, boyut değerlerini ilk hesaplamanın sayısal değerine göre sıralar. Bu sıralama düzeni tüm boyutları etkiler ve boyutlar altında tanımlanan diğer tüm sıralama düzenlerinden önceliklidir.
Örneğin, iki hesaplamanız vardır: Quantity ve Sales. Özellikler bölmesinde Veri> Hesaplamalar bölümünde önce Quantity listelenir. Azalan düzende İlk hesaplama değerine göre sırala seçeneğini belirlerseniz tablonuz en yüksek Quantity değerine sahip boyuttan başlanarak sıralanır.
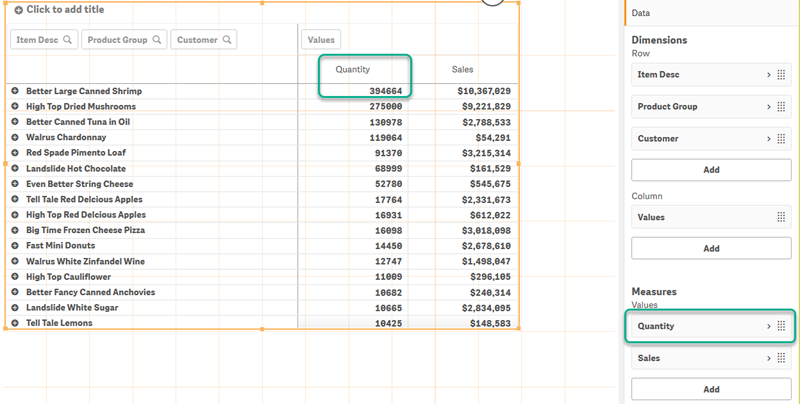
Sınırlamalar:
- Bu seçenek yalnızca ara toplamlar hesaplanırsa desteklenir. Aşağıdakilerden birini yaparak ara toplamları hesaplayabilirsiniz.
- Özellikler bölmesinde Veri seçeneğine gidip bir boyuta tıklayın. Toplamları göster seçeneğini etkinleştirin.
- Özellikler bölmesinde Görünüş > Sunum bölümüne gidin. Satırları girintili yap seçeneğini etkinleştirin.
- Bu seçenek, hesaplanan boyutlar için desteklenmez.
- Bu seçenek yalnızca tüm boyutlar Satır bölümündeyse ve tüm hesaplamalar Sütun bölümündeyse desteklenir.
İfadeye göre sırala
İfadeye göre sıralarken, ifade bir pivot tablonun yalnızca ilk boyutuna uygulanır. Sonraki boyutlar ilk boyutla aynı sırayla sıralanır.
Genel gruplandırma
Genel gruplandırma, sınırlı bir veri kümesi oluşturmanıza ve bu veri kümesi içinde odaklanmak istediğiniz değerleri öne çıkarmanıza olanak sağlar. Örneğin: en iyi çeyrekler, en iyi satış temsilcileri veya en az satılan ürünler.
Örnek:
Aşağıdaki pivot tabloda, hiçbir sınırlama uygulanmaz. Değerler azalan şekilde Sales öğesine göre sıralanır. Liste uzundur ve 2013 değerleri gösterilmemiştir.
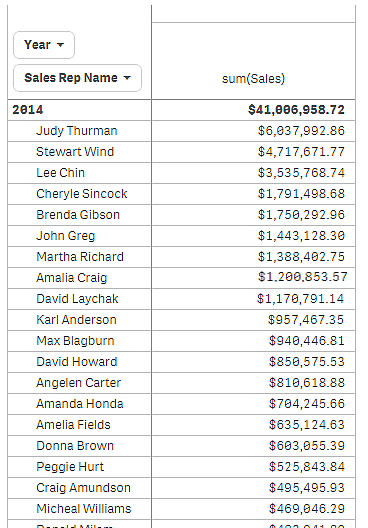
Aşağıdaki pivot tabloda, 2013 ve 2014 yıllarında en çok satış yapan ilk beş satış temsilcisinin gösterilmesi için (iç) Sales Rep Name boyutuna bir sınırlama uygulanmıştır.
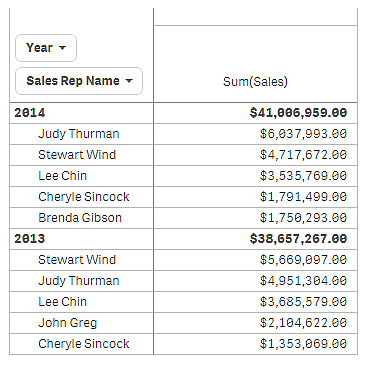
Sonraki adım, özellikler panelinde genel gruplandırmayı seçmektir. Genel gruplandırma seçeneği yalnızca boyuta bir sınırlama uyguladığınızda kullanılabilir.
Genel gruplandırma seçildiğinde, en çok satış yapan ilk beş satış temsilcisine yeniden sınırlama uygulanır ancak bu kez Year boyutu yoksayılır. En yüksek satış rakamlarına sahip ilk beş satış temsilcisi (2013'te veya 2014'te), son pivot tabloda gösterilecek olan temsilcilerdir.
Aşağıdaki resimde, 2014 ve 2013 için en yüksek altı sonuç gösterilmiştir. İlk dört sonuç 2014'ten, beşinci (John Greg) ise 2013'tendir. Diğer beş satış temsilcisi Brenda Gibson'dan (2014'te beşinci sıradaydı) daha yüksek satış rakamlarına sahip olduğu için bu kişi kaldırılır.
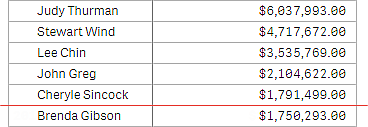
Aşağıdaki resimde, genel gruplandırmanın uygulandığı pivot tablo gösterilmiştir. Pivot tablo, yalnızca en çok satış yapan ilk beş satış temsilcisinin satış sonuçlarını içerir. John Greg'in 2014'teki sonuçları Brenda Gibson'a göre daha kötü olsa da, 2013 puanı ilk beş listesine girmesini sağlamıştır.
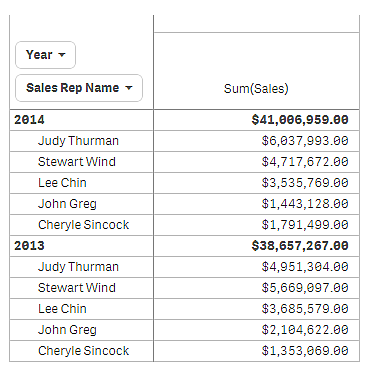
Genişletilmiş pivot tablo ile yer işareti oluşturma
Varsayılan olarak, pivot tablo içeren bir yer işareti oluşturursanız pivot tablo daraltılmış şekilde gösterilir. simgesini kullanarak satırlardan birini genişletirseniz, bunlar gösterilmez. Ancak pivot tabloyu genişletilmiş şekilde göstermeyi seçebilirsiniz.
Aşağıdakileri yapın:
-
Araç çubuğunda
seçeneğine tıklayın.
-
Yeni yer işareti oluştur'a tıklayın.
İsterseniz adı ve açıklamayı değiştirin.
- Düzeni kaydet seçeneğini etkinleştirin.
- Kaydet düğmesine tıklayın.
