La visualizzazione KPI mostra uno o due valori di misura e viene utilizzata per tenere traccia delle prestazioni.
Una visualizzazione KPI con due valori di misura in cui vengono utilizzati colori condizionali e simboli.
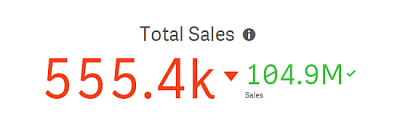

Casi di utilizzo
I KPI possono essere utilizzati per ottenere una panoramica dei valori delle prestazioni che sono fondamentali per un'organizzazione. È possibile utilizzare la combinazione di colori e i simboli per indicare la correlazione tra i numeri e i risultati previsti.
Vantaggi
I KPI forniscono una comprensione rapida delle organizzazioni in una determinata area.
Svantaggi
Il KPI risulta talvolta limitato quando si tratta di illustrare le componenti grafiche. È possibile utilizzare simboli per illustrare le prestazioni ma, se si desidera un componente più comunicativo, prendere in considerazione l'utilizzo di un misuratore.
Creazione di un KPI
È possibile creare una visualizzazione KPI sul foglio che si sta modificando.
Procedere come indicato di seguito:
- Dal pannello risorse trascinare un grafico KPI vuoto sul foglio.
-
Fare clic su Aggiungi misura e selezionare una misura o creare una misura da un campo.
Una visualizzazione KPI può presentare una o due misure e nessuna dimensione. Con due misure, il secondo valore diventa automaticamente un valore complementare e viene visualizzato con una dimensione del carattere più piccola. È possibile cambiare facilmente l'ordine trascinando le misure nel pannello delle proprietà in Misure.
Una volta creata la visualizzazione KPI, è possibile modificarne l'aspetto e altre impostazioni nel pannello delle proprietà.
Per impostazione predefinita, in una visualizzazione KPI vengono utilizzate le impostazioni seguenti:
- Allineamento centrato.
- Colore del testo nero.
- Nessun colore di sfondo.
- Comportamento reattivo della presentazione.
- Dimensione del carattere media.
- Nessun titolo.
- Etichetta misura visualizzata.
- I colori condizionali e i simboli sono disattivati.
- Nessun collegamento al foglio.
Utilizzo di colori condizionali e simboli
È possibile impostare la visualizzazione KPI in differenti colori e con diversi simboli, a seconda del valore della misura selezionata. È possibile configurare colori e simboli condizionali nel panello delle proprietà.
Questa operazione può essere completata aggiungendo più limiti di intervallo ai KPI, creando sottosezioni che indicano le prestazioni. Ad esempio, è possibile impostare i KPI in modo che visualizzino i valori nei seguenti colori:
-
Verse con il simbolo del segno di spunta quando le prestazioni sono elevate.
-
Giallo con il simbolo di attenzione quando le prestazioni sono inferiori alle aspettative.
-
Rosso con il simbolo X quando le prestazioni sono scarse.
È possibile inoltre impostare i limiti degli intervalli tramite espressioni, anziché definire un singolo valore.
Per maggiori informazioni, consultare Utilizzo di colori condizionali con i grafici KPI.
Procedere come indicato di seguito:
-
Nel pannello delle proprietà per la visualizzazione dei KPI, selezionare Aspetto ed espandere Colore.
-
Se necessario, disattivare Colori libreria e attivare Colori condizionali.
-
Fare clic su Aggiungi limite per creare un nuovo limite. È possibile aggiungere più limiti a un grafico KPI.
-
Specificare un valore per il limite o inserire un'espressione utilizzando l'editor delle espressioni.
-
Nella barra dei colori Valore, fare clic sull'area di intervallo dei KPI che si desidera modificare.
-
Sotto Colori, selezionare un colore preimpostato o usare un colore personalizzato. Attivare/disattivareSimboli, se necessario, per scegliere il simbolo visualizzato quando i valori KPI rientrano in un limite specificato.
Collegamento a un altro foglio
È possibile creare un collegamento dalla visualizzazione dei KPI a un foglio nell'app. Quando si esegue un'analisi dei dati e si fa clic sulla visualizzazione, è possibile fare clic una seconda volta per accedere a un foglio predefinito. Il foglio viene aperto in una nuova scheda. Quando si passa con il mouse su , viene visualizzato il nome del foglio. L'icona viene visualizzata solo quando è selezionata l'opzione Mostra titolo in Presentazione.
