Gli sviluppatori app aggiungono visualizzazioni e altri elementi ai fogli in un'app. I consumatori delle app interagiscono con il foglio per l'analisi dati.
Fare clic su Foglio sotto la scheda Analizza nella barra di navigazione per aprire un foglio.
Sviluppare fogli in modalità di modifica. Interagire con fogli in modalità di analisi.
Modifica
Fare clic su Modifica per modificare un foglio.
Vista foglio in modalità di modifica
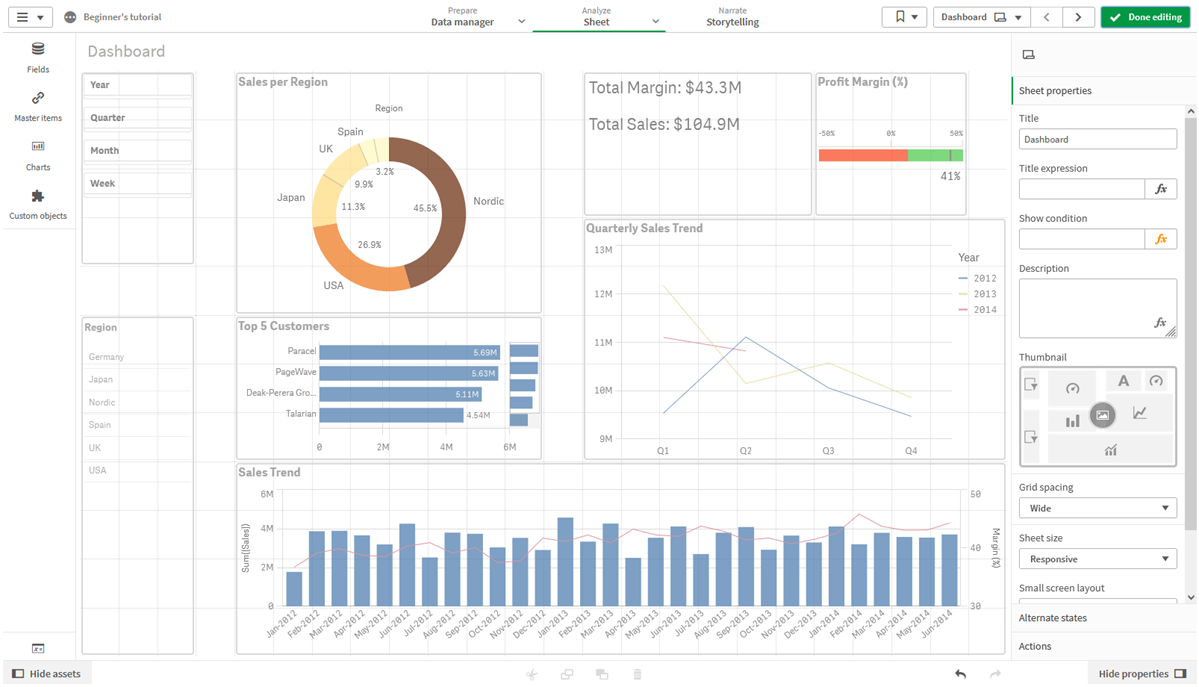
È possibile compiere le seguenti operazioni:
-
Fare clic su Fogli per aggiungere un nuovo foglio o per navigare in un foglio.
-
Fare clic su Risorse per aprire il pannello risorse. Aggiungere risorse al proprio foglio. Ad esempio, è possibile aggiungere una visualizzazione a un foglio. Vedere: Pannello risorse
-
Fare clic su Proprietà per aprire il pannello delle proprietà. Configurare le proprietà per un foglio o una visualizzazione. Ad esempio, è possibile aggiungere dimensioni e misure a una visualizzazione. Vedere: Pannello delle proprietà
Analizza
Interagire con le visualizzazioni e i dati in un foglio.
Vista foglio in modalità di analisi
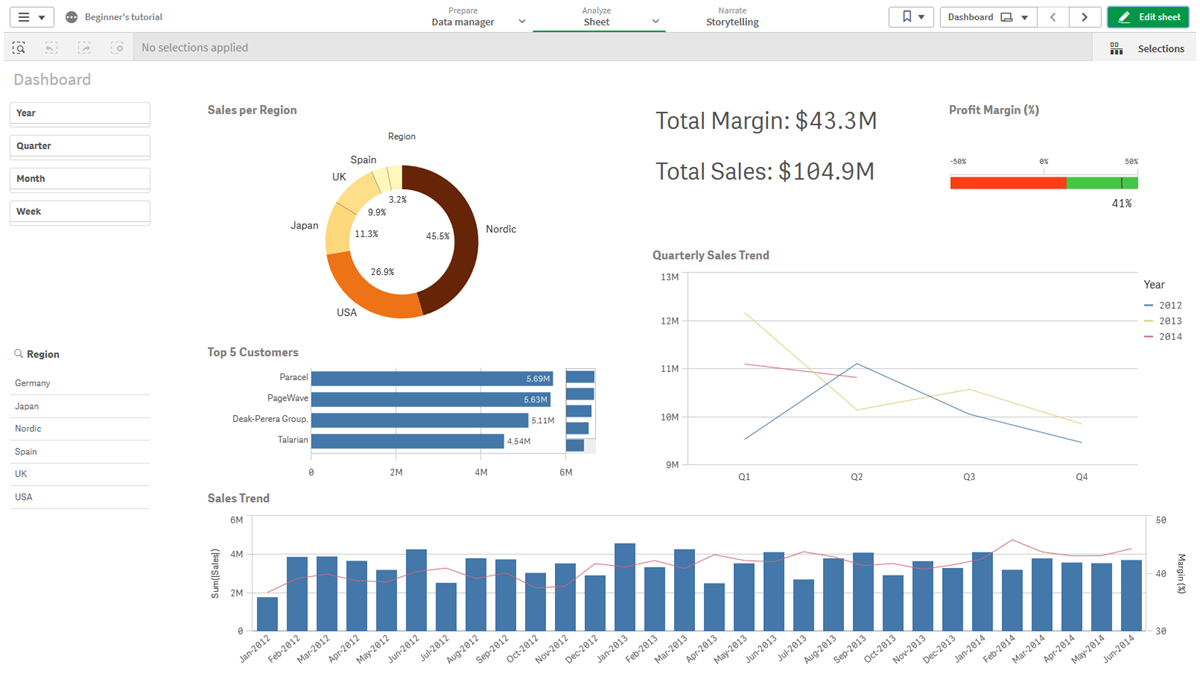
È possibile compiere le seguenti operazioni:
-
Fare clic su Fogli per navigare in un foglio.
-
Effettuare selezioni in una visualizzazione per esplorare le informazioni strategiche basate sulle selezioni. Vedere: Esplorazione con le selezioni
-
Creare preferiti basati sulle selezioni. Vedere: Memorizzazione di selezioni nei preferiti
-
Cercare nei dati. Vedere: Utilizzo della ricerca intelligente
| Voce interfaccia utente | Azione |
|---|---|
|
|
Consente di spostarsi indietro nelle selezioni. |
|
|
Consente di spostarsi avanti nelle selezioni. |
|
|
Consente di annullare tutte le selezioni. |
|
|
Consente di aprire la ricerca intelligente per eseguire ricerche nell'intera serie di dati. Per ulteriori informazioni, vedere: Utilizzo della ricerca intelligente |
|
|
Consente di aprire lo strumento Selezioni, il quale è un'estensione della barra delle selezioni. |
Menu Opzioni
Fare clic con il pulsante destro del mouse su un grafico, oppure fare clic sul menu al passaggio del mouse , per aprire il menu opzioni.
Le opzioni di menu variano in base al fatto di stare modificando o analizzando, al tipo di grafico e ai privilegi che sono stati assegnati all'utente dal proprio amministratore.
Il menu al passaggio del mouse avrà un aspetto diverso se si è attivato la modalità touch screen su un dispositivo supportato. È possibile disattivare la modalità touch screen nel menu globale.
Opzioni
-
Schermo intero: espande la visualizzazione in modalità tutto schermo.
-
Menu di esplorazione: modifica determinate proprietà di visualizzazione, senza effettuare selezioni né modificare il foglio. Vedere: Esplorazione visiva
-
Visualizza dati: visualizza i dati per una visualizzazione in una tabella.
-
Quota: condivide la visualizzazione in modi diversi, ad esempio come immagine, collegamento o un oggetto integrato.
-
Crea avviso: crea un avviso per i dati nella visualizzazione.
-
Crea snapshot o apre la Libreria snapshot. Vedere: Raccolta di informazioni strategiche per i racconti mediante gli snapshot
-
Scarica: scarica la visualizzazione in vari formati, come immagine o file dati.
Azioni a sfioramento nella vista foglio
| Azione a sfioramento | Azione |
|---|---|
| Sfioramento prolungato e rilascio | Apre il menu di scelta rapida. |
| Sfioramento prolungato di una visualizzazione | Apre il menu delle opzioni. |
| Scorrimento rapido con un dito | Consente di scorrere gli elenchi e le visualizzazioni. |
| Avvicinamento delle dita | Consente di eseguire lo zoom avanti o indietro delle visualizzazioni. |
| Tocco a due dita | Consente di selezionare un intervallo sull'asse di un elenco, una tabella o un grafico a barre. |
| Scorrimento rapido con due dita | Esegue una panoramica della visualizzazione con grafico a dispersione. |
| Tocco a tre dita | Reimposta il livello di zoom della visualizzazione con grafico a dispersione. |
