En este ejemplo se muestra cómo crear un gráfico de bloques para ver datos jerárquicos. Puede mostrar un gran número de valores en un espacio limitado y detectar patrones que serían difíciles de ver con otros gráficos.
Examinaremos las cifras de ventas de distintos productos que están categorizados en cuatro niveles.
- Grupo de productos
- Subgrupo de productos
- Artículo de producto
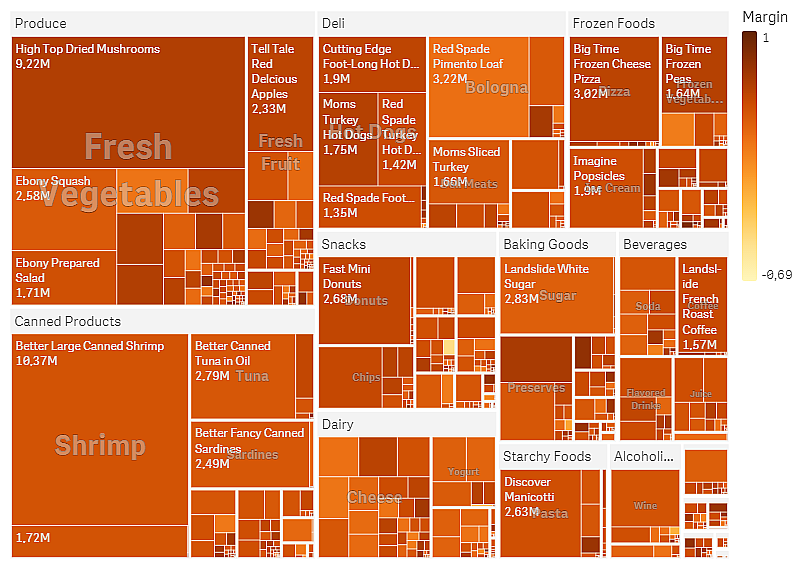
Conjunto de datos
En este ejemplo, usaremos dos archivos de datos disponibles en Qlik Sense Tutorial - Crear una app. Descargue y expanda el tutorial, y los archivos están disponibles en la carpeta Tutorials source:
- Sales.xlsx
- Item master.xlsx
Para descargar los archivos, vaya a Tutorial - Crear una app.
Agregue los dos archivos de datos a una app vacía y asegúrese de que estén asociados por Item Number.
El conjunto de datos que se carga contiene datos de ventas de productos de alimentación y bebidas. La tabla Item Master contiene la información sobre las categorías de productos.
Visualización
Añadimos un gráfico de bloques a la hoja y definimos las siguientes dimensiones y medidas:
- Dimensiones > Grupo: Product Group (grupo de productos)
- Dimensiones > Grupo: Product Sub Group (subgrupo de productos)
- Dimensiones > Rectángulo: Item Desc (descripción del artículo de producto)
- Medidas > Tamaño: Sum(Sales) (suma de las ventas)
Se crea un gráfico de bloques con un rectángulo por cada artículo de producto. El tamaño de los rectángulos depende de las ventas y se agrupan en función de Product Group y Product Sub Group.
Pero también queremos añadir más información al gráfico. El color de los rectángulos depende de la dimensión grupo de productos, pero queremos colorearlos en función del margen para poder ver también qué artículos son más rentables. Esto se puede hacer en Aspecto > Colores y leyenda.
- Configure Colores como Personalizado.
- Configure Colorear por medida como Avg(Margin/Sales)
También queremos ver los valores de ventas en el gráfico. Puede activarlos con Etiquetas de valores Aspecto > Presentación.
Descubrimiento
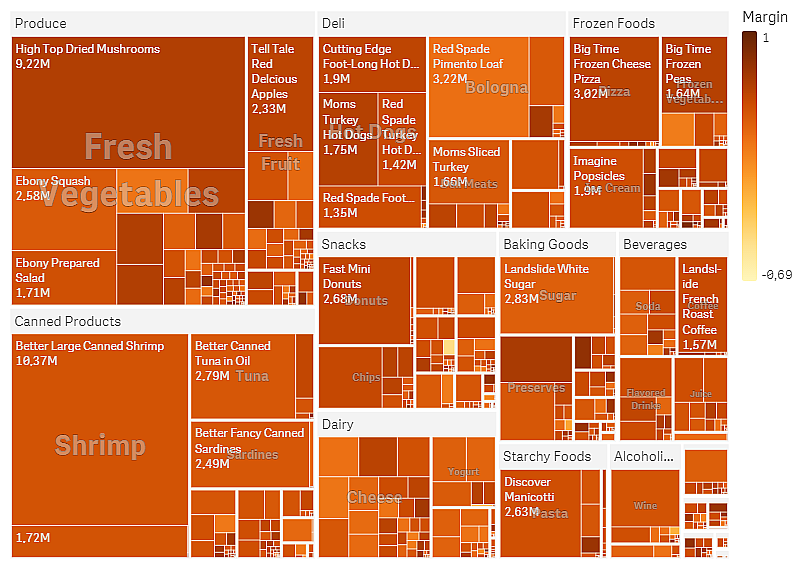
En el gráfico podemos ver que Produce tiene las ventas más altas, seguido de Canned Products. El coloreado por margen le permite identificar grupos o artículos de productos que destacan. Puede seleccionar un grupo de productos para profundizar en el árbol.
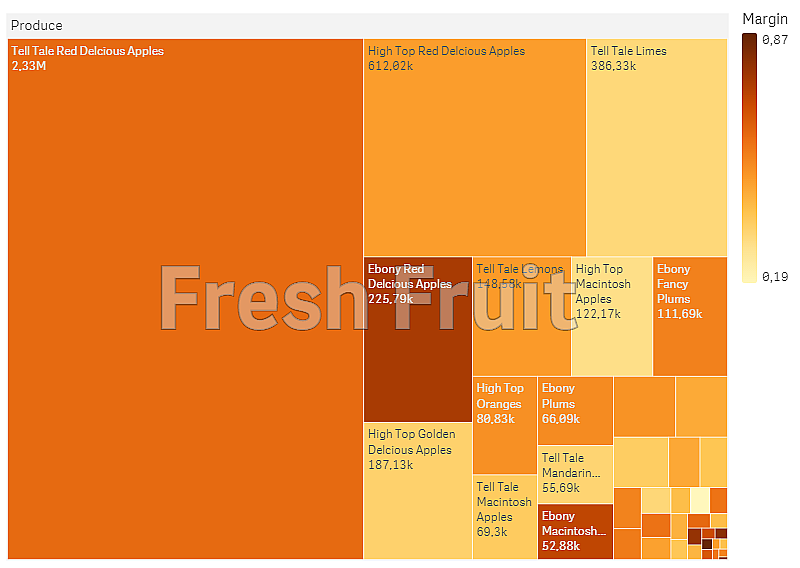
Aquí hemos seleccionado Produce y luego Fresh Fruit. Tell Tale Red Delcious Apples son los que más ventas tienen, pero los márgenes son superiores en Ebony Red Delicious Apples.
