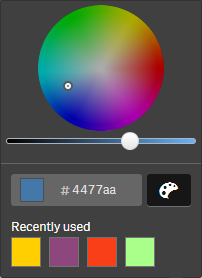Puede asignar colores a los elementos maestros. Los colores asignados a las dimensiones maestras y medidas maestras se mantienen en todos los casos en que se muestran esos elementos maestros en todas las visualizaciones.
Si cambia el color utilizado por el elemento maestro, el color se actualizará en todas las instancias en que se muestre ese elemento maestro. De manera opcional, los colores de los elementos maestros se pueden desactivar para determinadas visualizaciones individuales.
Las visualizaciones utilizan colores de las dimensiones maestras cuando se selecciona Color único en la sección Colores y leyenda del panel de propiedades de la visualización. Los colores de las medidas maestras se utilizan si se selecciona Color único o Multicolor en la sección Colores y leyenda del panel de propiedades de la visualización.
De forma predeterminada, si los ajustes Automáticos predeterminados de una visualización utilizan la opción Color único o Multicolor, los colores del elemento maestro se aplicarán automáticamente. Si no lo hacen, debe cambiar a Personalizado y seleccionar una configuración compatible. Los colores de los elementos maestros se pueden desactivar para visualizaciones individuales.
En una visualización con colores especificados tanto para la dimensión maestra como la medida maestra, Qlik Sense aplica el valor predeterminado del color de la dimensión maestra. Los colores de medida maestra se pueden aplicar con el menú desplegable Usar colores de la biblioteca y seleccionando Medida en la sección Colores y leyenda del panel de propiedades de la visualización. En visualizaciones con una mezcla de medidas maestras con colores asignados y medidas sin colores asignados, las otras medidas usarán los colores predeterminados en la paleta.
Se pueden asignar colores distintivos a los distintos valores de las dimensiones maestras. Para más información, vea Asignar colores a los valores de los elementos maestros.
Las medidas maestras pueden tener degradados de color personalizados aplicados a sus valores en las visualizaciones. Para más información, vea Asignar colores a los valores de los elementos maestros.
Cuando asigne colores a sus elementos maestros, tiene las siguientes opciones:
- Elegir un color de la paleta de colores predefinidos
- Introducir un código de color hexadecimal
- Elegir un color utilizando las opciones de color avanzadas
Asignar un color de la paleta de colores predefinidos
Haga lo siguiente:
- En la vista de hoja, haga clic en
Editar hoja en la barra de herramientas.
- Haga clic en
para mostrar los elementos maestros.
- Seleccione un elemento maestro de su biblioteca.
- Haga clic en
.
- Haga clic en
en el desplegable de color.
- Seleccione un color de la paleta.
- Haga clic fuera del diálogo.
- Haga clic en Guardar.
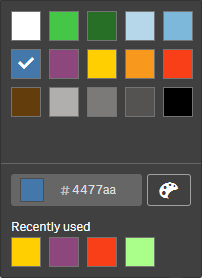
Asignar un color usando un código de color hexadecimal
Haga lo siguiente:
- En la vista de hoja, haga clic en
Editar hoja en la barra de herramientas.
- Haga clic en
para mostrar los elementos maestros.
- Seleccione un elemento maestro de su biblioteca.
- Haga clic en
.
- Haga clic en
en el desplegable de color.
- Escriba un código de color de 6 caracteres en el campo de entrada: #.
- Haga clic fuera del diálogo o pulse Intro.
- Haga clic en Guardar.
Asignar un color usando las opciones de color avanzadas
Haga lo siguiente:
- En la vista de hoja, haga clic en
Editar hoja en la barra de herramientas.
- Haga clic en
para mostrar los elementos maestros.
- Seleccione un elemento maestro de su biblioteca.
- Haga clic en
.
- Haga clic en
en el desplegable de color.
-
Haga clic en
en la parte inferior del diálogo.
El diálogo muestra las opciones avanzadas.
-
Seleccione un color en la rueda de color.
El color seleccionado cambia y el código de color hexadecimal se actualiza de manera acorde.
-
También puede ajustar la saturación de color utilizando el control deslizante.
La saturación cambia y el código de color hexadecimal se actualiza en consecuencia.
- Haga clic fuera del diálogo.
- Haga clic en Guardar.