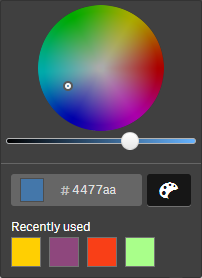U kunt kleuren toewijzen aan uw masteritems. Kleuren die worden toegekend aan masterdimensies en mastermetingen blijven behouden bij alle exemplaren van die masteritems in alle visualisaties.
Als u de kleur wijzigt die voor het masteritem wordt gebruikt, wordt de kleur bijgewerkt bij alle exemplaren van dat masteritem. Masteritemkleuren kunnen optioneel worden uitgeschakeld voor individuele visualisaties.
Visualisaties gebruiken masterdimensiekleuren wanneer Enkele kleur is geselecteerd in de sectie Kleuren en legenda van het paneel met visualisatie-eigenschappen. Mastermetingkleuren worden gebruikt wanneer Enkele kleur of Meerkleurig is geselecteerd in de sectie Kleuren en legenda van het paneel met visualisatie-eigenschappen.
Als bij de standaardinstellingen Automatisch van een visualisatie Enkele kleur of Meerkleurig wordt gebruikt, worden masteritemkleuren automatisch toegepast. Als dat niet het geval is, moet u overschakelen naar Aangepast en een ondersteunde instelling selecteren. Masteritemkleuren kunnen worden uitgeschakeld in individuele visualisaties.
In een visualisatie waarin kleuren zijn opgegeven voor zowel masterdimensie als mastermeting, wordt voor Qlik Sense standaard de masterdimensiekleur gebruikt. Mastermetingkleuren kunnen worden toegepast door de vervolgkeuzelijst Bibliotheekkleuren te gebruiken en Meting te selecteren in de sectie Kleuren en legenda van het paneel met visualisatie-eigenschappen. In een visualisatie met een combinatie van mastermetingen met toegekende kleuren en metingen zonder toegekende kleuren, worden voor de overige metingen de standaardpaletkleuren gebruikt.
In masterdimensies kunnen kleuren zijn toegekend aan hun distinctieve waarden. Ga voor meer informatie naar Kleuren toekennen aan masterdimensiewaarden.
Mastermetingen kunnen aangepaste kleurovergangen hebben die zijn toegepast op hun waarden in visualisaties. Ga voor meer informatie naar Kleuren toekennen aan mastermetingswaarden.
Bij het toekennen van kleuren aan uw masteritems hebt u de volgende mogelijkheden:
- Kies een kleur in het standaardpalet
- Typ een hexadecimale kleurcode
- Kies een kleur met geavanceerde kleurenopties
Een kleur in het standaardkleurenpalet toekennen
Doe het volgende:
- Klik in de werkbladweergave op
Werkblad bewerken op de werkbalk.
- Klik op
om de masteritems weer te geven.
- Selecteer een masteritem in uw bibliotheek.
- Klik op
.
- Klik op
in de vervolgkeuzelijst voor een kleur.
- Selecteer een van de kleuren in het palet.
- Klik buiten het dialoogvenster.
- Klik op Opslaan.
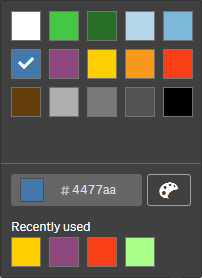
Een kleur toekennen met een hexadecimale kleurcode
Doe het volgende:
- Klik in de werkbladweergave op
Werkblad bewerken op de werkbalk.
- Klik op
om de masteritems weer te geven.
- Selecteer een masteritem in uw bibliotheek.
- Klik op
.
- Klik op
in de vervolgkeuzelijst voor een kleur.
- Typ een kleurcode van 6 tekens in het invoerveld: #.
- Klik buiten het dialoogvenster of druk op Enter.
- Klik op Opslaan.
Een kleur toekennen met geavanceerde kleurenopties
Doe het volgende:
- Klik in de werkbladweergave op
Werkblad bewerken op de werkbalk.
- Klik op
om de masteritems weer te geven.
- Selecteer een masteritem in uw bibliotheek.
- Klik op
.
- Klik op
in de vervolgkeuzelijst voor een kleur.
-
Klik op
onderaan het dialoogvenster.
In het dialoogvenster worden de geavanceerde opties weergegeven.
-
Selecteer een kleur in de kleurenkiezer.
De geselecteerde kleur verandert en de hexcode voor de kleur wordt bijgewerkt.
-
Pas optioneel de kleurverzadiging met de schuifregelaar aan.
De verzadiging verandert en de hexcode voor de kleur wordt bijgewerkt.
- Klik buiten het dialoogvenster.
- Klik op Opslaan.