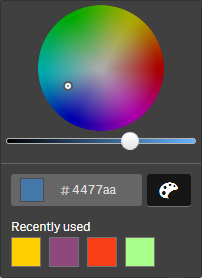マスター アイテムに色を割り当てることができます。マスター軸およびマスター メジャーに割り当てる色は、すべてのビジュアライゼーションにおいて、それらのマスター アイテムのすべてのインスタンスで一貫して使用されます。
ビジュアライゼーション内の同じ軸およびメジャーの色に一貫性を持たせるようにするには、マスター アイテムに色を割り当てます。 マスター軸およびマスター メジャーに割り当てる色は、すべてのビジュアライゼーションにおいて、それらのマスター アイテムのすべてのインスタンスで一貫して使用されます。 マスター アイテムで使用される色を変更すると、その色がマスター アイテムのすべてのインスタンスで更新されます。マスター アイテムの色は、任意で、個々のビジュアライゼーションにおいて無効にすることができます。
ビジュアライゼーションでは、ビジュアライゼーションのプロパティ パネルの [色と凡例] セクションで [単色] を選択すると、マスター軸の色が使用されます。ビジュアライゼーションのプロパティ パネルの [色と凡例] セクションで [単色] または [要素を塗り分ける] を選択すると、マスター メジャーの色が使用されます。
デフォルトでは、ビジュアライゼーションのデフォルトの [自動] 設定で [単色] または [要素を塗り分ける] を使用する場合には、マスター アイテムの色が自動的に適用されます。適用されない場合は、[カスタム] に切り替えて、サポートされている設定を選択する必要があります。マスター アイテムの色は、個々のビジュアライゼーションで無効にすることができます。
マスター軸とマスター メジャーの両方の色が指定されているビジュアライゼーションでは、Qlik Sense により、デフォルトでマスター軸の色に設定されます。マスター メジャーの色は、[ライブラリ カラーを使用] ドロップダウンを使用し、ビジュアライゼーションのプロパティ パネルの [色と凡例] セクションで [メジャー] を選択することによって適用できます。色が割り当てられているマスター メジャーと色が割り当てられていないメジャーが混在するビジュアライゼーションでは、その他のメジャーでデフォルトのパレット色が使用されます。
マスター軸には、個別の値を示す色を割り当てることができます。詳しくは「マスター軸の値への色の割り当て」を参照してください。
マスター メジャーでは、ビジュアライゼーションにおいて、それらの値にカスタム色グラデーションを適用できます。詳細については、「マスター メジャーの値への色の割り当て」を参照してください。
マスター アイテムに色を割り当てる場合には、以下のオプションを選択できます。
- デフォルトのパレットから色を選択する
- 16 進数の色コードを入力する
- 詳細な色オプションを使用して色を選択する
デフォルトの色パレットからの色の割り当て
次の手順を実行します。
- シート表示で、ツールバーの [
シートの編集] をクリックします。
- をクリックして、
マスター アイテムを表示させます。
- ライブラリからマスター アイテムを選択します。
-
をクリックします。
- 色ドロップダウンで
をクリックします。
- パレットでいずれかの色を選択します。
- ダイアログ ボックスの外側をクリックします。
- [保存] をクリックします。
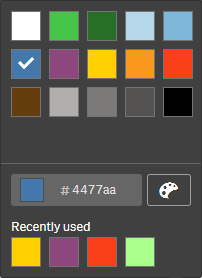
16 進数の色コードを使用した色の割り当て
次の手順を実行します。
- シート表示で、ツールバーの [
シートの編集] をクリックします。
- をクリックして、
マスター アイテムを表示させます。
- ライブラリからマスター アイテムを選択します。
-
をクリックします。
- 色ドロップダウンで
をクリックします。
- 入力項目 [#] に 6 文字の色コードを入力します。
- ダイアログの外側をクリックするか、Enter を押します。
- [保存] をクリックします。
詳細な色オプションを使用した色の割り当て
次の手順を実行します。
- シート表示で、ツールバーの [
シートの編集] をクリックします。
- をクリックして、
マスター アイテムを表示させます。
- ライブラリからマスター アイテムを選択します。
-
をクリックします。
- 色ドロップダウンで
をクリックします。
-
ダイアログの下部で [
] をクリックします。
ダイアログに詳細オプションが表示されます。
-
色ホイールで色を選択します。
選択した色が変わり、それに応じて 16 進数の色コードが更新されます。
-
任意で、スライダーを使用して色の彩度を調節します。
彩度が変わり、それに応じて 16 進数の色コードが更新されます。
- ダイアログ ボックスの外側をクリックします。
- [保存] をクリックします。