Podemos añadir un panel de filtrado para controlar qué datos mostrar en las visualizaciones de una hoja. Un panel de filtrado puede filtrar los datos de varias dimensiones a la vez.
Por ejemplo, si tenemos un gráfico de ventas en el tiempo, podemos utilizar un panel de filtrado para limitar los datos del gráfico, de forma que solo aparezcan las ventas de un determinado período de tiempo, o de determinadas categorías de producto o de una región en concreto.
Cuando se añade una dimensión, ésta se coloca a la derecha de las dimensiones anteriores, o debajo, dependiendo del espacio disponible. Siempre que haya espacio suficiente, las dimensiones se muestran como listas expandidas. Si no hay espacio suficiente, las dimensiones que se añadieron primero se convierten en paneles de filtrado.
Se han hecho selecciones en las dimensiones Year, Quarter y Month (año, trimestre y mes).
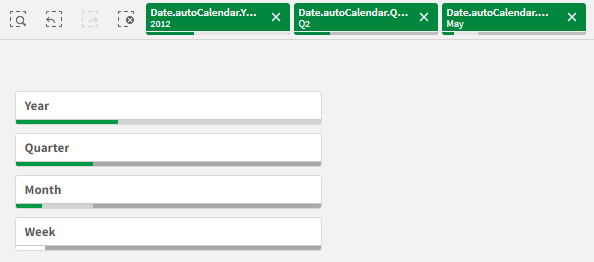

Cuándo se utiliza
Con los paneles de filtrado puede hacer fácilmente varias selecciones para definir su conjunto de datos. Con su conjunto de datos bien definido, puede explorar los datos que le interesen.
Utilizando las opciones del menú de selección en los paneles de filtrado, (seleccionar alternativos y seleccionar excluidos), puede hacer ajustes al conjunto de datos y comparar los resultados con la selección anterior.
Ventajas
Los paneles de filtrado son excelentes para hacer selecciones y definir conjuntos de datos. Pero también muestran la relación entre los distintos valores, las asociaciones. Los colores verde, blanco y gris reflejan las asociaciones de datos que existen y también las que no existen. Y al analizar dichas asociaciones podemos hacer nuevos descubrimientos, por ejemplo, que un agente de ventas tiene demasiados clientes, o que una región carece de un agente de ventas.
Desventajas
Cuando las dimensiones contienen una gran cantidad de valores, puede ser difícil administrar los datos.
Crear un panel de filtrado
Puede crear un panel de filtrado en la hoja que va a editar.
En un panel de filtrado puede usar hasta 1000 dimensiones.
Haga lo siguiente:
- Desde el panel de activos, arrastre un panel de filtrado vacío a la hoja.
- Haga clic en Añadir dimensión y seleccione una dimensión o un campo.
- Si desea agregar más dimensiones, haga clic de nuevo en Añadir dimensión.
Una vez que cree el panel de filtrado, es posible que desee ajustar su aspecto y otras opciones en el panel de propiedades.Para más información, vea Configurar el aspecto y el diseño del panel de filtrado.
Configurar el aspecto y el diseño del panel de filtrado
Un panel de filtrado puede contener uno o varios cuadros de lista para filtrar valores de dimensión en los campos especificados. Añada campos al panel de filtrado y luego reorganícelos en el panel de propiedades en un orden que cumpla sus preferencias.
Cada campo en el panel de filtrado tiene su propio cuadro de lista, que muestra los valores de campo individuales. Cada cuadro de lista en un panel de filtrado se puede personalizar con sus propias propiedades únicas. Para personalizar un cuadro de lista, debe activar las Opciones avanzadas al editar la hoja.
Haga lo siguiente:
Cree un panel de filtrado en una hoja.
Añada un campo al panel de filtrado para crear un nuevo cuadro de lista para ese campo.
En el panel de propiedades, en Datos, haga clic en el campo que acaba de añadir.
Esto expande el panel Propiedades del cuadro de lista, donde puede personalizar el diseño del cuadro de lista.
Configurar las opciones de búsqueda
En Propiedades del cuadro de lista, puede elegir si los usuarios pueden o no buscar valores de campo individuales en cada cuadro de lista dentro del panel de filtrado. También puede cambiar el Modo de búsqueda predeterminado de Normal a Comodín. Comodín agrega símbolos de comodín predeterminados (*) al campo de búsqueda.
Condensar información en el panel de filtrado
Para eliminar el espacio entre cada valor de dimensión, marque la casilla de verificación Vista compacta en Presentación en Propiedades del cuadro de lista.
Cambiar el comportamiento de selección
Si selecciona el modo Casilla de verificación en Presentación en Propiedades del cuadro de lista, el cuadro de lista cambiará a una vista en la que cada valor de dimensión está representado por una casilla de verificación. En este modo, las selecciones se realizan haciendo clic en la casilla de verificación junto a cada elemento, en lugar del comportamiento predeterminado que permite hacer clic y arrastrar para seleccionar varios valores a la vez.
Mostrar las frecuencias de los valores de dimensión
En Presentación en Propiedades del cuadro de lista, haga clic en la casilla de verificación junto a Histograma para mostrar barras debajo de cada valor de dimensión y poder representar la frecuencia con la que aparece cada valor en los datos.
Cambiar al diseño de cuadrícula
De forma predeterminada, un cuadro de lista para un campo en un panel de filtrado se configura para mostrar datos en una sola columna. Alternativamente, puede mostrar los datos en un diseño de cuadrícula. En Presentación, en Propiedades del cuadro de lista, cambie el parámetro de Mostrar datos en de Columna única a Cuadrícula.
En el diseño de cuadrícula, también puede configurar cómo se ordenan los datos (por Fila o Columna) y personalizar el máximo de filas o columnas visibles en la cuadrícula.
Mostrar la frecuencia de los valores
Puede mostrar la frecuencia junto a cada valor, ya sea como un número absoluto o como un porcentaje. Seleccione esto abriendo Propiedades del cuadro de lista, expandiendo la sección Presentación y seleccionando una opción en Mostrar frecuencia.
Selecciones en paneles de filtrado
Durante un análisis, puede hacer clic en una dimensión del panel de filtrado comprimido para abrir una lista de selección.
Cuando se realiza una selección, esta se refleja en las barras pequeñas situadas en la parte inferior de cada una de las dimensiones del panel de filtrado. En las barras se muestran cuatro estados: seleccionado (verde), posible (blanco), alternativo (gris claro) y excluido (gris oscuro). Los valores bloqueados se indican con un icono de bloqueo. Los detalles de las selecciones se muestran en la barra de selecciones, encima de la hoja. Puede hacer clic en un elemento para ver los detalles y cambiar su selección.
Los campos se filtran de cada dimensión para mostrarse en las visualizaciones de la hoja.
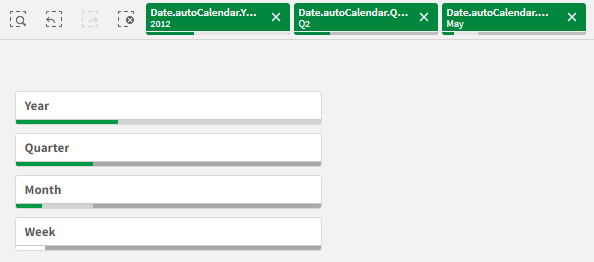
Hacer selecciones en listas de paneles de filtrado
Cuando hay espacio suficiente en un panel de filtrado, los valores de las dimensiones se muestran en listas. En las listas, puede hacer clic para seleccionar un único valor o realizar trazos para seleccionar varios valores. En dispositivos táctiles, también puede pulsar con dos dedos en la lista para seleccionar un rango de valores.
Alemania, Japón y los Países nórdicos seleccionados en el panel de filtrado Región.
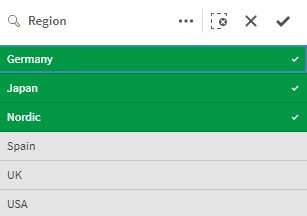
La herramienta de selecciones
La herramienta de selecciones ofrece la opción de tener una visión general de los campos y dimensiones de una app. En la herramienta de selecciones podemos hacer selecciones en todos los campos y dimensiones de la app, independientemente de si se utilizan en la app o no.
Durante el análisis, haga clic en Selecciones para abrir la vista de selecciones.
Límites de visualización
Diseño responsivo
El panel de filtrado cuenta con un diseño responsivo (sensible o adaptable) y ofrece tantas dimensiones como es posible. Cuando el espacio es limitado, se podría reducir el tamaño de cada una de las dimensiones para que todas ellas puedan mostrarse.
Ejemplo:
La imagen siguiente muestra un panel de filtrado al tiempo que se está editando. Solo se muestran tres dimensiones de un total de cinco. Hay un elemento adicional debajo de las dimensiones mostradas. Si se hace clic aquí, se muestran las dimensiones restantes.
Panel de filtrado en modo de edición.
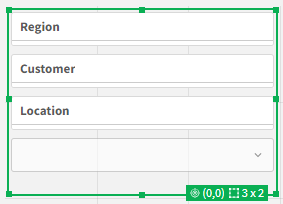
Cuando haya terminado de editar el panel de filtrado y entre en el modo de análisis, verá el panel de filtrado con todas las dimensiones mostradas. Si no se pueden mostrar todos los elementos por falta de espacio, haga clic en debajo de las dimensiones mostradas para ver las dimensiones restantes.
Panel de filtrado en modo de análisis, con una lista desplegable expandida que muestra dimensiones adicionales.
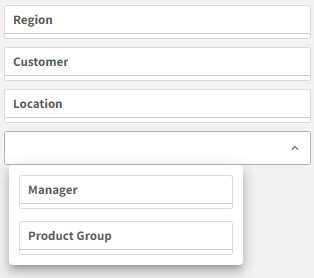
Vista de pantalla completa
En la vista de pantalla completa, el panel de filtrado está maximizado y muestra el mayor número posible de dimensiones expandido. Si no se pueden mostrar todas las dimensiones de forma expandida, el orden de prioridad es el siguiente: las dimensiones añadidas más recientemente se expanden a la derecha. Podemos cambiar el orden de prioridad en el panel de propiedades, en Dimensiones. Arrastre las dimensiones para cambiar el orden.
Navegación por teclado
Puede usar su teclado para navegar por un panel de filtrado. Utilice las teclas de flecha o la tecla Tab para alternar entre los diferentes objetos de la hoja. Una vez que haya movido el enfoque al panel de filtrado, utilice las teclas Intro, Espacio y Esc para enfocar los siguientes niveles:
-
Todo el panel de filtrado
-
Cuadros de lista dentro del panel de filtrado
-
Valores dentro de cada cuadro de lista
|
Navegación por teclado |
Descripción |
|---|---|
| Espacio o Intro |
Mueve el enfoque al primer cuadro de lista en el panel de filtrado. Otra pulsación de tecla lleva a enfocar el primer valor dentro de ese cuadro de lista Si el enfoque está en un cuadro de lista contraído, pulse Intro para abrir el cuadro de lista en una ventana emergente. |
| Esc | Mueve el enfoque hacia atrás un nivel (de los valores al cuadro de lista y al objeto del panel de filtrado). |
|
Flecha a la derecha |
Si el enfoque está en un cuadro de lista individual dentro del panel de filtrado, la tecla de flecha a la derecha mueve el enfoque al siguiente cuadro de lista a la derecha. Si el enfoque está en un valor de un cuadro de lista, la tecla de flecha a la derecha se mueve al siguiente valor en el cuadro de lista. |
| Flecha a la izquierda |
Si el enfoque está en un cuadro de lista individual dentro del panel de filtrado, la tecla de flecha a la izquierda mueve el enfoque al siguiente cuadro de lista a la izquierda. Si el enfoque está en un valor de un cuadro de lista, la tecla de flecha a la izquierda se mueve al valor anterior en el cuadro de lista. |
| Flecha hacia arriba |
Si el enfoque está en un cuadro de lista individual dentro del panel de filtrado, la tecla de flecha hacia arriba mueve el enfoque al cuadro de lista anterior (a la izquierda o arriba del cuadro de lista actual). Si el enfoque está en un valor dentro de un cuadro de lista, la tecla de flecha hacia arriba se mueve al valor anterior en el cuadro de lista. |
| Flecha hacia abajo |
Si el enfoque está en un cuadro de lista individual dentro del panel de filtrado, la tecla de flecha hacia abajo mueve el enfoque al siguiente cuadro de lista (a la derecha o debajo del cuadro de lista actual). Si el enfoque está en un valor dentro de un cuadro de lista, la tecla de flecha hacia abajo se mueve al siguiente valor del cuadro de lista. |
Para obtener más información sobre la navegación con el teclado, consulte Navegación por teclado y accesos directos.
