Для контроля данных, отображаемых в визуализациях листа, можно добавить фильтр. Фильтр позволяет фильтровать данные нескольких измерений одновременно.
Например, для диаграммы продаж с динамикой по времени фильтр можно использовать для отображения продаж только за выбранный период времени, по определенным категориям продукции или по определенному региону.
При добавлении измерения оно помещается справа от предыдущих измерений или ниже в зависимости от наличия свободного места. Если свободного места достаточно, измерения отображаются в виде раскрытых списков. Если свободного места недостаточно, измерения, добавленные первыми, превращаются в фильтры.
Выборки сделаны в измерениях Year, Quarter и Month.
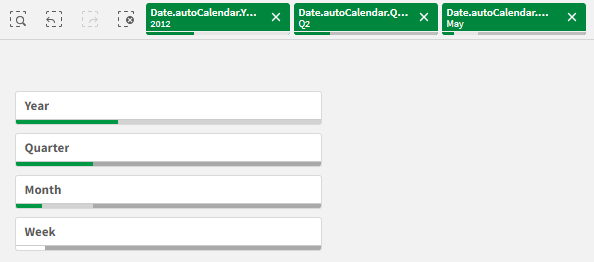

Когда это следует использовать
С помощью фильтра можно с легкостью сделать несколько выборок, чтобы набор данных был именно такой, как вам нужно. С помощью точно определенного набора данных можно исследовать те данные, которые представляют особенный интерес.
С помощью параметров меню «Выборка» в фильтрах (выбрать возможное, выбрать альтернативные и выбрать исключенное) пользователь может регулировать набор данных и сравнивать результаты с предыдущей выборкой.
Преимущества
Фильтры удобно использовать для выборок и определения наборов данных. Но они также показывают отношения между различными значениями, ассоциациями. Зеленый, белый и серый цвета отражают ассоциации данных, те, которые существуют и не существуют. И при анализе этих ассоциаций пользователь совершает новые открытия, например он может узнать, что торговый представитель имеет слишком много клиентов, или что в данном регионе не хватает торговых представителей.
Недостатки
Если измерения содержат слишком большое количество значений, управлять данными может быть довольно трудно.
Создание фильтра
На редактируемом листе можно создать фильтр.
Фильтр поддерживает использование до 1000 измерений.
Выполните следующие действия.
- Перетащите на лист пустой фильтр из панели ресурсов.
- Щелкните команду Добавить измерение и выберите измерение или поле.
- Чтобы добавить дополнительные измерения, повторно щелкните Добавить измерение.
После создания фильтра его вид и настройки можно изменить с помощью панели свойств.Для получения дополнительной информации см. раздел Настройка внешнего вида и макета панели фильтра.
Настройка внешнего вида и макета панели фильтра
Панель фильтра может содержать один или несколько списков для фильтрации значений измерения по определенным полям. Добавьте поля на панель фильтров, а затем настройте их расположение на панели свойств в соответствии со своими предпочтениями.
Под каждым полем на панели фильтра открывается список, содержащий отдельные значения поля. Каждый список фильтра можно настроить, используя его уникальные свойства. Чтобы настроить список, необходимо включить Расширенные параметры при редактировании листа.
Выполните следующие действия.
Создайте панель фильтра на листе.
Добавьте поле на панель фильтра, чтобы создать новый раскрывающийся список для этого поля.
В области Данные на панели свойств щелкните только что добавленное поле.
При этом развернется панель Свойства списка, где можно настроить макет списка.
Настройка параметров поиска
На панели Свойства списка можно выбрать, могут ли пользователи выполнять поиск отдельных значений полей в каждом списке фильтра. Также можно переключить используемый по умолчанию Режим поиска с варианта Обычный на Знак подстановки. При использовании варианта Знак подстановки в поле поиска добавляются знаки подстановки по умолчанию (*).
Уплотнение информации в фильтре
Чтобы убрать пространство между значениями измерений, установите флажок Компактный вид в разделе Представление на панели Свойства списка.
Изменение поведения выборки
Если выбран параметр Режим флажка в разделе Представление панели Свойства списка, список для этого поля переключается на вид, в котором каждое значение измерения представлено в виде поля с флажком. В этом режиме для одновременного выбора нескольких значений устанавливаются флажки рядом с каждым элементом, по умолчанию это достигается путем перетаскивания.
Отображение частотности значений измерений
В разделе Представление на панели Свойства списка установите флажок рядом с элементом Гистограмма, чтобы под каждым значением измерения отображались полоски, представляющие частотность появления каждого значения в данных.
Переключение на макет сетки
По умолчанию список для поля фильтра настроен для отображения данных в виде одного столбца. В качестве альтернативы можно отображать данные в виде макета секи. В разделе Представление на панели Свойства списка переключите параметр Показать данные в с варианта Один столбец на Сетка.
В макете сетки также можно настроить упорядочение данных (по строке или столбцу), а также задать максимальное количество отображаемых строк или столбцов в сетке.
Отображение частоты значений
Рядом с каждым значением можно показать его частоту в виде абсолютного числа или процента. Для этого необходимо открыть панель Свойства списка, развернув раздел Представление, а затем выбрать один из вариантов в списке Показать частоту.
Выборки в фильтрах
Во время анализа нажмите на сжатое измерение в фильтре, чтобы открыть список выборок.
Когда выборка выполнена, она отображается в небольших полосах под каждым измерением фильтра. В полосах отображаются четыре состояния: выбранное (зеленое), возможное (белое), альтернативное (светло-серое) и исключенное (темно-серое). Заблокированные значения показаны значком блокировки. Подробная информация о выборках отображается на панели выборок над листом. Можно нажать на элемент, чтобы увидеть подробную информацию и изменить выборку.
Поля из каждого измерения фильтруются для отображения в визуализациях на листе.
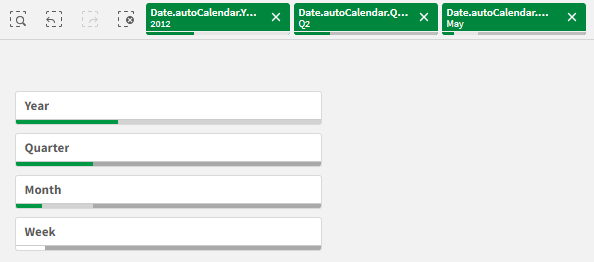
Выборки в списках фильтра
Если в фильтре достаточно места, значения измерения отображаются в списке. В списках можно выбрать отдельное значение щелчком или выделить несколько значений рисованием. На сенсорном устройстве можно выбрать диапазон значений касанием списка двумя пальцами.
В фильтре «Region» выбраны элементы «Germany», «Japan» и «Nordic».
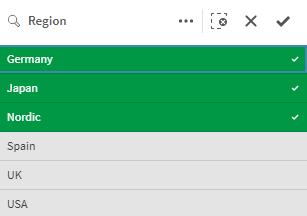
Инструмент выборок
Инструмент выборок дает возможность получить обзор полей и измерений в приложении. В инструменте выборок можно делать выборки во всех полях и измерениях в приложении независимо от того, используются они в приложении или нет.
Во время общего анализа щелкните Выборки для открытия представления выборок.
Отображение ограничений
Оперативное исполнение
Фильтр имеет оперативное исполнение, он передает максимально возможное количество измерений. Если пространство ограничено, для отображения всех измерений, возможно, потребуется уменьшить размер каждого измерения.
Пример:
На следующем изображении показан фильтр во время его редактирования. Отображаются только три измерения из пяти. Под отображаемыми измерениями есть дополнительный элемент. Щелкните этот элемент для просмотра остальных измерений.
Фильтр в режиме изменения.
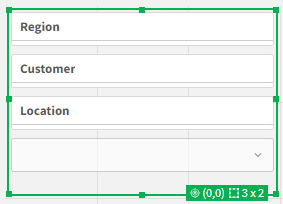
После завершения редактирования фильтра и перехода в режим анализа фильтр отобразится со всеми измерениями. Если из-за недостатка места видны не все элементы, щелкните под отображаемыми измерениями для просмотра остальных измерений.
Фильтр в режиме анализа с раскрывающемся списком, развернутым для просмотра дополнительных измерений.

Полноэкранный режим
В полноэкранном режиме фильтр развернут, он отображает столько измерений, сколько можно развернуть. Если не все измерения можно отобразить в развернутом виде, то в порядке приоритета последние добавленные измерения развернуты справа. Порядок приоритета можно изменить на панели свойств в разделе Измерения. Перетащите измерения, чтобы изменить порядок.
Навигация с помощью клавиатуры
Для навигации в фильтре можно использовать клавиатуру. Используйте клавиши со стрелками или клавишу «Tab» для переключения между различными объектами листа. После перемещения фокуса на фильтр используйте клавиши «Ввод», «Пробел» и «Esc» для перемещения фокуса между следующими уровнями:
-
весь фильтр,
-
списки фильтра,
-
значения каждого списка.
|
Навигация с помощью клавиатуры |
Описание |
|---|---|
| Пробел или Ввод |
Перемещает фокус на первый список фильтра. Еще одно нажатие клавиши перемещает фокус на первое значение в этом списке. Если в фокусе находится свернутый список, нажмите «Ввод», чтобы открыть список во всплывающем окне. |
| Esc | Перемещает фокус на один уровень назад (от значений в списке к объекту фильтра). |
|
Стрелка вправо |
Если в фокусе находится отдельный список фильтра, то при нажатии клавиши «Стрелка вправо» фокус перемещается на следующий список справа. Если в фокусе находится значение списка, то при нажатии клавиши «Стрелка вправо» фокус перемещается на следующее значение в этом списке. |
| Стрелка влево |
Если в фокусе находится отдельный список фильтра, то при нажатии клавиши «Стрелка влево» фокус перемещается на следующий список слева. Если в фокусе находится значение списка, то при нажатии клавиши «Стрелка влево» фокус перемещается на предыдущее значение в этом списке. |
| Стрелка вверх |
Если в фокусе находится отдельный список фильтра, то при нажатии клавиши «Стрелка вверх» фокус перемещается на предыдущий список (слева или вверху от текущего списка). Если в фокусе находится значение списка, то при нажатии клавиши «Стрелка вверх» фокус перемещается на предыдущее значение в этом списке. |
| Стрелка вниз |
Если в фокусе находится отдельный список фильтра, то при нажатии клавиши «Стрелка вниз» фокус перемещается на следующий список (справа или внизу от текущего списка). Если в фокусе находится значение списка, то при нажатии клавиши «Стрелка вниз» фокус перемещается на следующее значение в этом списке. |
Для получения дополнительной информации о навигации с помощью клавиатуры см. раздел Навигация с помощью клавиатуры и сочетания клавиш.
