Bir sayfadaki görselleştirmelerde hangi verilerin gösterildiğini kontrol etmek için bir filtre bölmesi ekleyebilirsiniz. Filtre bölmesi, birkaç boyutun verilerini bir kerede filtreleyebilir.
Örneğin, elinizde zaman içindeki satışların grafiği varsa, filtre bölmesini kullanarak grafikteki verileri yalnızca seçilen dönemdeki, belirli ürün kategorilerindeki ve belirli bir bölgedeki satışları gösterecek şekilde sınırlayabilirsiniz.
Bir boyut eklendiğinde, kullanılabilir alana bağlı olarak önceki boyutların sağına veya altına yerleştirilir. Yeterli yer olduğu sürece boyutlar genişletilmiş listeler olarak görüntülenir. Yeteri kadar alan yoksa, önce eklenen boyutlar filtre bölmelerine dönüştürülür.
Yıl, Çeyrek ve Ay boyutlarında seçimler yapılmıştır.
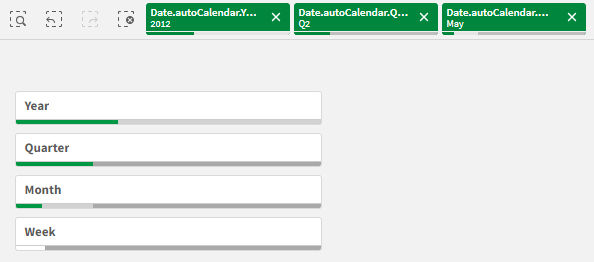

Ne zaman kullanılır?
Filtre bölmeleriyle, veri kümesini tam olarak istediğiniz gibi tanımlamak için kolayca birkaç seçim yapabilirsiniz. Veri kümenizin yeterli bir şekilde tanımlanmasıyla, özel ilgi duyduğunuz verileri araştırabilirsiniz.
Filtre bölmelerinde seçim menüsü seçeneklerini (olasıyı seç, alternatifi seç ve hariç tutulanı seç) kullanarak, veri kümesinde ayarlamalar yapabilir ve sonuçları önceki seçimle karşılaştırabilirsiniz.
Avantajlar
Filtre bölmeleri, seçimler yapmak ve veri kümelerini tanımlamak için idealdir. Bununla birlikte, farklı değerler arasındaki ilişkiyi, yani ilişkilendirmeleri de gösterirler. Yeşil, beyaz ve gri renkler var olan ve var olmayan veri ilişkilendirmelerini gösterir. Bu ilişkilendirmeleri analiz ederek, bir satış temsilcisinin çok fazla müşterisinin olması veya bir bölgede satış temsilcisinin olmaması gibi yeni keşifler yapabilirsiniz.
Dezavantajlar
Boyutlar çok sayıda değer içerdiğinde, verilerin yönetilmesi zor olabilir.
Filtre bölmesi oluşturma
Düzenlediğiniz sayfada filtre bölmesi oluşturabilirsiniz.
Filtre bölmesinde en çok 1000 boyut kullanabilirsiniz.
Aşağıdakileri yapın:
- Varlıklar panelinde, boş bir filtre bölmesini sayfaya sürükleyin.
- Boyut ekle'ye tıklayın ve bir boyut veya alan seçin.
- Daha fazla boyut eklemek için Boyut ekle seçeneğine yeniden tıklayın.
Filtre bölmesini oluşturduğunuzda, özellikler panelinde görünüşünü ve diğer ayarlarını değiştirmek isteyebilirsiniz.Daha fazla bilgi için bk. Filtre bölmesinin görünümünü ve tasarımını yapılandırma.
Filtre bölmesinin görünümünü ve tasarımını yapılandırma
Filtre bölmesi, boyut değerlerini belirtilen alanlar üzerinde filtrelemek için bir veya daha fazla liste kutusu içerebilir. Filtre bölmesine alanlar ekleyin, ardından bunları özellikler panelinde tercihlerinize uygun bir sırayla yeniden düzenleyin.
Filtre bölmesindeki her alanın, tek tek alan değerlerini gösteren kendi liste kutusu vardır. Bir filtre bölmesindeki her liste kutusu, kendi benzersiz özellikleriyle özelleştirilebilir. Bir liste kutusunu özelleştirmek için sayfayı düzenlerken Gelişmiş seçenekler'i etkinleştirmeniz gerekir.
Aşağıdakileri yapın:
Bir sayfada filtre bölmesi oluşturun.
Filtre bölmesine bir alan ekleyerek bu alan için yeni bir liste kutusu oluşturun.
Özellikler panelinde, Veri altında, yeni eklediğiniz alana tıklayın.
Bu, liste kutusunun tasarımını özelleştirebileceğiniz Liste Kutusu özellikleri panelini genişletir.
Arama seçeneklerini yapılandırma
Liste kutusu özellikleri'nde, kullanıcıların filtre bölmesindeki her bir liste kutusunda ayrı alan değerleri arayıp arayamayacağını belirleyebilirsiniz. Varsayılan Arama modu ayarını Normal'den Joker karakter'e de değiştirebilirsiniz. Joker karakter, arama alanına varsayılan joker karakter sembolleri (*) ekler.
Filtre bölmesinde yoğunlaştırma bilgileri
Her boyut değeri arasındaki boşluğu kaldırmak için Liste kutusu özelliklerinde Sunum altında Kompakt görünüm onay kutusunu seçin.
Seçim davranışını değiştirme
Liste kutusu özelliklerinde Sunum altında Onay kutusu modunu seçerseniz liste kutusu, her boyut değerinin bir onay kutusuyla temsil edildiği bir görünüme geçer. Bu modda seçimler, tek seferde birden fazla değer seçmek için tıklayıp sürüklemeye izin veren varsayılan davranış yerine, her bir öğenin yanındaki onay kutusuna tıklanarak yapılır.
Boyut değeri sıklıklarını görüntüleme
Liste kutusu özelliklerinde Sunum bölümünde, her bir değerin verilerde ne sıklıkta göründüğünü temsil etmek üzere her bir boyut değerinin altında sütun göstermek için Çubuk grafik'in yanındaki onay kutusuna tıklayın.
Kılavuz çizgi düzenine geçme
Varsayılan olarak, filtre bölmesindeki bir alanın bir liste kutusu, verileri tek bir sütunda gösterecek şekilde ayarlanır. Alternatif olarak, verileri bir kılavuz çizgi düzeninde gösterebilirsiniz. Sunum altında, Liste Kutusu özelliklerinde, Veri görüntüleme biçimi parametresini Tek sütun'dan Kılavuz çizgi'ye değiştirin.
Ayrıca kılavuz çizgi düzeninde, verilerin nasıl sıralanacağını (Satır veya Sütun'a göre) yapılandırabilir ve kılavuz çizgideki görünen maksimum satır ya da sütunları özelleştirebilirsiniz.
Değerlerin sıklığının gösterilmesi
Her bir değerin yanında sıklığı, mutlak sayı veya yüzde olarak gösterebilirsiniz. Bunu Liste Kutusu özelliklerini açarak, Sunum bölümünü genişleterek ve Sıklığı göster alanında bir seçenek belirleyerek seçersiniz.
Filtre bölmelerindeki seçimler
Analiz sırasında, bir seçim listesini açmak için sıkıştırılmış filtre bölmesi boyutuna tıklarsınız.
Bir seçim yaptığınızda, her filtre bölmesi boyutunun en altındaki küçük sütunlarda gösterilir. Sütunlarda dört durum görüntülenebilir: seçili (yeşil), olası (beyaz), alternatif (açık gri) ve hariç (koyu gri). Kilitli değerler kilit simgesiyle gösterilir. Seçimlerin ayrıntıları, sayfanın üzerindeki seçimler çubuğunda görüntülenir. Ayrıntıları görmek ve seçiminizi değiştirmek için bir öğeye tıklayabilirsiniz.
Alanlar, sayfadaki görselleştirmelerde gösterilecek her boyuttan filtrelenir.
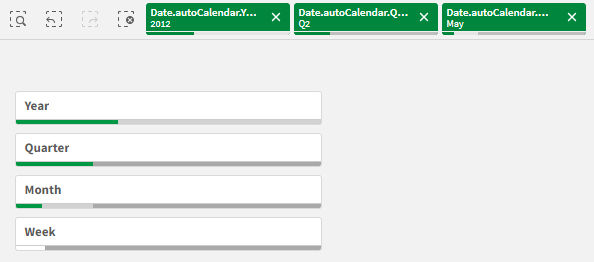
Filtre bölmesi listelerinde seçimler yapma
Filtre bölmesinde yeteri kadar alan varsa, listede boyut değerleri görüntülenir. Listelerde tek bir değer seçmek için tıklayabilir veya birkaç değer seçmek için çizim yapabilirsiniz. Dokunmatik cihazda, listede iki parmakla dokunma yaparak değer aralığı seçebilirsiniz.
Region filtre bölmesinde Almanya, Japonya ve İskandinav seçilmiştir.
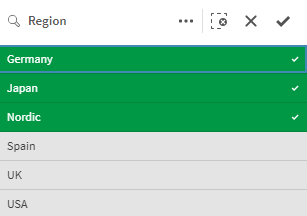
Seçimler aracı
Seçimler aracı, uygulamadaki alanların ve boyutlar için bir genel bakış elde etme seçeneği sunar. Seçimler aracında, uygulamada kullanılıp kullanılmadıklarına bakılmaksızın uygulamadaki tüm alanlarda ve boyutlarda seçimler yapabilirsiniz.
Analiz sırasında, seçimler görünümünü açmak için Seçimler'e tıklayın.
Görüntüleme sınırlamaları
Esnek tasarım
Filtre bölmesi esnek bir tasarıma sahiptir ve olabildiğince çok boyut oluşturur. Alan sınırlı olduğunda, bu esneklik tüm boyutların görüntülenmesi için her bir boyutun büyüklüğünün azaltılmasını da içerebilir.
Örnek:
Aşağıdaki resimde, düzenlenmekte olan bir filtre bölmesi gösterilmiştir. Beş boyuttan yalnızca üçü görüntülenir. Görüntülenen boyutların altında ek bir öğe vardır. Buna tıklandığında, kalan boyutlar listelenir.
Düzenleme modunda filtre bölmesi.
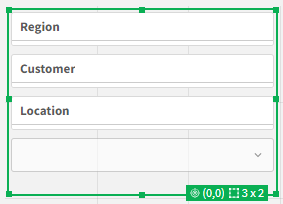
Filtre bölmesini düzenlemeyi tamamladıktan ve analiz moduna girdikten sonra, tüm boyutların görüntülendiği filtre bölmesini göreceksiniz. Alan yetersizliği nedeniyle tüm öğeler gösterilemiyorsa kalan boyutları görüntülemek için görüntülenen boyutların altındaki öğesine tıklayın.
Ek boyutları gösteren genişletilmiş açılır liste ile analiz modunda filtre bölmesi.
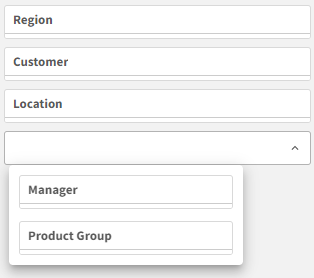
Tam ekran görünümü
Tam ekran görünümünde, filtre bölmesi büyütülür ve olabildiğince çok boyutu genişletilmiş olarak görüntüler. Tüm boyutlar genişletilmiş olarak görüntülenemediğinde, öncelik sırası en son eklenen boyutların sağa doğru genişletilmesi olur. Özellikler panelinde, Boyutlar altında öncelik sırasını değiştirebilirsiniz. Sırayı değiştirmek için boyutları sürükleyin.
Klavye gezintisi
Bir filtre bölmesinde gezinmek için klavyenizi kullanabilirsiniz. Sayfada farklı nesneler arasında geçiş yapmak için ok tuşlarını veya Sekme tuşunu kullanın. Odağı filtre bölmesine taşıdıktan sonra, odağı aşağıdaki düzeyler arasında hareket ettirmek için Enter, Boşluk ve Esc tuşlarını kullanın:
-
Filtre bölmesinin tamamı
-
Filtre bölmesi içindeki liste kutuları
-
Her bir liste kutusu içindeki değerler
|
Klavye gezintisi |
Açıklama |
|---|---|
| Boşluk veya Enter |
Odağı, filtre bölmesindeki ilk liste kutusuna taşır. Başka bir tuşa basıldığında odak, liste kutusu içindeki ilk değere geçer. Odak, daraltılmış bir liste kutusundaysa liste kutusunu bir açılır pencerede açmak için Enter tuşuna basın. |
| Esc | Odağı bir düzey geriye taşır (değerlerden liste kutusuna, filtre bölmesi nesnesine). |
|
Sağ ok |
Odak, filtre bölmesindeki ayrı bir liste kutusundaysa sağ ok tuşu, odağı sağda yer alan bir sonraki liste kutusuna taşır. Odak, liste kutusu içindeki bir değerdeyse sağ ok tuşu, liste kutusundaki bir sonraki değere geçer. |
| Sol ok |
Odak, filtre bölmesindeki ayrı bir liste kutusundaysa sol ok tuşu, odağı solda yer alan bir sonraki liste kutusuna taşır. Odak, liste kutusu içindeki bir değerdeyse sol ok tuşu, liste kutusundaki bir önceki değere geçer. |
| Yukarı ok |
Odak, filtre bölmesindeki ayrı bir liste kutusundaysa yukarı ok tuşu, odağı bir önceki liste kutusuna taşır (geçerli liste kutusunun solu veya yukarısı). Odak, liste kutusu içindeki bir değerdeyse yukarı ok tuşu, liste kutusundaki bir önceki değere geçer. |
| Aşağı ok |
Odak, filtre bölmesindeki ayrı bir liste kutusundaysa aşağı ok tuşu, odağı bir sonraki liste kutusuna taşır (geçerli liste kutusunun sağı veya aşağısı). Odak, liste kutusu içindeki bir değerdeyse aşağı ok tuşu, liste kutusundaki bir sonraki değere geçer. |
Klavye gezinmesi hakkında daha fazla bilgi için bkz. hizmetinde klavye gezintisi ve kısayollar.
