Dodanie panelu filtrowania pozwala kontrolować zakres danych wyświetlanych w wizualizacjach na arkuszu. W panelu filtrowania można filtrować dane kilku wymiarów naraz.
Jeśli na przykład wyświetlany jest wykres sprzedaży w czasie, w panelu filtrowania można ograniczyć zakres danych prezentowanych na wykresie do wybranego okresu, wybranych kategorii produktów i wybranego regionu.
Kolejne dodawane wymiary są umieszczane na prawo od dotychczasowych (lub pod nimi, zależnie od dostępnego miejsca). Dopóki miejsce na to pozwala, wymiary są wyświetlane w postaci rozwiniętych list. Jeśli jest za mało miejsca, wymiary dodane jako pierwsze są wyświetlane jako panele filtrowania.
Wybory zostały dokonane w wymiarach Year, Quarter oraz Month.
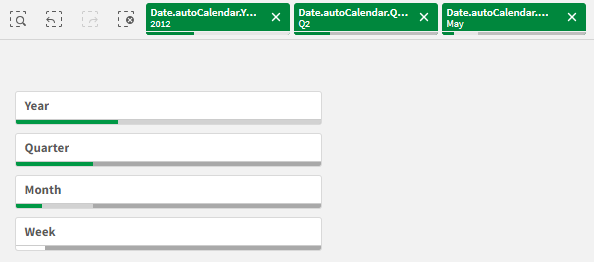

Kiedy używać
Za pomocą paneli filtrowania można łatwo dokonywać kilku wyborów, aby dokładnie zdefiniować pożądany zestaw danych. Dobrze zdefiniowany zestaw danych umożliwia eksplorację szczególnie interesujących danych.
Korzystając z opcji menu wyboru w panelach filtrowania (Wybierz możliwe, Wybierz alternatywę i Wybierz wykluczone), można modyfikować zestaw danych i porównywać wyniki z poprzednią selekcją.
Zalety
Panele filtrowania dobrze nadają się do dokonywania selekcji i definiowania zestawów danych. Dodatkowo przedstawiają relacje między różnymi wartościami, czyli asocjacje. Kolory zielony, biały i szary odzwierciedlają istniejące i nieistniejące asocjacje danych. Analizując te asocjacje można dokonywać nowych odkryć, na przykład że przedstawiciel handlowy obsługuje zbyt wielu klientów lub że w regionie brakuje przedstawiciela handlowego.
Wady
Gdy wymiary zawierają bardzo dużą ilość wartości, zarządzanie danymi może być trudne.
Tworzenie panelu filtrowania
Na arkuszu, który edytujesz, możesz utworzyć panel filtrowania.
W panelu filtrowania można używać maksymalnie 1000 wymiarów.
Wykonaj następujące czynności:
- Z panelu zasobów przeciągnij pusty panel filtrowania do arkusza.
- Kliknij polecenie Dodaj wymiar i wybierz wymiar lub pole.
- Jeśli wymagane jest dodanie większej liczby wymiarów, kliknij ponownie opcję Dodaj wymiar.
Po utworzeniu panelu filtrowania konieczne może być dostosowanie jego wyglądu i innych ustawień w panelu właściwości.Więcej informacji zawiera temat Konfigurowanie wyglądu i projektu panelu filtrowania.
Konfigurowanie wyglądu i projektu panelu filtrowania
Panel filtrowania może zawierać jedno lub więcej pól list do filtrowania wartości wymiarów według określonych pól. Dodaj pola do panelu filtrowania, a następnie uporządkuj je w panelu właściwości w kolejności odpowiadającej Twoim preferencjom.
Każde pole w panelu filtrowania ma własne pole listy, w którym są wyświetlane poszczególne wartości pola. Każde pole listy w panelu filtrowania można dostosować za pomocą własnych unikatowych właściwości. Aby dostosować pole listy, musisz włączyć Opcje zaawansowane podczas edytowania arkusza.
Wykonaj następujące czynności:
Utwórz panel filtrowania na arkuszu.
Dodaj pole do panelu filtrowania, aby utworzyć nowe pole listy dla tego pola.
W panelu właściwości, w obszarze Dane kliknij właśnie dodane pole.
Spowoduje to rozwinięcie panelu Właściwości pola listy, w którym można dostosować wygląd pola listy.
Konfigurowanie opcji wyszukiwania
We Właściwościach pola listy możesz wybrać, czy użytkownicy mogą wyszukiwać poszczególne wartości pól w każdym polu listy w panelu filtrowania. Możesz także przełączyć domyślny Tryb wyszukiwania z Normalnego na Symbol wieloznaczny. Tryb Symbol wieloznaczny dodaje domyślne symbole wieloznaczne (*) do pola wyszukiwania.
Kondensacja informacji w panelu filtrowania
Aby usunąć odstęp między każdą wartością wymiaru, zaznacz pole wyboru Widok kompaktowy w obszarze Prezentacja w sekcji Właściwości pola listy.
Zmiana działania wyboru
Jeśli wybierzesz Tryb pól wyboru w obszarze Prezentacja w sekcji Właściwości pola listy, pole listy przełączy się na widok, w którym każda wartość wymiaru jest reprezentowana przez pole wyboru. W tym trybie dokonuje się wyboru, klikając pole wyboru obok każdego elementu, zamiast domyślnego działania polegającego na klikaniu i przeciąganiu w celu wybrania wielu wartości jednocześnie.
Wyświetlanie częstotliwości występowania wartości wymiaru
W obszarze Prezentacja w sekcji Właściwości pola listy kliknij pole wyboru obok opcji Histogram, aby wyświetlić pod każdą wartością wymiaru paski reprezentujące częstotliwość występowania każdej wartości w danych.
Przełączenie na układ siatki.
Domyślnie jest ustawiane pole listy dla pola w panelu filtrowania, aby wyświetlać dane w jednej kolumnie. Zamiast tego możesz pokazywać dane w układzie siatki. W obszarze Prezentacja w sekcji Właściwości pola listy przełącz parametr Pokaż dane w trybie z Pojedynczej kolumny na Siatkę.
W układzie siatki można również skonfigurować sposób porządkowania danych (według wierszy lub kolumn) oraz dostosować maksymalną liczbę widocznych wierszy lub kolumn w siatce.
Wyświetlanie częstotliwości wartości
Można wyświetlać częstotliwość obok każdej wartości w postaci liczby bezwzględnej albo w procentach. Możesz to wybrać, otwierając Właściwości pola listy, rozwijając sekcję Prezentacja i wybierając opcję w sekcji Pokaż częstotliwość.
Selekcje w panelach filtrowania
Podczas analizy klikasz skompresowany wymiar panelu filtrowania, aby otworzyć listę selekcji.
Gdy dokonasz selekcji, będzie ona odzwierciedlona na małych paskach u dołu każdego wymiaru panelu filtrowania. Na paskach mogą być wyświetlane cztery stany: wybrane (kolor zielony), możliwe (kolor biały), alternatywne (kolor jasnoszary) i wykluczone (kolor ciemnoszary). Wartości zablokowane są oznaczone ikoną blokady. Szczegóły selekcji są wyświetlane na pasku selekcji ponad arkuszem. Można kliknąć element, aby zobaczyć szczegóły i zmienić selekcję.
Pola usunięte z poszczególnych wymiarów przez filtrowanie są wyświetlane w wizualizacjach na arkuszu.
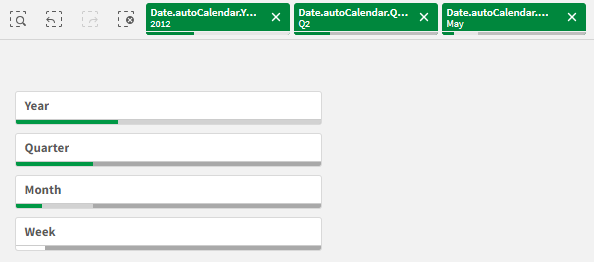
Dokonywanie selekcji na listach w panelu filtrowania
Gdy ilość miejsca w panelu filtrowania jest wystarczająca, wówczas wartości wymiaru są wyświetlane na liście. Na listach można klikać, aby dokonywać selekcji wartości pojedynczych, albo rysować, aby dokonywać selekcji kilku wartości. W przypadku urządzenia dotykowego można na liście wykonać naciśnięcie dwoma palcami, aby dokonać selekcji zakresu wartości.
Germany, Japan i Nordic wybrane w panelu filtrowania Region.
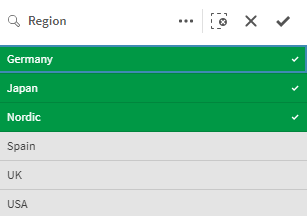
Narzędzie selekcji
Narzędzie do wybierania udostępnia opcję, która umożliwia uzyskanie przeglądu pól i wymiarów w aplikacji. W narzędziu selekcji można dokonywać selekcji we wszystkich polach i wymiarach w aplikacji — bez względu na to, czy są używane w aplikacji, czy nie.
Podczas analizy kliknij polecenie Wybory, aby otworzyć widok wyborów.
Ograniczenia wyświetlania
Responsywne działanie
Panel filtrowania jest wyświetlany w sposób responsywny, aby pomieścić jak najwięcej wymiarów. Jeśli na ekranie jest za mało miejsca, wyświetlenie wszystkich wymiarów może na przykład wymagać zmniejszenia ich.
Przykład:
Poniższa grafika przedstawia panel filtrowania podczas edytowania. Wyświetlane są tylko trzy z pięciu wymiarów. Pod wyświetlanymi wymiarami znajduje się dodatkowa pozycja. Po jej kliknięciu zostaną wyświetlone pozostałe wymiary.
Panel filtrowania w widoku edycji.
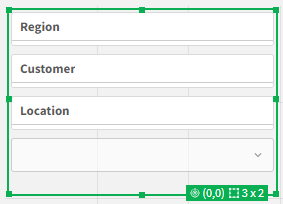
Po zakończeniu edycji panelu filtrowania i przejściu do trybu analizy panel filtrowania zostanie wyświetlony ze wszystkimi wymiarami. Jeżeli z braku miejsca nie można wyświetlić wszystkich elementów, kliknij pod wyświetlanymi wymiarami, aby wyświetlić dodatkowe wymiary.
Panel filtrowania w trybie analizy z rozwiniętą listą rozwijaną pokazującą dodatkowe wymiary.
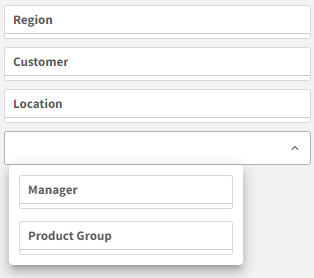
Widok pełnego ekranu
W widoku pełnego ekranu panel filtrowania jest maksymalizowany i pokazuje możliwie najwięcej wymiarów w postaci rozwiniętej. Jeśli nie wszystkie wymiary da się wyświetlić w postaci rozwiniętej, w pierwszej kolejności rozwijane są w prawo wymiary dodane jako ostatnie. Priorytet kolejności wyświetlania można zmienić w panelu właściwości, w sekcji Wymiary. Przeciągnij wymiary, aby zmienić ich kolejność.
Nawigacja za pomocą klawiatury
Do nawigacji po panelu filtrowania można używać klawiatury Za pomocą klawiszy strzałek lub tabulatora można przechodzić do różnych obiektów w arkuszu. Po uaktywnieniu panelu filtrowania można użyć klawiszy Enter, spacji i Esc do uaktywniania elementów na następujących poziomach:
-
Cały panel filtrowania
-
Pola listy na panelu filtrowania
-
Wartości w każdym polu listy
|
Nawigacja za pomocą klawiatury |
Opis |
|---|---|
| Klawisz spacji lub Enter |
Uaktywnia pierwsze pole listy w panelu filtrowania. Kolejne naciśnięcie klawisza uaktywnia pierwszą wartość w tym polu listy. Jeżeli uaktywnione jest zwinięte pole listy, naciśnij klawisz Enter, aby otworzyć pole listy w polu wyskakującym. |
| Esc | Cofa uaktywnienie o jeden poziom (z wartości pola listy na obiekt panelu filtrowania). |
|
Strzałka w prawo |
Jeżeli uaktywnione jest pojedyncze pole listy w panelu filtrowania, klawisz strzałki w prawo powoduje uaktywnienie następnego pola listy po prawej stronie. Jeżeli uaktywniona jest wartość w polu listy, klawisz strzałki w prawo powoduje przejście do następnej wartości w polu listy. |
| Strzałka w lewo |
Jeżeli uaktywnione jest pojedyncze pole listy w panelu filtrowania, klawisz strzałki w lewo powoduje uaktywnienie następnego pola listy po lewej stronie. Jeżeli uaktywniona jest wartość w polu listy, klawisz strzałki w lewo powoduje przejście do poprzedniej wartości w polu listy. |
| Strzałka w górę |
Jeżeli uaktywnione jest pojedyncze pole listy w panelu filtrowania, klawisz strzałki w górę powoduje uaktywnienie poprzedniego pola listy (po lewej stronie lub powyżej bieżącego pola listy). Jeżeli uaktywniona jest wartość w polu listy, klawisz strzałki w górę powoduje przejście do poprzedniej wartości w polu listy. |
| Strzałka w dół |
Jeżeli uaktywnione jest pojedyncze pole listy w panelu filtrowania, klawisz strzałki w dół powoduje uaktywnienie następnego pola listy (po prawej stronie lub poniżej bieżącego pola listy). Jeżeli uaktywniona jest wartość w polu listy, klawisz strzałki w dół powoduje przejście do następnej wartości w polu listy. |
Więcej informacji na temat nawigacji za pomocą klawiatury zawiera temat Nawigacja za pomocą klawiatury oraz skróty klawiaturowe.
