Контейнер является объектом, который позволяет добавлять визуализации в ограниченное пространство. Также визуализации контейнера можно отображать и скрывать на основании условий.
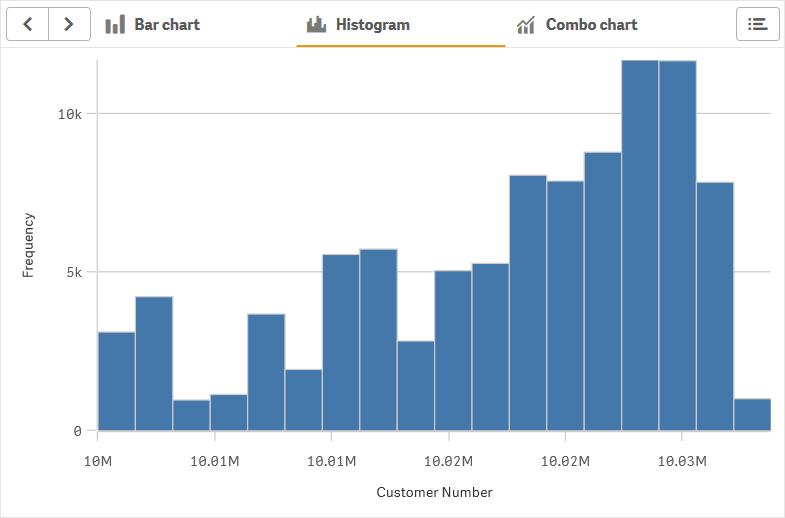
Когда это следует использовать
Контейнер позволяет быстро переключаться между разными визуализациями на информационной панели с ограниченным размером экрана. Также контейнер можно использовать для отображения разных визуализаций в зависимости от следующих условий:
- Пользователь, получающий доступ к диаграмме.
- Значение переменной.
-
Возможное количество значений в поле (на основании функции GetPossibleCount() в условном выражении).
Отображение различных диаграмм на основе выбора с контейнером
Создание контейнера
Контейнер можно создать на редактируемом листе.
Выполните следующие действия.
- С панели ресурсов перетащите объект Container (Контейнер) на лист.
- На панели свойств щелкните Add (Добавить) в разделе Content (Содержимое).
-
Выберите основную визуализацию в разделе Master items (Основные элементы) либо создайте новую визуализацию в разделе Charts (Диаграммы).
Также можно добавить содержимое в контейнер путем перетаскивания доступных визуализаций с листа или непосредственно из Master items (Основные элементы).
- Перетащите визуализации на панель свойств и настройте порядок вкладок.
Теперь у вас есть контейнер с вкладкой для каждой добавленной визуализации. Для отображения разных визуализаций переключайтесь между вкладками.
Добавление условий отображения
На созданных вкладках можно добавить условия отображения.
Выполните следующие действия.
- В разделе панели свойств Content (Содержимое) щелкните диаграмму, для которой необходимо добавить условие отображения.
-
Добавьте условие отображения диаграммы в Show condition (Условие отображения диаграммы). Как правило, для этого используется функция If().
-
Добавьте другое условие отображения для другой диаграммы.
В зависимости от результата добавленного условия диаграммы будут отображаться или скрываться. Если значение условия диаграммы дает True, диаграмма будет отображена, если значение является False, диаграмма будет скрыта.
Изменение активной вкладки по умолчанию
По умолчанию при просмотре контейнера отображается первая вкладка. Это можно изменить на панели свойств.
Выполните следующие действия.
-
Щелкните Вид > Контейнер на панели свойств.
-
В раскрывающемся списке Вкладка по умолчанию выберите, какая диаграмма будет отображаться при просмотре листа пользователями. В раскрывающемся списке перечислены доступные диаграммы в том же порядке, в котором они расположены в контейнере.
-
Чтобы сохранить настройку, определяющую используемую по умолчанию вкладку, необходимо закрыть и снова открыть браузер.
Создание закладки в объекте-контейнере
Если создается закладка, содержащая объект-контейнер с выборками, у него по умолчанию будет активна первая вкладка при выборе закладки. Для сохранения другой активной вкладки по умолчанию для контейнера можно включить параметр Сохранить макет при создании закладки с этой открытой вкладкой. Если установить эту закладку как закладку по умолчанию, щелкнув правой кнопкой мыши и выбрав Установить как закладку по умолчанию в списке закладок, лист откроется с теми выборками и вкладкой, которые были активны при создании закладки.
Выполните следующие действия.
-
Щелкните элемент
на панели инструментов.
-
Щелкните команду Создать новую закладку.
Измените имя и описание при необходимости.
- Если нужно установить другую вкладку активной по умолчанию, включите параметр Сохранить макет с той открытой вкладкой. Это переопределит параметр Вкладка по умолчанию на панели свойств.
- Щелкните команду Сохранить.
Ограничения отображения
- Не допускается использование основной визуализации, которая имеет контейнер, заключенный в другой контейнер.
- Одну и ту же основную визуализацию невозможно дважды добавить в контейнер.
- Создание диаграммы внутри контейнера путем перетаскивания мер и измерений в контейнер не поддерживается.
