Conectar con apps de Qlik Sense
Puede conectar con apps de Qlik Sense que se almacenen en servidores de Qlik Sense para los que posea derechos de acceso.
Esta página describe cómo conectar apps específicas de Qlik Sense con Qlik NPrinting. Si está:
- Para instalar Qlik NPrinting e intentar conectarse a un servidor Qlik Sense, consulte Conectar Qlik NPrinting con Qlik Sense (solo en inglés).
- Para intentar publicar los informes en el centro de control de Qlik Sense, consulte Distribuir informes al centro de control de Qlik Sense (solo en inglés)
Objetos de Qlik Sense no compatibles
No debe crear conexiones a apps de Qlik Sense que utilicen lo siguiente:
- Siempre un valor seleccionado para los campos.
-
Dimensiones calculadas
-
Dimensiones jerárquicas
-
Estados alternos
-
Disparadores de hojas
Qlik NPrinting no puede modificar ni eliminar estas opciones. Como resultado, puede que Qlik NPrinting no tenga acceso al conjunto de datos completo de la app de Qlik Sense conectada durante el proceso de generación de la caché e informes.
Si desea utilizar la app de Qlik Sense con estas funciones no admitidas:
Haga lo siguiente:
- Cree una copia de la app Qlik Sense.
- Elimine todas las funciones no compatibles.
- Utilice la app de Qlik Sense copiada para sus fines de emisión de informes.
Para más información sobre objetos no compatibles, vea: Objetos de Qlik no compatibles (solo en inglés).
Informes On-Demand
No puede crear conexiones a apps de Qlik Sense que utilicen lo siguiente si está generando informes On-Demand:
- Selecciones de variables utilizadas desde botones de entrada como disparadores para seleccionar datos
- Cuadros de entrada
- Dimensiones calculadas
- Pestañas ocultas
Requisitos
- Qlik NPrinting Server y al menos un motor Qlik NPrinting Engine deben estar instalados y activos.
-
Los certificados de Qlik Sense se exportaron del Qlik Management Console y se instalaron en todos los equipos Qlik NPrinting Engine. Para más información, vea Validar la conexión con Qlik Sense (solo en inglés).
- El usuario de Qlik NPrinting que crea la conexión debe tener una cuenta de usuario de dominio que sea miembro del mismo dominio que el servidor Qlik NPrinting y el servidor Qlik Sense.
- Una conexión a Qlik Sense en funcionamiento. Para más información, vea Conectar Qlik NPrinting con Qlik Sense (solo en inglés).
Reglas de conexión para apps de Qlik Sense
Las conexiones a apps Qlik Sense se rigen por las siguientes reglas:
- Puede crear conexiones desde una sola app Qlik NPrinting a múltiples apps de Qlik Sense.
- Las conexiones no se comparten entre apps de Qlik NPrinting. Si desea conectar la misma app Qlik Sense a múltiples apps de Qlik NPrinting, debe crear una conexión para cada una de ellas.
Tipos de estados de conexión
La columna Estado de caché muestra uno de los siguientes valores por cada conexión configurada:
- Nunca generado: la conexión nunca se ha abierto.
- Pendiente: Qlik NPrinting está intentando conectarse.
- Generando: Qlik NPrinting está conectado e importando metadatos.
- Generado: la conexión fue satisfactoria en todos los motores de Qlik NPrinting.
- Error: la conexión falla en todos los motores disponibles. El Qlik NPrinting scheduler service tratará de conectar de nuevo dos minutos después de un fallo.
La columna Estado de conexión muestra uno de los siguientes valores por cada conexión configurada:
- Conexión satisfactoria en todos los motores de NPrinting.
- Advertencia: Uno o más motores no funcionan
- La conexión falló en todos los motores de NPrinting.
Pruebas y resolución de problemas
Puede usar nuestra app de muestra de Qlik Sense, Beginner’s tutorial.qvf, para probar sus conexiones. Para descargar este archivo, visite Archivos de muestra (solo en inglés).
Hay varias formas de resolver un estado de Advertencia, Error o Fallo de conexión. Para comenzar, abra la conexión para la que desee hallar una solución y haga clic en el botón Ejecutar verificación. Esto le dará una lista de posibles problemas. Aquí hay un ejemplo donde la verificación falló porque los certificados de Qlik Sense no se instalaron correctamente:

También puede verificar lo siguiente:
- Propiedades de conexión: Por ejemplo, compruebe si los certificados Qlik Sense están presentes en el equipo de Qlik NPrinting Engine. Además, verifique la dirección del proxy y la ID de la app
- La instalación y configuración de Qlik NPrinting Engine. Por ejemplo, compruebe que el motor Qlik NPrinting Engine se está ejecutando.
Tras resolver cualquier posible problema, relance la generación de caché o ejecute una tarea.
Aquí tiene algunas causas habituales de errores de conexión:
- Verificar errores de conexión al configurar una conexión con apps de Qlik Sense (solo en inglés)
- Estado de conexión no mostrado en Qlik NPrinting web console (solo en inglés)
- El tiempo de la conexión expiró y tareas que tardan mucho en ejecutarse (solo en inglés)
Conectar con apps de Qlik Sense en un servidor de Qlik Sense
Haga lo siguiente:
- Inicie sesión en Qlik NPrinting como un usuario con autorización para realizar tareas de conexión.
- Desde el menú Apps haga clic en Conexiones. Se abre la página Conexiones.
- Haga clic en Crear conexión.
- En el recuadro Nombre, introduzca un nombre para la conexión.
- En la lista desplegable App, seleccione la app Qlik NPrinting con la que desee conectar.
- Haga clic en Qlik Sense como su Fuente.
- Introduzca la siguiente información:
- La Dirección del proxy: el nombre completo del equipo para el servidor de Qlik Sense.
La dirección del proxy debe llevar el prefijo HTTP o HTTPS si está habilitada en el proxy Qlik Sense. HTTPS es lo predefinido. Puede encontrar esto en el centro de control de Qlik Sense, en la barra de direcciones de su navegador, en la página general de su app. El formato es: https://sense_proxy_computer_name.domain_name.
Nota informativaLa dirección del proxy puede tener un prefijo al final. En este caso el formato es: https://sense_proxy_computer_name.domain_name/prefix.
- Qlik Sense ID de app:
Esta información está disponible en la consola QMC de Qlik Sense en la pestaña Apps. Si no puede ver la columna de identificación ID de la app, haga clic en
en la esquina superior derecha y marque "ID".

- Identidad: el <Windows domain name>\<user name> del usuario de Qlik Sense que tiene acceso a la app.
Esta información está disponible en la consola QMC de Qlik Sense en la pestaña Usuarios. Necesitará la información en los campos Directorio de usuario e ID de usuario.

- La Dirección del proxy: el nombre completo del equipo para el servidor de Qlik Sense.
-
Si desea aplicar los colores de la plantilla de la app de Sense a informes creados con esta conexión, haga clic en la casilla de verificación Aplicar plantilla de app de Sense.
Si realiza algún cambio en la plantilla de la app de Sense, deberá volver a cargar manualmente la conexión para aplicar la plantilla actualizada.
- Si desea aplicar sección de acceso para la Identidad seleccionada, marque la casilla de verificación Aplicar sección de acceso de usuario para informes.
-
Haga clic en el botón Ejecutar verificación. Esto garantiza que su conexión sea válida.
Si la conexión es válida, verá un mensaje de "Verificación satisfactoria". Si no, verá el siguiente mensaje: "Errores detectados. Verifique los detalles a continuación."

- En Notificaciones, puede seleccionar Enviar notificación por correo electrónico cuando finalice la recarga de metadatos. Se enviará un email a las direcciones especificadas en Configuración > Tareas. Vea: Notificaciones de ejecución de tareas (solo en inglés).
- Una vez que se haya verificado la configuración de conexión, haga clic en Crear. Volverá automáticamente al menú Conexiones.
-
Haga clic en su nueva conexión. Verá el estado Estado de caché - Generando. Esto significa que Qlik NPrinting se está conectando a Qlik Sense e importando metadatos. Si su app de Qlik Sense es muy grande, esto puede llevar varios minutos.

-
Una vez que el estado de la caché muestre Generado, puede crear una nueva plantilla de informe. Si obtiene un estado de Error, compruebe la información de su conexión.
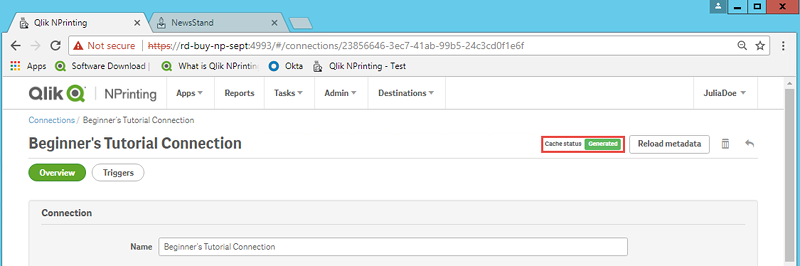
Ahora podrá ver su nueva conexión en la pantalla Conexiones.

Modificar o eliminar una conexión
Haga lo siguiente:
-
Desde el menú Apps haga clic en Conexiones.
-
Haga clic en la conexión que desee modificar o eliminar.
-
- Para modificarla, realice los cambios que desee y haga clic en Guardar.
-
Para eliminarla, haga clic en
.
Nota de avisoEsta acción no se puede deshacer.
