Connessione alle app Qlik Sense
È possibile collegarsi alle app Qlik Sense archiviate sui server Qlik Sense per cui si dispone dell'autorizzazione di accesso.
Questa pagina mostra come connettere app Qlik Sense specifiche a Qlik NPrinting. Se si desidera eseguire le seguenti azioni:
- installare Qlik NPrinting e connettersi a un server Qlik Sense, vedere Connessione di Qlik NPrinting con Qlik Sense (solo in lingua inglese);
- pubblicare report nell'hub di Qlik Sense, vedere Distribuzione di report all'hub Qlik Sense (solo in lingua inglese).
Oggetti Qlik Sense non supportati
È necessario creare connessioni alle app Qlik Sense che utilizzano l'opzione seguente:
- Sempre un valore selezionato per i campi
-
Dimensioni calcolate
-
Dimensioni drill-down
-
Stati alternati
-
Trigger di fogli
Qlik NPrinting non può modificare o rimuovere queste opzioni. Di conseguenza, Qlik NPrinting potrebbe non avere accesso all'intera serie di dati dell'app Qlik Sense connessa durante la generazione della cache e dei report.
Per utilizzare un'app Qlik Sense con queste caratteristiche non supportate:
Procedere come segue:
- Creare una copia dell'app Qlik Sense.
- Rimuovere tutte le caratteristiche non supportate.
- Utilizzare l'app Qlik Sense copiata per creare report.
Per ulteriori informazioni sugli oggetti non supportati, vedere: Oggetti Qlik non supportati (solo in lingua inglese).
Creazione di report On-Demand
Non è possibile creare collegamenti ad app Qlik Sense che impiegano gli elementi seguenti, quando si generano report On-Demand:
- Selezioni di variabili utilizzate come trigger tramite i pulsanti di input per selezionare i dati
- Caselle di input
- Dimensioni calcolate
- Schede nascoste
Requisiti
- Qlik NPrinting Server e almeno un Qlik NPrinting Engine devono essere installati e attivati.
-
I certificati di lik Sense esportati da Qlik Management Console (QMC) e installati su tutti i computer Qlik NPrinting Engine. Per ulteriori informazioni, vedere Convalida della connessione a Qlik Sense (solo in lingua inglese).
- L'utente di Qlik NPrinting che crea la connessione deve avere un account utente di dominio membro dello stesso dominio del server Qlik NPrinting e del server Qlik Sense.
- Una connessione di lavoro a Qlik Sense. Per ulteriori informazioni, vedere Connessione di Qlik NPrinting con Qlik Sense (solo in lingua inglese).
Regole di connessione per le app Qlik Sense
Alle connessioni alle app Qlik Sense si applicano le regole seguenti:
- È possibile creare connessioni da una singola app di Qlik NPrinting a più app di Qlik Sense.
- Le connessioni non sono condivise tra diverse app di Qlik NPrinting. Se si desidera connettere la stessa app di Qlik Sense a più app di Qlik NPrinting, è necessario creare una connessione per ciascuna app.
Tipi di stato della connessione
La colonna Stato cache mostra uno dei seguenti valori per ogni connessione configurata:
- Mai generata: la connessione non è mai stata aperta.
- In attesa: Qlik NPrinting sta tentando di connettersi.
- Generazione in corso: Qlik NPrinting è connesso e sta importando metadati.
- Generata: è stata stabilita la connessione su tutti gli engine di Qlik NPrinting.
- Errore: la connessione è in stato di errore su tutti gli engine disponibili. Service utilità di pianificazione Qlik NPrinting cercherà di connettersi di nuovo due minuti dopo un errore.
La colonna Stato connessione mostra uno dei seguenti valori per ogni connessione configurata:
- Connessione riuscita su tutti gli engine di NPrinting.
- Avviso: Uno o più engine non funzionano.
- Connessione non riuscita su tutti gli engine di NPrinting.
Test e risoluzione dei problemi
È possibile utilizzare la nostra app Qlik Sense di esempio, Beginner's tutorial.qvf, per eseguire il test delle connessioni. Per scaricare questo file, vedere File di esempio (solo in lingua inglese).
Vi sono diversi modi per risolvere uno stato Avviso, Errore o Connessione non riuscita. Per iniziare, aprire la connessione dove si verifica il problema e fare clic sul pulsante Esegui verifica. Verrà visualizzato un elenco dei possibili problemi. Nell'esempio sottostante la verifica non è riuscita perché i certificati di Qlik Sense non erano installati correttamente:

È inoltre possibile controllare quanto segue:
- Proprietà della connessione: ad esempio, controllare se i certificati di Qlik Sense sono presenti nel computer di Qlik NPrinting Engine. Verificare inoltre l'indirizzo proxy e l'ID dell'app.
- Installazione e configurazione di Qlik NPrinting Engine: ad esempio, controllare che Qlik NPrinting Engine sia in esecuzione.
Dopo aver risolto gli eventuali problemi, riavviare la generazione della cache o eseguire un'attività.
Di seguito sono riportate alcune cause comuni di errori di connessione:
- Errori di Verifica connessione durante la configurazione di una connessione ad app Qlik Sense (solo in lingua inglese)
- Stato della connessione non visualizzato in Console web Qlik NPrinting (solo in lingua inglese)
- Timeout connessione ed esecuzione prolungata delle attività (solo in lingua inglese)
Connessione alle app Qlik Sense su un server Qlik Sense
Procedere come segue:
- Accedere a Qlik NPrinting come utente con autorizzazione per le attività di connessione.
- Dal menu App fare clic su Connessioni. Verrà visualizzata la pagina Connessioni.
- Fare clic su Crea connessione.
- Nella casella Nome, immettere un nome per la connessione.
- Nell'elenco a discesa App, selezionare l'app di Qlik NPrinting a cui si desidera connettersi.
- Fare clic su Qlik Sense come Source (Origine).
- Immettere le seguenti informazioni:
- Indirizzo proxy: nome completo del server Qlik Sense.
L'indirizzo proxy deve contenere il prefisso HTTP o HTTPS, se abilitato sul proxy Qlik Sense. HTTPS è l'impostazione predefinita. Questa informazione è reperibile nell'hub di Qlik Sense, nella barra degli indirizzi del browser o nella pagina riepilogativa dell'app. Il formato è: https://nome_computer_proxy_sense.nome_dominio.
Nota informaticaL'indirizzo proxy potrebbe avere un prefisso alla fine. In questo caso, il formato è: https://nome_computer_proxy_sense.nome_dominio/prefisso.
- ID dell'app Qlik Sense:
Questa informazione si trova nella sezione App di Qlik Sense QMC. Se la colonna ID app non è visibile, fare clic su
in alto a destra e selezionare “ID”.

- Identità: <nome dominio Windows>\<nome utente> dell'utente di Qlik Sense che ha accesso all'app.
Questa informazione si trova nella sezione Utenti di Qlik Sense QMC. Usare i valori dei campi Directory utente e ID utente.

- Indirizzo proxy: nome completo del server Qlik Sense.
-
Per applicare i colori del tema dell'app Sense ai report creati con questa connessione, fare clic sulla casella di controllo Applica tema dell'app Sense.
Se si apportano modifiche al tema dell'app Sense, sarà necessario ricaricare manualmente la connessione per applicare il tema aggiornato.
- Se si desidera applicare la section access per l'Identità selezionata, fare clic sulla casella di controllo Applica la section access dell'utente ai report.
-
Fare clic sul pulsante Esegui verifica per verificare che la connessione sia valida.
Se la connessione è valida, verrà visualizzato il messaggio “Verifica riuscita”. In caso contrario verrà visualizzato il messaggio seguente: “Errori rilevati. Verificare i dettagli di seguito.”

- In Notifiche è possibile selezionare Invia notifica tramite email al termine della ricarica dei metadati. Verrà inviata un'email agli indirizzi specificati in Impostazioni > Attività. Vedere: Notifiche di esecuzione delle attività (solo in lingua inglese).
- Una volta verificate le impostazioni della connessione, fare clic su Crea. Si ritornerà automaticamente al menu Connessioni.
-
Fare clic sulla nuova connessione. Sarà visualizzato lo stato: Stato cache - Generazione in corso. Ciò significa che Qlik NPrinting si sta connettendo a Qlik Sense e sta importando metadati. Se l'app Qlik Sense è di grandi dimensioni, l'operazione potrebbe richiedere alcuni minuti.

-
Quando lo stato della cache diventa Generata, è possibile creare un nuovo modello di report. Se lo stato visualizzato è Errore, verificare le informazioni della connessione.
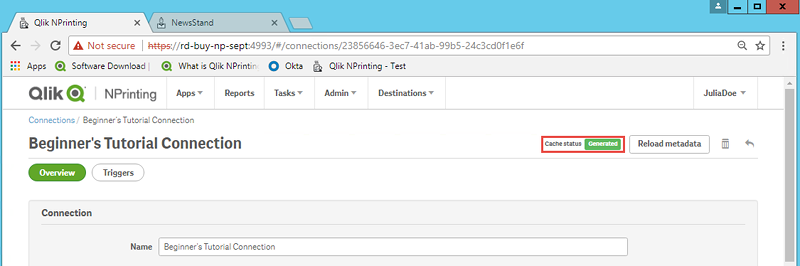
La nuova connessione sarà ora visibile nella schermata Connessioni.

Modifica o eliminazione di una connessione
Procedere come segue:
-
Dal menu App fare clic su Connessioni.
-
Fare clic sulla connessione che si desidera modificare o eliminare.
-
- Per modificare, apportare le correzioni desiderate e fare clic su Salva.
-
Per eliminare, fare clic su
.
Nota di avvisoNon è possibile annullare questa azione.
