The Word cloud chart (Word cloud chart) lets you visualize text data. Text values are displayed with their size based on a measure value. The measure can be anything you want to measure against, for example: times used, alphabetically, by importance, or by context. You can customize your chart with different shapes, fonts, layouts, and color schemes. It is included in the Visualization bundle.
A word cloud chart displaying food items in different sizes and colors.
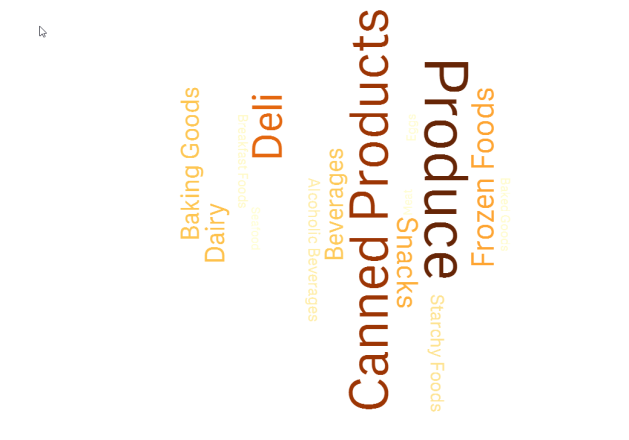

Requirements
Word cloud charts must have one dimension and one measure.
When to use it
A word cloud chart lets you visualize and identify the importance of a value against a measure. The more important the value is against the measure, the larger it displays in the cloud.
Creating a word cloud chart
You can create a word cloud on the sheet you are editing.
Do the following:
- In the advanced edit mode assets panel, open Custom objects > Visualization bundle and drag a Word cloud chart object to the sheet.
- Click the Add dimension button and select the dimension.
- Click the Add measure button to select the measure of the chart.
Once a dimension and a measure have been selected, the word cloud chart displays automatically.
Changing the appearance of the word cloud
You can customize your word cloud with one or more features.
Changing the orientation
You can set the number of orientations with Appearance > Design > Orientations in the properties panel. You can set an integer from 1 to 10.
- 1 will display all words in the same direction, set with Appearance > Design > Start angle.
- 2 will display words in two orientations, Appearance > Design > Start angle and Appearance > Design > End angle.
- 3-10 will display words in the same number of orientations between Appearance > Design > Start angle and Appearance > Design > End angle.
Example:
A word cloud chart displaying food items in different orientations.

Adjusting the start and end angles
You can adjust the starting point (angle) parameter of the word cloud under Appearance > Design > Start angle, and the end point under Appearance > Design > End angle in the properties panel. The angles can have positive or negative numbers.
Changing font size
You can set maximum word font sizes under Appearance > Design > Font max size and the minimum under Appearance > Design > Font min size in the properties panel.
If you set a large font size, this can result in the larger words not being displayed in the chart as they do not fit.
Changing scale
The word could chart scale can be either in linear or in log scale. Select scale Linear or Log under Appearance > Design > Scale in the properties panel. Only positive values can be used for the log scale. Zero or negative values return nothing.
Setting custom ranges
You can also specify a range of colors or select from a predefined color scheme.
Do the following:
- Click Appearance > Design in the properties panel.
- Ensure that the Enable color range is set to On (default).
- Click the color palette beside From, and choose a color.
- Click the color palette beside To, and choose a color.
You can set your own color range by clicking the easel symbol in the color palette, and selecting a color. You can also enter a color code string in the field next to the easel symbol. The colors should be valid CSS colors.
Do the following:
- Click Appearance > Design in the properties panel.
- Move the Enable custom range slide button to the left to turn the option off.
-
Select a color scheme under Scale color.
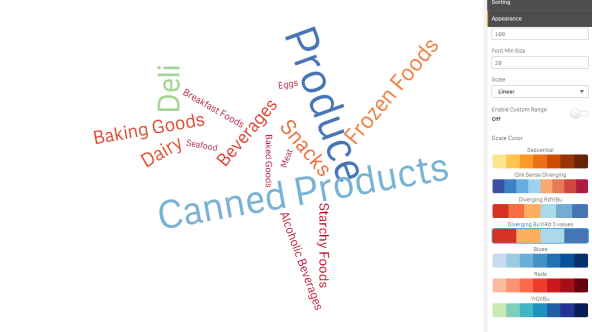
Formatting numbers
It is possible to format the measure value. Different formatting can be applied to the same value, for example as money, date, duration. The chart updates to reflect the changed number type.
Do the following:
- Click Data > Measures in the properties panel and click a measure.
- Select applicable number formatting form the Number formatting menu.
- Enter details in the panel fields. These display when choosing an option other than Auto when further configuring the chart.
Using the styling panel to further customize the appearance
With Advanced options turned on, you have a number of styling options available under Appearance in the properties panel.
Click Styling under Appearance > Presentation to further customize the styling of the chart. You can reset your styles by clicking
next to each section. Clicking
Reset all resets styles for all available tabs in the styling panel.
For general information about styling an individual visualization, see Applying custom styling to a visualization.
Customizing the text
You can set the text for the title, subtitle, and footnote under Appearance > General. To hide these elements, turn off Show titles.
The visibility of the different labels on the chart depends on chart-specific settings and label display options. These can be configured in the properties panel.
You can style the text that appears in the chart.
Do the following:
-
Click Advanced options.
-
In the properties panel, expand the Appearance section.
-
Under Appearance > Presentation, click
Styling.
-
On the General tab, set the font, emphasis style, font size, and color for the following text elements:
-
Title
-
Subtitle
-
Footnote
-
Customizing the background
You can customize the background of the chart. The background can be set by color and image.
Do the following:
-
Click Advanced options.
-
In the properties panel, expand the Appearance section.
-
Under Appearance > Presentation, click
Styling.
-
On the General tab of the styling panel, you can select a background color (single color or expression). You can also set the background to an image from your media library or from a URL.
Information noteTo add a background image from a URL, the URL's origin needs to be added to the allowlist in your tenant's Content Security Policy. The origin must be added with the following Directive: img-src. This is done by a tenant administrator.
For more information, see Creating a CSP entry.
When using a background color, use the slider to adjust the opacity of the background.
When using a background image, you can adjust image sizing and position.
Customizing the border and shadow
You can customize the border and shadow of the chart.
Do the following:
-
Click Advanced options.
-
In the properties panel, expand the Appearance section.
-
Under Appearance > Presentation, click
Styling.
-
On the General tab of the styling panel, under Border, adjust the Outline size to increase or decrease the border lines around the chart.
-
Select a color for the border.
-
Adjust the Corner radius to control the roundness of the border.
-
Under Shadow in the General tab, select a shadow size and color. Select None to remove the shadow.
Limitations
For information about general limitations, see Limitations.
- The word cloud chart can handle maximum of 100 words per entry.
- Words that take up more space than the chart are not displayed. You can adjust the font size to show more values, but we do not recommend that you use fields with long text values.
- Word cloud charts cannot be used in Qlik NPrinting reports.
