Trichterdiagramm
Mit dem Trichterdiagramm (Trichterdiagramm) können Sie ein Abfolgediagramm hinzufügen, das die verbundenen Phasen eines Prozesses zeigt. Jede Phase wird verkleinert und sollte eine Teilmenge der vorherigen Phase enthalten. Die Verkleinerung ist graduell, wodurch das Diagramm einem schmaler werdenden Trichter entspricht.
Trichterdiagramm mit Anzeige der Konversionsraten von potenziellen Kunden zu Kunden in einem Verkaufsprozess
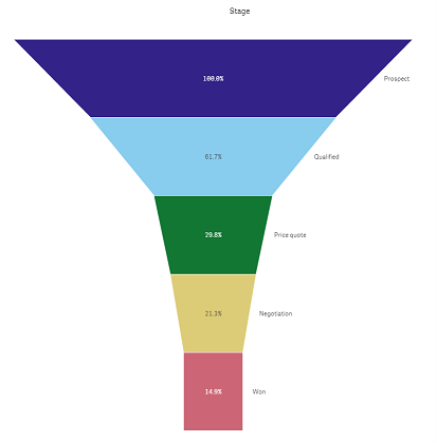
Trichterdiagramme zeigen Werte über mehrere Phasen in einem Prozess hinweg. Sie können alles darstellen, das kleiner wird. Das Trichterdiagramm zeigt einen Prozess, der bei 100 % beginnt und bei einem geringeren Prozentsatz endet. Jedes Diagrammsegment stellt den Wert eines bestimmten Elements dar und kann die Größe anderer Segmente beeinflussen. Das Trichterdiagramm ist im Visualization Bundle enthalten.
- Das Diagramm benötigt eine Dimension und eine Kennzahl.
- Im Gegensatz zu Balkendiagrammen sind Trichterdiagramme zentriert, um die Form eines Trichter nachzuahmen.
- Ein Diagramm mit zunehmenden Phasen anstatt abnehmenden Phasen ist ein Pyramidendiagramm.
Verwendung
Das Trichterdiagramm kann nützlich sein, um die Phasen eines Prozesses und die Gesamtabnahme jedes Schritts darzustellen, zum Beispiel:
- Darstellen eines Verkaufsprozesses mit der Anzeige des Betrags für potenziellen Umsatz für jede Phase
- Darstellen der Anzahl von potenziellen Kunden in jeder Phase der Verkaufskette, also der Prozess vom potenziellen Kunden zum getätigten Einkauf
- Identifizieren potenzieller Problembereiche und Engpässe eines Verkaufprozesses
- Vermitteln eines Verkaufsprozesses an neue Teammitglieder und Lieferanten
- Darstellen von Website-Besuchertrends – von Homepage-Treffern der Besucher bis zu anderen Bereichen, zum Beispiel Downloads usw.
- Anzeigen der Auftragsabwicklung mit eingeleiteten Aufträgen ganz oben, gefolgt von beispielsweise in Auslieferung befindlichen, ausgelieferten, stornierten und retournierten Aufträgen
- Anzeige des Informationsflusses von Streng geheim bis Keine Verschlusssache
- Darstellen von Wissensbereichen von Allgemeinwissen bis Expertenwissen
Erstellen eines Trichterdiagramms
Sie können auf dem Arbeitsblatt, das Sie bearbeiten, ein Trichterdiagramm erstellen.
- Die Dimension entscheidet, wie die Gruppierung in Segmente erfolgt. Standardmäßig werden Dimensionswerte in absteigender Reihenfolge nach dem Kennzahlwert angezeigt.
- Die Kennzahl ist der Wert, der über die Größe der einzelnen Segmente entscheidet.
Gehen Sie folgendermaßen vor:
- Öffnen Sie im Extras-Fenster die Option Benutzerdefinierte Objekte >Visualization bundle und ziehen Sie ein Grid chart-Objekt auf das Arbeitsblatt.
- Klicken Sie oben auf die Schaltfläche Dimension hinzufügen und wählen Sie die Zieldimension (normalerweise der Zielmarkt) des Diagramms.
- Klicken Sie auf die Schaltfläche Kennzahl hinzufügen, um die Kennzahl des Diagramms (zu messender Inhalt) auszuwählen. Nachdem Dimensionen (Dimensionsbezeichnung) und Kennzahl (Wertbezeichnung) ausgewählt wurden, wird das Trichterdiagramm (in Farbe) automatisch im Diagrammfeld angezeigt.
- Klicken Sie auf Fertig, um zum Hauptanzeigefeld zurückzukehren.
- Klicken Sie unter Region auf die anwendbare Region. Das Diagrammfeld wird aktualisiert und zeigt die gewählten Parameter und Details an.
Dimensions-, Kennzahl- und Regionsdetails werden weiterhin im Diagrammfeld angezeigt, selbst wenn in den Bearbeitungsmodus zurückgewechselt wird.
Ändern der Darstellung des Diagramms
Sie können Ihr Diagramm mit einer oder mehreren Funktionen anpassen.
Trichtermodus
Sie können die Form des Trichters mit Darstellung > Präsentation > Trichtermodus festlegen.
Fläche
Die Fläche jedes Elements ist proportional zur Kennzahl. Nur die Höhe des einzelnen Segments ist betroffen – nicht das Gesamtdiagramm oder der Gesamtinhalt.
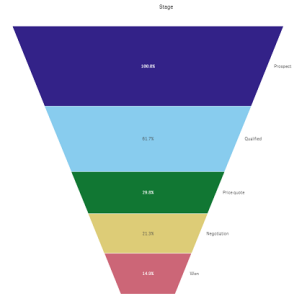
Höhe
Die Höhe jedes Elements ist proportional zur Kennzahl. Nur die Höhe des einzelnen Segments ist betroffen – nicht das Gesamtdiagramm oder der Gesamtinhalt.

Breite
Die Breite der Oberkante ist proportional zum Maximalwert der Kennzahl. Das oberste Segment beträgt immer 100 % und die Größe der folgenden Segmente steht zur Größe des ersten in Beziehung. Das unterste Segment ist rechteckig. Dies betrifft die Form des Trichters, und jedes Segment hat seine eigene Steigung.

Ordnung
Die Kennzahl ordnet nur die Segmente so, dass der größte Wert oben ist. Die Ordnung wird so festgelegt, dass die Form des Trichters nicht beeinträchtigt wird.

Farben
Sie können die Farbe des Trichterdiagramms wählen, indem Sie die Einstellung Darstellung > Farben von Auto zu Custom ändern.
Eine Farbe
Sie können eine einzelne Farbe für das gesamte Trichterdiagramm verwenden, indem Sie unter Farben die Option Eine Farbe auswählen.
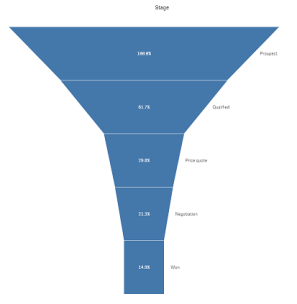
Farbgebung nach Dimension
Sie können das gesamte Trichterdiagramm auch nach Dimension einfärben, indem Sie unter Farben die Option Nach Dimension auswählen. Es sind zwei Farbverläufe verfügbar.
- 12 Farben
- 100 Farben
Sie können auch die Farben beibehalten, indem Sie die Option Farben bei Auswahl beibehalten auswählen.
Farbgebung nach Kennzahl
Sie können die Farbe Ihres Trichterdiagramms nach Kennzahl festlegen, indem Sie unter Farben die Option Nach Kennzahl auswählen. Die Kennzahl des Diagramms wird als Standard ausgewählt; Sie können dies aber unter Kennzahl auswählen ändern. Die Verknüpfung mit dieser Kennzahl muss zunächst aufgehoben werden, bevor eine neue ausgewählt werden kann. Sie können die Kennzahl auch anhand einer Formel im Formel-Editor ändern ().
Sie können zwischen vier Farbschemas wählen. Die Farben können auch umgekehrt werden.
- Sequenzieller Farbverlauf
- Sequenzielle Klassen
- Divergierender Verlauf
- Divergierende Klassen
Sie können auch einen Farbbereich für das Diagramm nach Ihrer Kennzahl festlegen, indem Sie für Bereich die Option Benutzerdefiniert wählen. Legen Sie den Bereich unter Bereich > Min und Bereich > Max fest. Sie können eine Zahl oder eine Formel, die eine Zahl zurückgibt, verwenden.
Farbgebung nach Formel
Sie können die Farbe Ihres Trichterdiagramms nach Formel festlegen, indem Sie unter Farben die Option Nach Formel auswählen. Für die Farbgebung gibt es zwei Möglichkeiten.
- Die Formel wird als gültige CSS-Farbe zur Farbgebung für das Diagramm ausgewertet. Die Option Die Formel ist ein Farbcode muss aktiviert sein.
-
Die Farbgebung des Diagramms erfolgt nach dem Formelwert entsprechend einem Farbschema. Die Option Die Formel ist ein Farbcode muss deaktiviert sein.
Sie können auch den Farbbereich festlegen.
Sortieren
Elemente eines Trichterdiagramms werden automatisch vom Größten zum Kleinsten sortiert. Sie können die Sortierreihenfolge im Eigenschaftsfenster ändern. Gehen Sie zu Sortierung und ziehen Sie Ihre Dimensionen und Kennzahlen in die gewünschte Reihenfolge.
Designs und Formatierung
Die Position und Reihenfolge von Bezeichnungen von Dimensions- und Kennzahlenwerten kann auf verschiedene Arten angezeigt werden. Sie können beispielsweise den Dimensionswert ausblenden oder Kennzahlen als Werte oder als Prozentsatz anzeigen.
Zudem können Sie die Titelbeschriftung konfigurieren, die für die Dimension unter Daten im Eigenschaftsfenster angezeigt werden soll. Ändern Sie den Stil dieser Textelemente im Designfenster. Weitere Informationen finden Sie unter Verwenden des Designfensters zur weiteren Anpassung der Darstellung.
Dimensionsbezeichnung
Mit der Option Darstellung > Präsentation > Dimensionstitel können Sie wählen, ob Sie den Dimensionstitel anzeigen möchten oder nicht.
Wertebezeichnungen
Sie können wählen, wie Wertebezeichnungen für jedes Segment angezeigt werden, indem Sie Darstellung > Präsentation > Wertebezeichnungen auf Benutzerdefiniert festlegen.
- Mit Keine werden die Wertebezeichnungen ausgeblendet.
- Mit Anteil werden die Werte als Prozentsatz angezeigt.
- Mit Werte werden die aktuellen Kennzahlenwerte angezeigt.
Verwenden des Designfensters zur weiteren Anpassung der Darstellung
Unter Darstellung im Eigenschaftsfenster sind mehrere Designoptionen verfügbar.
Klicken Sie auf Design unter Darstellung > Präsentation, um das Design des Diagramms weiter anzupassen. Das Designfenster enthält mehrere Abschnitte auf den Registerkarten Allgemein und Diagramm.
Sie können Ihre Designs zurücksetzen, indem Sie auf neben den einzelnen Abschnitten klicken. Wenn Sie auf
Alle zurücksetzen klicken, werden die Designs für alle verfügbaren Registerkarten im Designfenster zurückgesetzt.
For general information about styling an individual visualization, see Applying custom styling to a visualization.
Anpassen des Texts
Sie können den Text für Titel, Untertitel und Fußnoten unter Darstellung > Allgemein festlegen. Um diese Elemente auszublenden, deaktivieren Sie Titel anzeigen
Die Sichtbarkeit der verschiedenen Bezeichnungen des Diagramms hängt von den diagrammspezifischen Einstellungen und den Anzeigeoptionen der Bezeichnungen ab. Diese können im Eigenschaftsfenster konfiguriert werden.
Sie können das Design des im Diagramm angezeigten Texts ändern.
Gehen Sie folgendermaßen vor:
-
In the properties panel, expand the Appearance section.
-
Under Appearance > Presentation, click
Styling.
-
Legen Sie auf der Registerkarte Allgemein die Schriftart, den Hervorhebungsstil, die Schriftgröße und die Farbe der folgenden Textelemente fest:
-
Titel
-
Untertitel
-
Fußnote
-
-
On the Chart tab, set the font, font size, and color for the following text elements:
-
Dimension title: Style the text of the dimension title that is displayed above the visualization.
-
Dimension value label: Style the text of the labels displaying the individual dimension values.
-
Value Label: Style the text of the measure value labels.
Use the Auto contrast color setting to automatically override the selected value label color with a color that better contrasts the funnel colors.
-
Customizing the background
You can customize the background of the chart. The background can be set by color and image.
Gehen Sie folgendermaßen vor:
-
In the properties panel, expand the Appearance section.
-
Under Appearance > Presentation, click
Styling.
-
On the General tab of the styling panel, you can select a background color (single color or expression). You can also set the background to an image from your media library or from a URL.
When using a background color, use the slider to adjust the opacity of the background.
When using a background image, you can adjust image sizing and position.
Customizing the border and shadow
You can customize the border and shadow of the chart.
Gehen Sie folgendermaßen vor:
-
In the properties panel, expand the Appearance section.
-
Under Appearance > Presentation, click
Styling.
-
On the General tab of the styling panel, under Border, adjust the Outline size to increase or decrease the border lines around the chart.
-
Select a color for the border.
-
Adjust the Corner radius to control the roundness of the border.
-
Under Shadow in the General tab, select a shadow size and color. Select None to remove the shadow.
Einschränkungen
Informationen zu allgemeinen Beschränkungen finden Sie unter Limitations.

