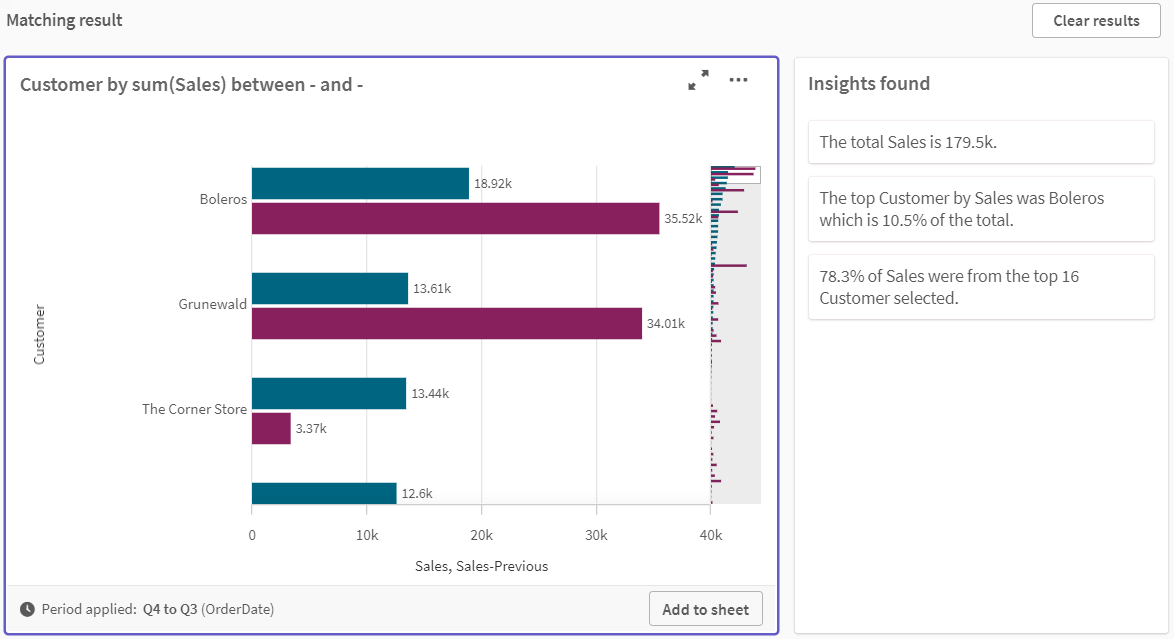Schrittweise Anleitung – Erstellen von Kalenderzeiträumen mit einem benutzerdefinierten Kalender
In dieser schrittweisen Anleitung wird gezeigt, wie Sie Kalenderzeiträume anhand von benutzerdefinierten Kalenderfeldern und Markierungen erstellen.
Kalenderzeiträume können entweder durch den automatischen Kalender oder durch Nutzung einzelner Datums-/Uhrzeitfelder in Ihren Daten angelegt werden. Sie können auch Felder mit binären Daten nutzen, um Zeiträume für die vergleichende Analyse zu kennzeichnen.
Mit benutzerdefinierten Kalenderdaten können drei Arten von Kalenderzeiträumen erstellt werden:
-
Letzter sortierter Wert: Kalenderzeiträume nach letztem sortiertem Wert zeigen den neuesten Kalenderzeitraum im ausgewählten aggregierten Feld. In Insight Advisor Analysen, die Vergleiche unterstützen, wie z. B. Rangfolge-Analysen, zeigt der letzte sortierte Wert auch den vorherigen Zeitraum.
-
Relativer Vergleich: Relative Kalenderzeiträume verwenden ein Feld, das die relativen Datenzeiträume ab dem aktuellen Datum enthält. Es bietet einen Vergleich zwischen dem aktuellen oder vorherigen Zeitraum und einem älteren Zeitraum.
-
Flag-Vergleich: Flags nutzen klassifizierte boolesche Felder mit binären Daten, um Zeiträume für die vergleichende Analyse zu kennzeichnen.
Um relative Zeitraumvergleiche zu demonstrieren, enthält die Datenquelle für diese App Daten für zukünftige Termine. Das Ladeskript lädt Daten aus der Datenquelle bis zum aktuellen Datum. Die Ergebnisse in den Bildern können von Ihren Ergebnissen abweichen, da sich die in den Bildern gezeigten Zeiträume geändert haben.
Erste Schritte
Laden Sie das Beispielpaket herunter und entkomprimieren Sie es:
Beispiel-App für Kalenderzeiträume
Die QVF-Datei enthält die folgende Datendatei:
-
TutorialCustomCalendarData.xlsx
Um die relativen Vergleiche zu zeigen, die von Kalenderzeiträumen ermöglicht werden, enthält TutorialCustomCalendarData.xlsx Daten für zukünftige Termine. Das App-Ladeskript aktualisiert die App-Daten auf das aktuelle Datum, wenn sie geladen werden.
Importieren Sie die QVF-Datei in Qlik Sense und hängen Sie die XLSX-Datei an Ihre App an. Nachdem Sie die App importiert und die Datendatei an die App angehängt haben, laden Sie die App-Daten im Dateneditor.
Beispieldaten
Die in diesem Beispiel verwendeten Daten werden mit dem folgenden Ladeskript geladen:
Sales: LOAD City, Country, Customer, OrderDate, ProductID, Quantity, Sales, "Q4-2018", "Q1-2019", "Q2-2019", "Q3-2019", "Q4-2019", "Q1-2020", "Q2-2020", "Q3-2020", "Q4-2020", "Q1-2021", "Q2-2021", "Q3-2021", Month([OrderDate]) AS [Month], Year([OrderDate]) AS [Year], Day([OrderDate]) AS [Day], Dual(Year(OrderDate)&'-'&Month(OrderDate), monthstart(OrderDate)) AS [YearMonth], 12*Year(Today())+Month(Today())-12*Year(OrderDate)-Month(OrderDate) AS [MonthsAgo]
FROM [lib://AttachedFiles/TutorialCustomCalendarData.xlsx]
(ooxml, embedded labels, table is Sales) Where OrderDate <= Today(1);
Das Ladeskript enthält getrennte Felder für Year, Month und Day. Mit diesen drei Feldern werden die folgenden berechneten Felder erstellt:
-
YearMonth mit Informationen zu Jahr und Monat. Dies ist das primäre Feld für die Aggregierung im Beispiel.
-
MonthsAgo zum Berechnen, ob Monate nach einem bestimmten Monat relativ zum aktuellen Datum liegen.
Die Daten enthalten auch mehrere Felder für die einzelnen Quartale, die von den Daten abgedeckt sind. Diese Felder enthalten binäre Daten, die angeben, zu welchem Steuerquartal jeder Wert in der Tabelle Sales gehört.
Aufgaben
In dieser schrittweisen Anleitung werden Sie durch die Erstellung von drei Arten von Kalenderzeiträumen geführt:
-
Einen benutzerdefinierten Kalenderzeitraum ohne automatischen Kalender erstellen
-
Einen relativen Kalenderzeitraum erstellen
-
Erstellen eines Kalenderzeitraums mit Flag-Vergleich
Erstellen eines Kalenderzeitraums mit dem letzten sortierten Wert
Als ersten Kalenderzeitraum erstellen Sie einen Kalenderzeitraum für YearMonth anhand des letzten sortierten Werts.
Gehen Sie folgendermaßen vor:
-
Klicken Sie in der Beispiel-App auf Vorbereiten.
-
Wählen Sie unter Geschäftslogik den Eintrag Logisches Modell.
-
Klicken Sie auf Kalenderzeitraum erstellen.
-
Wählen Sie OrderDate aus.
-
Geben Sie für Titel des Kalenderzeitraums den Namen Letzter sortierter Monat ein.
-
Wählen Sie für Aggregiertes Datum den Wert YearMonth aus.
-
Wählen Sie Letzten sortierten Wert verwenden aus.
-
Klicken Sie auf Erstellen.
Ergebnis
Navigieren Sie zu Arbeitsblatt und suchen Sie nach show me sales by customer.
Wählen Sie das Diagramm sum(Sales) by customer aus und wenden Sie den Analysezeitraum Letzter sortierter Monat an. Das Diagramm wird aktualisiert und zeigt einen Vergleich zwischen dem aktuellen Monat und dem vorherigen Monat an.
Letzter sortierter Monat angewendet auf Customer by sum(Sales) zwischen Feb. 2021 und Mär. 2021
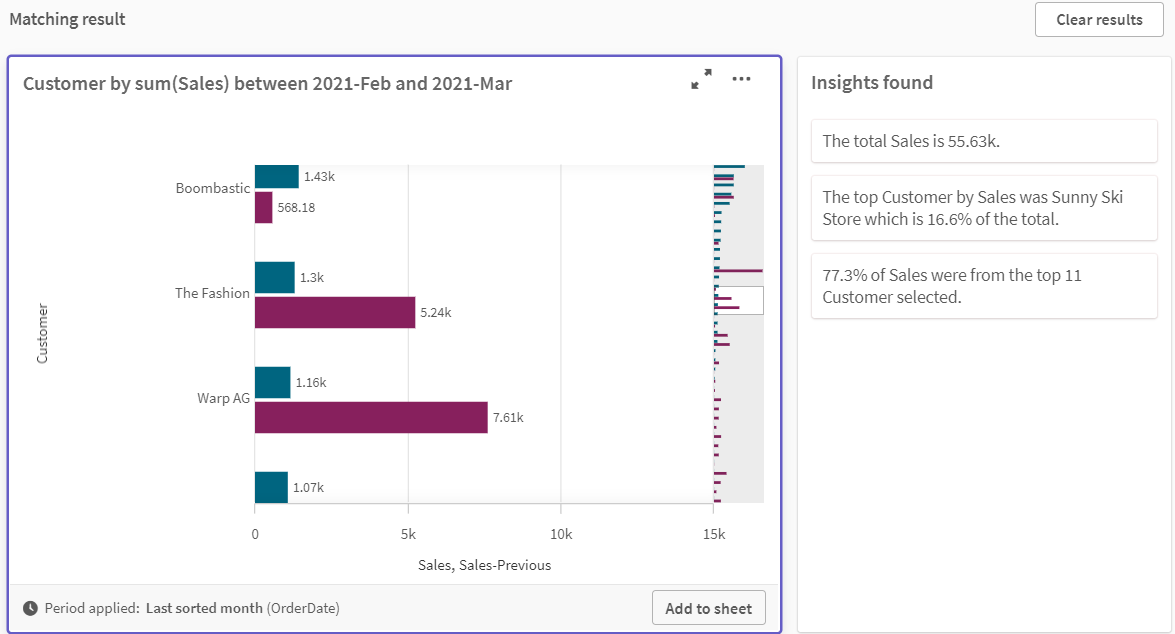
Erstellen eines Vergleichs mit relativem Kalenderzeitraum
Als nächstes erstellen Sie einen relativen Kalenderzeitraum. Für einen relativen Kalenderzeitraum ist Folgendes erforderlich:
-
Ein Aggregierungsfeld, das einen Zeitraum enthält (Jahr, Monat, Quartal usw.)
-
Ein Feld, das die relativen Positionen der Datumsangaben von diesem Feld zum aktuellen Datum enthält.
Anhand dieser Felder definieren Sie dann den Versatz. Der Versatz ist der relative Unterschied im ausgewählten Zeitraum ab dem aktuellen Datum für die beiden Vergleichszeiträume. Sie können den aktuellen oder vorherigen Zeitraum (in Versatz als 0 oder 1 festgelegt) mit einem früheren, um bis zu 12 Zeiträume zurückliegenden Zeitraum (festgelegt als Zahl von 1 bis 12 im Feld Versatz vergleichen) vergleichen.
Für diesen Kalenderzeitraum verwenden wir YearMonth als Aggregierungsfeld und MonthsAgo als Feld der relativen Zeiträume. Wir möchten den aktuellen Monat mit dem gleichen Monat des Vorjahres vergleichen.
Gehen Sie folgendermaßen vor:
-
Klicken Sie auf Kalenderzeitraum erstellen.
-
Wählen Sie OrderDate aus.
-
Geben Sie als Titel des Kalenderzeitraums Dieser Monat bis zu diesem Monat im Vorjahr ein.
-
Wählen Sie für Aggregiertes Datum den Wert YearMonth aus.
-
Wählen Sie unter Bezüglich vergangener Zeiträume die Option MonthsAgo aus.
-
Wählen Sie unter Versatz den Wert 0.
-
Wählen Sie unter Versatz vergleichen den Wert 12 aus.
-
Klicken Sie auf Erstellen.
Ergebnis
Navigieren Sie zu Arbeitsblatt und suchen Sie nach show me sales by customer.
Wählen Sie das Diagramm sum(Sales) by customer aus und wenden Sie den Analysezeitraum Dieser Monat bis zu diesem Monat im Vorjahr an. Das Diagramm wird aktualisiert und zeigt einen Vergleich zwischen dem aktuellen Monat und dem aktuellen Monat im Vorjahr an.
Customer by sum(Sales) zwischen Mär. 2020 und Mär. 2021
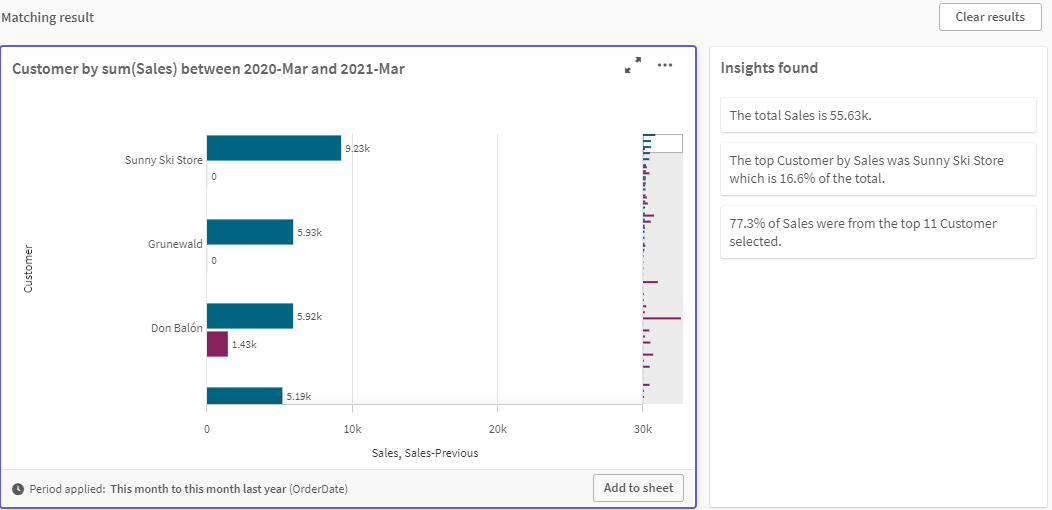
Einen Kalenderzeitraum mit Flag-Vergleich erstellen
Kalenderzeiträume mit Flag-Vergleich verwenden zwei Felder, um zwei getrennte Zeiträume für die Analyse von einem aggregierten Datumsfeld aus zu kennzeichnen.
In den Beispiel-App-Daten sind zwei getrennte Felder für die einzelnen Steuerquartale vorhanden. Jedes Feld enthält binäre Daten, die angeben, ob die entsprechenden Daten im Quartal vorhanden sind oder nicht. Sie verwenden diese Daten mit YearMonth, um einen Kalenderzeitraum mit Flag-Vergleich zu erstellen.
Gehen Sie folgendermaßen vor:
-
Klicken Sie auf Kalenderzeitraum erstellen.
-
Wählen Sie OrderDate aus.
-
Geben Sie für Titel des Kalenderzeitraums den Namen Q4 bis Q3 ein.
-
Wählen Sie für Aggregiertes Datum den Wert YearMonth aus.
-
Klicken Sie auf Flags.
-
Wählen Sie unter Kennzeichen aktueller Zeitraum die Option Q4-2020 aus.
-
Wählen Sie unter Kennzeichen Zeitraum vergleichen die Option Q3-2020 aus.
-
Klicken Sie auf Erstellen.
Ergebnis
Navigieren Sie zu Arbeitsblatt und suchen Sie nach show me sales by customer.
Wählen Sie das Diagramm sum(Sales) by customer aus und wenden Sie den Analysezeitraum Q4 bis Q3 an. Das Diagramm wird aktualisiert und zeigt einen Vergleich zwischen dem vierten Steuerquartal 2020 und dem dritten Steuerquartal 2020 an.
Customer by sum(Sales) zwischen Q4 und Q3