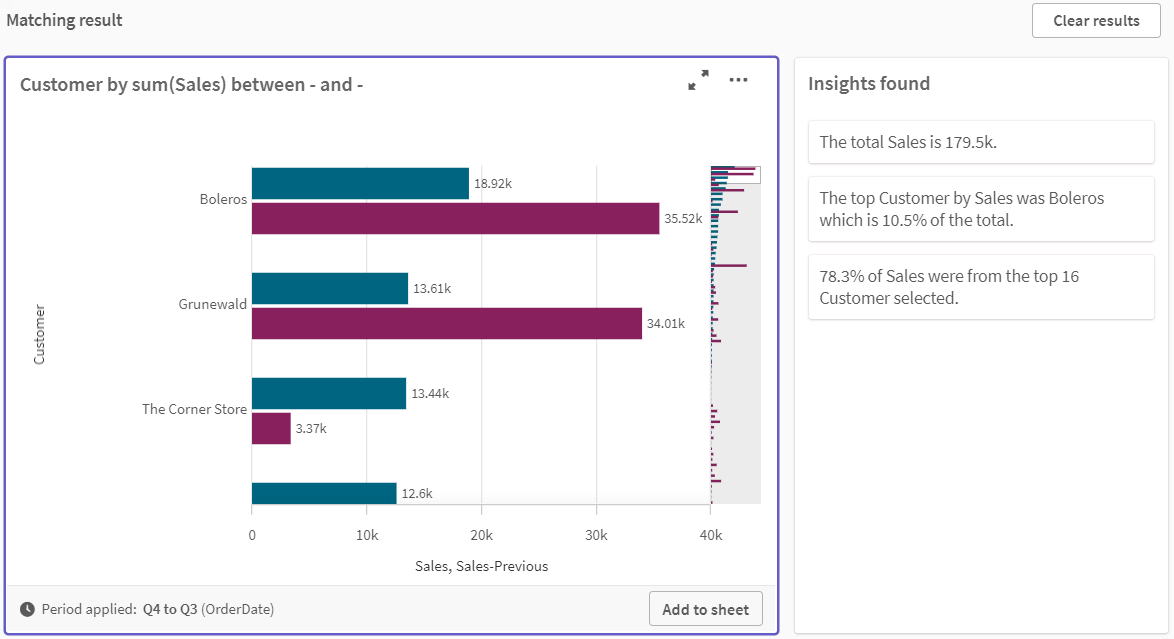단계별 – 사용자 지정 캘린더를 사용하여 캘린더 기간 만들기
이 단계별 연습에서는 사용자 지정 캘린더 필드 및 플래그를 사용하여 캘린더 기간을 만드는 방법을 보여줍니다.
캘린더 기간은 자동 캘린더를 사용하거나 데이터의 개별 날짜/시간 필드를 사용하여 만들 수 있습니다. 이진 데이터가 포함된 필드를 사용하여 비교 분석을 위한 기간을 플래그 지정할 수도 있습니다.
사용자 지정 캘린더 데이터로 만들 수 있는 캘린더 기간에는 세 가지 종류가 있습니다.
-
마지막으로 정렬된 값: 캘린더 기간에 선택한 집계 필드의 가장 최근 기간이 마지막으로 정렬되어 표시된 값입니다. 순위 분석과 같은 비교를 지원하는 Insight Advisor 분석에서 마지막으로 정렬된 값은 이전 기간도 표시합니다.
-
상대 비교: 상대 캘린더 기간은 현재 날짜의 상대 데이터 기간이 포함된 필드를 사용합니다. 현재 또는 이전 기간과 과거 기간을 비교한 내용을 제공합니다.
-
플래그 비교: 플래그는 부울로 분류되어 이진 데이터를 포함하는 필드를 사용하여 비교 분석을 위해 두 기간에 플래그를 지정합니다.
상대적 기간 비교를 보여 주기 위해 이 앱의 데이터 소스에는 미래 날짜에 대한 데이터가 포함됩니다. 로드 스크립트는 현재 날짜까지 데이터 소스의 데이터를 로드합니다. 이미지에 표시된 기간이 변경되므로 이미지의 결과가 사용자의 결과와 다를 수 있습니다.
시작하기
패키지 예를 다운로드하고 압축을 풉니다.
QVF 파일에는 다음 데이터 파일이 포함됩니다.
-
TutorialCustomCalendarData.xlsx
캘린더 기간을 통해 가능한 상대적 비교를 보여 주기 위해 TutorialCustomCalendarData.xlsx에는 미래 날짜에 대한 데이터가 포함됩니다. 앱 로드 스크립트는 로드될 때 현재 날짜에 대한 앱 내 데이터를 업데이트합니다.
Qlik Sense에 있는 QVF 파일을 가져와서 앱에 XLSX 파일을 첨부합니다. 앱을 가져오고 데이터 파일을 앱에 첨부했으면 데이터 로드 편집기에서 앱 데이터를 로드합니다.
데이터 예
이 예에서 사용된 데이터는 다음 로드 스크립트로 로드됩니다.
Sales: LOAD City, Country, Customer, OrderDate, ProductID, Quantity, Sales, "Q4-2018", "Q1-2019", "Q2-2019", "Q3-2019", "Q4-2019", "Q1-2020", "Q2-2020", "Q3-2020", "Q4-2020", "Q1-2021", "Q2-2021", "Q3-2021", Month([OrderDate]) AS [Month], Year([OrderDate]) AS [Year], Day([OrderDate]) AS [Day], Dual(Year(OrderDate)&'-'&Month(OrderDate), monthstart(OrderDate)) AS [YearMonth], 12*Year(Today())+Month(Today())-12*Year(OrderDate)-Month(OrderDate) AS [MonthsAgo]
FROM [lib://AttachedFiles/TutorialCustomCalendarData.xlsx]
(ooxml, embedded labels, table is Sales) Where OrderDate <= Today(1);
로드 스크립트는 연도, 월 및 일에 대해 별도의 필드를 만듭니다. 이 세 필드는 다음 계산된 필드를 만드는 데 사용됩니다.
-
YearMonth, 연도 및 월 정보가 있습니다. 이 예에서 집계를 위한 기본 필드입니다.
-
MonthsAgo, 특정 월에서 현재 날짜까지의 개월 수를 계산합니다.
이 데이터에는 데이터에서 처리되는 여러 분기에 대한 여러 필드도 포함됩니다. 이러한 필드에는 Sales 테이블의 각 값이 속한 회계 분기를 나타내는 이진 데이터가 포함됩니다.
작업
이 연습에서는 세 가지 종류의 캘린더 기간을 만드는 과정으로 안내합니다.
-
자동 캘린더 없이 사용자 지정 캘린더 기간 만들기
-
상대적인 달력 기간 만들기
-
플래그 비교 캘린더 기간 만들기
마지막으로 정렬된 값을 사용하여 캘린더 기간 만들기
첫 번째 캘린더 기간의 경우 마지막으로 정렬된 값을 사용하여 YearMonth에 대한 캘린더 기간을 만듭니다.
다음과 같이 하십시오.
-
예 앱에서 준비를 클릭합니다.
-
비즈니스 논리에서 논리 모델을 선택합니다.
-
캘린더 기간 만들기를 클릭합니다.
-
OrderDate를 선택합니다.
-
캘린더 기간 이름에 Last sorted month를 입력합니다.
-
집계 날짜에서 YearMonth를 선택합니다.
-
최근 정렬된 값 사용을 선택합니다.
-
만들기를 클릭합니다.
결과
시트로 이동하여 show me sales by customer를 검색합니다.
sum(Sales) by customer 차트를 선택하고 분석 기간 Last sorted month를 적용합니다. 차트가 업데이트되어 현재 월과 이전 월 간의 비교를 표시합니다.
Customer by sum(Sales) between 2021-Feb and 2021-Mar에 적용된 Last sorted month
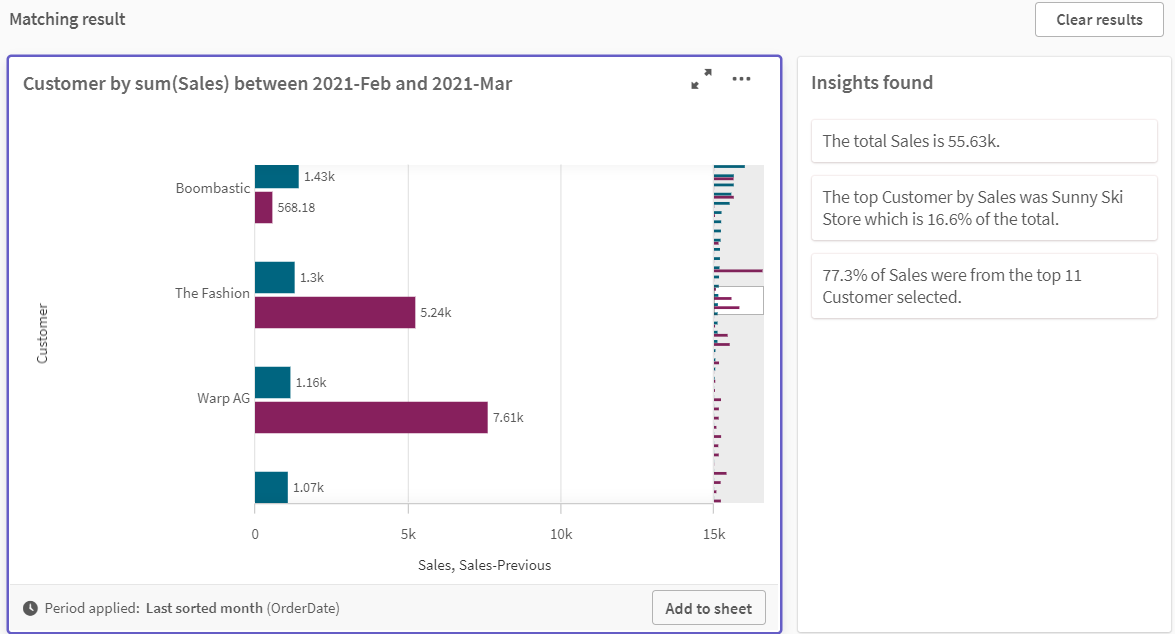
상대적인 비교 캘린더 기간 만들기
다음으로 상대적인 캘린더 기간을 만듭니다. 상대적인 캘린더 기간에는 다음이 필요합니다.
-
기간(연도, 월, 분기 등)을 포함하는 집계 필드입니다.
-
해당 필드에서 현재 날짜까지의 상대적 날짜 위치를 포함하는 필드입니다.
그런 다음 이러한 필드에서 오프셋을 정의합니다. 오프셋은 비교할 두 기간에 대한 현재 날짜와 선택한 기간의 상대적인 차이입니다. 현재 또는 이전 기간(오프셋에서 0 또는 1로 설정)을 과거 기간 최대 12개 기간 전(오프셋 비교에서 1~12의 숫자로 설정)과 비교할 수 있습니다.
이 캘린더 기간의 경우 YearMonth를 집계 필드로 사용하고 MonthsAgo를 상대 기간 필드로 사용합니다. 이번 달과 작년 같은 달을 비교하려고 합니다.
다음과 같이 하십시오.
-
캘린더 기간 만들기를 클릭합니다.
-
OrderDate를 선택합니다.
-
캘린더 기간 이름에 This month to this month last year를 입력합니다.
-
집계 날짜에서 YearMonth를 선택합니다.
-
상대적인 기간 전에서 MonthsAgo를 선택합니다.
-
오프셋에서 0을 선택합니다.
-
오프셋 비교에서 12를 선택합니다.
-
만들기를 클릭합니다.
결과
시트로 이동하여 show me sales by customer를 검색합니다.
sum(Sales) by customer 차트를 선택하고 분석 기간 This month to this month last year를 적용합니다. 차트가 업데이트되어 현재 월과 현재 월 간의 비교가 표시됩니다.
2020년 3월과 2021년 3월 간의 sum(Sales) 기준 고객
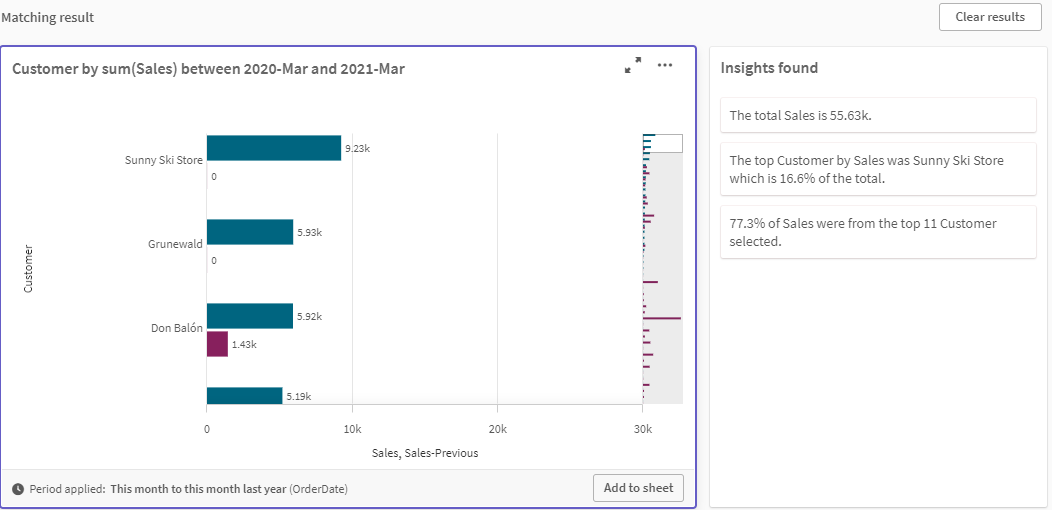
플래그 비교 캘린더 기간 만들기
플래그 비교 캘린더 기간은 두 개의 필드를 사용하여 집계된 날짜 필드에서 분석할 두 개의 별도의 기간에 플래그를 지정합니다.
예 앱 데이터에는 다른 회계 분기에 대한 별도의 필드가 있습니다. 각 필드에는 해당 날짜가 분기에 있는지 여부를 나타내는 이진 데이터가 있습니다. 이를 YearMonth와 함께 사용하여 플래그 비교 캘린더 기간을 만듭니다.
다음과 같이 하십시오.
-
캘린더 기간 만들기를 클릭합니다.
-
OrderDate를 선택합니다.
-
캘린더 기간 이름에 Q4 to Q3를 입력합니다.
-
집계 날짜에서 YearMonth를 선택합니다.
-
플래그를 클릭합니다.
-
현재 기간 플래그에서 Q4-2020을 선택합니다.
-
기간 비교 플래그에서 Q3-2020를 선택합니다.
-
만들기를 클릭합니다.
결과
시트로 이동하여 show me sales by customer를 검색합니다.
sum(Sales) by customer 차트를 선택하고 분석 기간 Q4 to Q3을 적용합니다. 차트가 업데이트되어 2020년 4분기와 2020년 3분기 간의 비교가 표시됩니다.
Q4와 Q3 간의 sum(Sales) 기준 고객