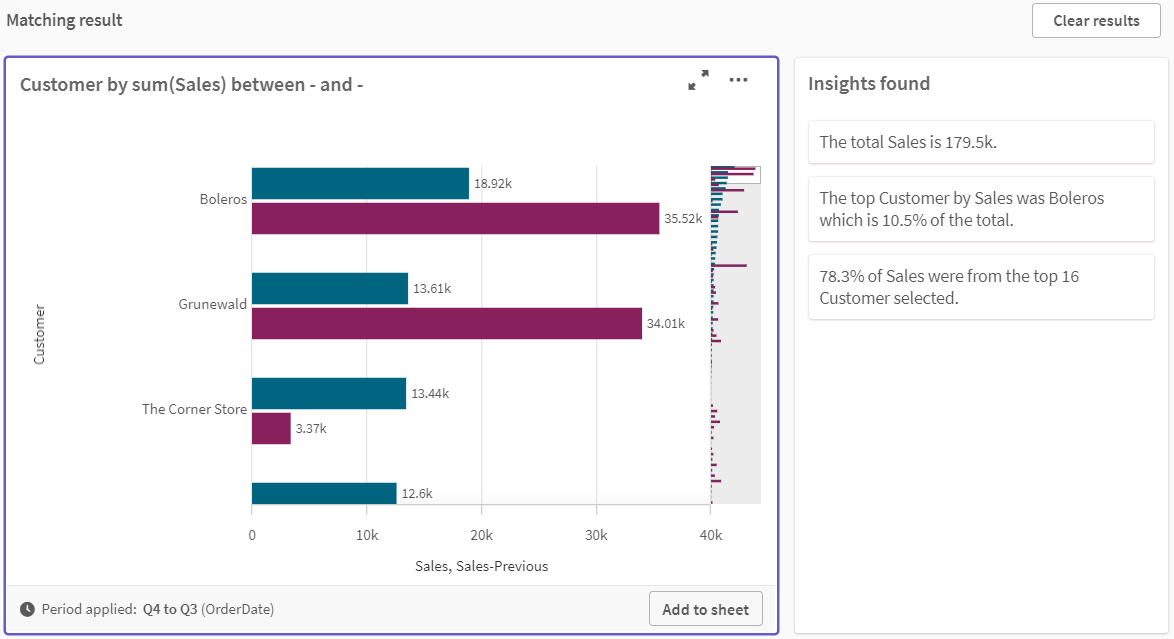逐步解說 – 使用自訂行事曆建立行事曆期間
逐步解說向您顯示如何使用自訂行事曆欄位和旗標建立行事曆期間。
可以透過使用自動行事曆或透過使用資料中的個別日期/時間欄位來製作行事曆期間。您也可以使用包含二進位資料的欄位標記比較分析的時間期間。
您可以使用自訂行事曆資料製作三種行事曆期間:
-
最後一個排序的值:最後一個排序的值行事曆期間顯示所選彙總欄位中的最近期間。在 Insight Advisor 分析支援比較 (例如排名分析) 中,最後一個排序的值也會顯示上一個期間。
-
相對比較:相對行事曆期間使用的欄位包含與目前日期相對的資料期間。這可在目前或上一個期間和更早期間之間進行比較。
-
旗標比較:旗標使用包含二進位資料的布林值分類欄位標記比較分析的時間期間。
若要展示相對時間期間比較,此應用程式的資料來源包含未來日期的資料。載入指令碼從資料來源載入截至目前日期的資料。由於影像中顯示的時間期間將會變更,影像中的結果可能與您的結果不同。
開始使用
下載範例套件並解壓縮:
QVF 檔案包含下列資料檔案:
-
TutorialCustomCalendarData.xlsx
若要透過行事曆期間展示可能的相對比較,TutorialCustomCalendarData.xlsx 包含未來日期的資料。應用程式載入指令碼在載入時更新目前日期的應用程式中資料。
在 Qlik Sense 中匯入 QVF 檔案並將 XLSX 檔案附加至應用程式。匯入應用程式並將資料檔案附加至應用程式後,在資料載入編輯器中載入應用程式資料。
範例資料
此範例中使用的資料隨著下列載入指令碼載入:
Sales: LOAD City, Country, Customer, OrderDate, ProductID, Quantity, Sales, "Q4-2018", "Q1-2019", "Q2-2019", "Q3-2019", "Q4-2019", "Q1-2020", "Q2-2020", "Q3-2020", "Q4-2020", "Q1-2021", "Q2-2021", "Q3-2021", Month([OrderDate]) AS [Month], Year([OrderDate]) AS [Year], Day([OrderDate]) AS [Day], Dual(Year(OrderDate)&'-'&Month(OrderDate), monthstart(OrderDate)) AS [YearMonth], 12*Year(Today())+Month(Today())-12*Year(OrderDate)-Month(OrderDate) AS [MonthsAgo]
FROM [lib://AttachedFiles/TutorialCustomCalendarData.xlsx]
(ooxml, embedded labels, table is Sales) Where OrderDate <= Today(1);
載入指令碼分別建立 Year、Month 和 Day 欄位。這三個欄位用來建立下列計算欄位:
-
YearMonth,其中有年份和月份資訊。在範例中,這是用於彙總的主要欄位。
-
MonthsAgo,若月分自相對於目前日期的特定月份開始,這會進行計算。
該資料也包含數個欄位,用於資料中涵蓋的不同季度。這些欄位包含二進位資料,指示 Sales 表格中的每個值屬於哪個會計季度。
任務
此逐步解說引導您建立三種不同的行事曆期間:
-
不使用自動行事曆建立自訂行事曆期間
-
建立相對行事曆期間
-
建立旗標比較行事曆期間
使用最後一個排序的值建立行事曆期間
對於第一個行事曆期間,您將會使用最後一個排序的值建立 YearMonth 的行事曆期間。
請執行下列動作:
-
在範例應用程式中,按一下準備。
-
在商務邏輯之下,選取邏輯模型。
-
按一下建立行事曆期間。
-
選取 OrderDate。
-
對於行事曆期間名稱,輸入最後一個排序的月份。
-
對於彙總日期,選取 YearMonth。
-
選取使用最後一個排序的值。
-
按一下建立。
結果
前往工作表並搜尋 show me sales by customer(依客戶向我顯示銷售額)。
選取圖表依客戶顯示 sum(Sales) 並套用分析期間最後一個排序的月份。圖表會更新,以顯示目前月份與上個月之間的比較。
最後一個排序的月份已套用至依 sum(Sales) 顯示 2021 年 2 月和 2021 年 3 月之間的客戶
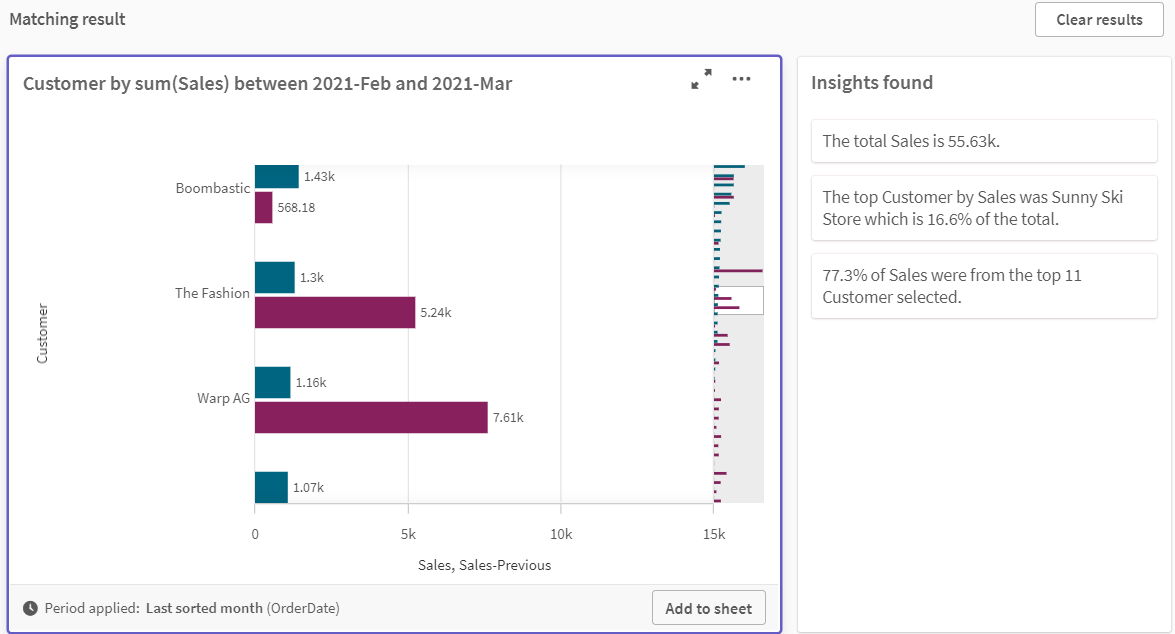
建立相對比較行事曆期間
接下來,您將會製作相對行事曆期間。相對行事曆期間需要:
-
包含時間期間 (年、月、季等) 的彙總欄位。
-
包含該欄位中與今日日期相對之日期位置的欄位。
然後從這些欄位中定義偏移。偏移是所選時間期間中與目前日期的相對差異,用於比較兩個期間。您可以比較目前或上一個期間 (在偏移中設為 0 或 1) 與更早的期間,最多可到 12 個期間之前 (在比較偏移中設為 1 到 12 之間的數字) 。
對於此行事曆期間,我們將會使用 YearMonth 作為彙總欄位,並使用 MonthsAgo 作為相對期間欄位。我們想要比較目前月份與去年相同月份。
請執行下列動作:
-
按一下建立行事曆期間。
-
選取 OrderDate。
-
對於行事曆期間名稱,輸入此月份到去年此月份。
-
對於彙總日期,選取 YearMonth。
-
在相對期間之前之下,選取 MonthsAgo。
-
在偏移之下,選取 0。
-
在比較偏移之下,選取 12。
-
按一下建立。
結果
前往工作表並搜尋 show me sales by customer(依客戶向我顯示銷售額)。
選取圖表依客戶顯示 sum(Sales) 並套用分析期間此月份到去年此月份。圖表會更新,以顯示目前月份與去年相同月份之間的比較。
依 sum(Sales) 顯示 2020 年 3 月和 2021 年 3 月之間的客戶
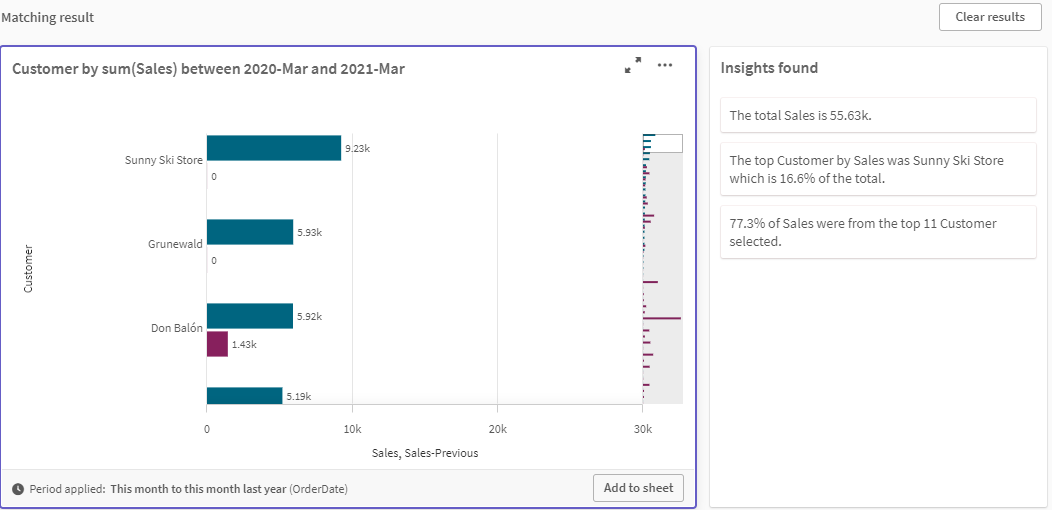
建立旗標比較行事曆期間
旗標比較行事曆期間使用兩個欄位標記兩個獨立的期間,以從彙總日期欄位進行分析。
在範例應用程式資料中,有獨立的欄位可用於不同的會計季度。每個欄位都有二進位資料,指示對應的日期是否在該季中。您將會使用這些內容連同 YearMonth 製作旗標比較行事曆期間。
請執行下列動作:
-
按一下建立行事曆期間。
-
選取 OrderDate。
-
對於行事曆期間名稱,輸入第 4 季到第 3 季
-
對於彙總日期,選取 YearMonth。
-
按一下旗標。
-
在目前期間旗標之下,選取 Q4-2020。
-
在比較期間旗標之下,選取 Q3-2020。
-
按一下建立。
結果
前往工作表並搜尋 show me sales by customer(依客戶向我顯示銷售額)。
選取圖表 sum(Sales) by customer 並套用分析期間 Q4 to Q3。圖表會更新,以顯示 2020 年第四會計季度與 2020 年第三會計季度之間的比較。
依 sum(Sales) 顯示第 4 季和第 3 季之間的客戶