Bearbeiten einer Tabelle
Sie können eine Tabelle, die in der Übersicht des Datenmanagers zur App hinzugefügt wurde, bearbeiten, um sie umzubenennen, mit anderen Tabellen zu verknüpfen oder um Felder zu verändern.
Um eine Tabelle zu bearbeiten, wählen Sie die Tabelle im Datenmanager aus. Klicken Sie dann auf . Der Tabelleneditor wird mit einer Vorschau der Daten in der Tabelle angezeigt. Jedes Feld verfügt über ein Feldmenü mit Umformungsoptionen. Öffnen Sie das Feldmenü, indem Sie auf
klicken. Beim Auswählen eines Felds wird das Fenster der Datenprofilerstellungskarte geöffnet, das eine Zusammenfassung der Felddaten sowie zusätzliche Umformungsoptionen enthält.
Umbenennen von Tabellen
Wenn Sie eine Tabelle im Datenmanager hinzufügen, wird der Tabelle der standardmäßige Name basierend auf dem Namen der Datenbanktabelle, der Datendatei oder beispielsweise dem Excel-Arbeitsblatt zugewiesen. Wenn der Name nicht beschreibend oder ungeeignet ist, können Sie die Tabelle umbenennen.
Gehen Sie folgendermaßen vor:
- Klicken Sie auf den Tabellennamen.
- Bearbeiten Sie den Tabellennamen.
- Drücken Sie die Eingabetaste oder klicken Sie außerhalb des Tabellennamens.
Die Tabelle wird umbenannt.
Felder umbenennen
Sie können Felder in einer Tabelle umbenennen, weil Sie beispielsweise einen verständlicheren Namen wünschen.
Gehen Sie folgendermaßen vor:
- Klicken Sie auf das Feld, das Sie umbenennen möchten, oder wählen Sie im Feldmenü Umbenennen aus.
-
Geben Sie den neuen Namen ein.
InformationshinweisFeldnamen müssen eindeutig sein. Wenn Sie in mehreren Tabellen Felder mit demselben Namen haben, wird Qlik Sense die Feldnamen qualifizieren, sobald Sie Daten hinzufügen. Der Tabellenname wird dann als Präfix hinzugefügt. - Drücken Sie die Eingabetaste oder klicken Sie außerhalb des Felds.
Das Feld wird umbenannt.
Weitere Informationen zu Feldern finden Sie unter Felder.
Verwalten von Verknüpfungen mit anderen Tabellen
Sie können benutzerdefinierte Verknüpfungen mit Feldern in anderen Tabellen mithilfe der Option Verknüpfen im Feldmenü erstellen.
Weitere Informationen finden Sie unter Verknüpfung von Daten im Tabellen-Editor.
Bei den folgenden Fällen handelt es sich in der Regel um die häufigsten Fälle, in denen Sie eine benutzerdefinierte Verknüpfung erstellen müssen, anstatt Empfehlungen zu folgen:
-
Sie wissen, welche Felder Sie mit den Tabellen verknüpfen müssen, aber die Übereinstimmung für dieses Tabellenpaar ist zu niedrig, um in der Liste der Empfehlungen angezeigt zu werden.
Erstellen Sie eine Verknüpfung auf Grundlage eines Einzelfeldes in jeder Tabelle.
-
Die Tabellen enthalten mehr als ein gemeinsames Feld und müssen zur Formung der Verknüpfung verwendet werden.
Erstellen Sie einen Verbundschlüssel.
In diesen Fällen vereinfacht sich die Verwaltung von Verknüpfungen in der Ansicht Verknüpfung.
Weitere Informationen finden Sie unter Verwalten von Datenverknüpfungen.
Feldtyp und Anzeigeformat ändern
Beim Hinzufügen von Daten erkennt Qlik Sense die Daten und legt für jedes Feld den entsprechenden Feldtyp fest. Aktuell werden die folgenden Feldtypen unterstützt:
-
Allgemein
-
Datum
-
Zeitstempel
-
Geodaten
Wenn die Daten nicht richtig erkannt wurden, können Sie den Feldtyp auch manuell anpassen. Sie können auch das Eingabe- und Anzeigeformat von Datums- und Zeitstempel-Feldern ändern.
Felder mit geografischen Informationen in Form von Namen oder Codes, etwa Postleitzahlen, sind für Karten nur dann verwertbar, wenn sie als Geodaten-Felder ausgewiesen werden.
Weitere Informationen finden Sie unter Ändern der Feldtypen.
Ausblenden von Feldern aus der Analyse
Sie können Felder ausblenden, sodass sie nur in Datenmanager und Dateneditor verfügbar sind. Sie können beispielsweise Felder haben, die nur zum Berechnen eines anderen Feldes verwendet werden. Sie können diese Felder ausblenden, sodass sie in den Arbeitsblättern oder dem Extras-Fenster von Insight Advisor nicht verfügbar sind, aber im Datenmanager weiter verfügbar bleiben.
Weitere Informationen finden Sie unter Ausblenden von Feldern aus der Analyse.
Prüfen von Tabellenfelddaten vor dem Laden
Sie können die Daten in Ihrer Tabelle auf potenzielle Qualitätsprobleme wie Null- oder Ausreißerwerte überprüfen, bevor Sie sie über die Datenprofilerstellungskarte Zusammenfassung laden. Auf der Karte Zusammenfassung werden Felder als Dimensionen, Kennzahlen oder Zeitfelder kategorisiert. Dabei werden verschiedene Datenzusammenfassungen für jedes Feld zur Verfügung gestellt und verschiedene Umformungsoptionen in anderen Datenprofilerstellungskarten aktiviert. Felder, die auf der Karte Zusammenfassung als Kennzahlen festgelegt sind, können mithilfe der Karte Spanne gruppiert werden. Für Felder, die auf der Karte Zusammenfassung als Dimensionen festgelegt sind, kann auf der Karte Reihenfolge eine benutzerdefinierte Reihenfolge eingerichtet werden. Für Felder, die in mehreren Kategorien klassifiziert werden können, können Sie zwischen den Zusammenfassungen für das Feld jeder möglichen Kategorie wechseln.
Weitere Informationen finden Sie unter Prüfen von Tabellenfelddaten vor dem Laden.
Ersetzen von Feldwerten in einer Tabelle
Mit der Datenprofilerstellungskarte Ersetzen können Sie Werte in einem Feld ersetzen. Mit der Karte Ersetzen können Sie einen oder mehrere Werte aus einem Feld auswählen und durch einen anderen Wert ersetzen. Wenn beispielsweise ein Datenbestand Ländernamen in ausgeschriebener und abgekürzter Form enthält, können Sie sie durch einen einzigen gemeinsamen Wert ersetzen.
Weitere Informationen finden Sie unter Ersetzen von Feldwerten in einer Tabelle.
Feldwerte in einer Tabelle auf Null setzen
Mit der Datenprofilerstellungskarte Nullen setzen können Sie festlegen, dass distinkte Werte aus einem Dimensionsfeld als Null-Werte behandelt werden. Mit der Karte Nullen setzen können Sie Werte aus einem Tabellenfeld auswählen und manuell als Null-Werte einrichten. Wenn beispielsweise Nullen in Ihrem Datenbestand mit einem Zeichen, z. B. X, dargestellt werden, können Sie mit der Karte Nullen setzen festlegen, Qlik Sense dass dieser Wert als Null behandelt wird. Außerdem können Sie mit der Karte Nullen setzen Ihren Datenbestand bereinigen, indem Sie unerwünschte Werte als Null-Werte einrichten.
Weitere Informationen finden Sie unter Feldwerte in einer Tabelle auf Null setzen.
Festlegen einer benutzerdefinierten Reihenfolge für Feldwerte
Abhängig von Ihren Daten kann es sinnvoller sein, Dimensionswerte nicht in alphabetischer oder numerischer Reihenfolge anzuzeigen. Feldern, die als Dimensionen auf der Datenprofilerstellungskarte Zusammenfassung festgelegt sind, wurde möglicherweise über die Datenprofilerstellungskarte Reihenfolge eine benutzerdefinierte Reihenfolge für die Daten zugewiesen. Dadurch erhalten Sie die Möglichkeit, die Standardorganisation der Felddaten in Visualisierungen festzulegen.
Weitere Informationen finden Sie unter Anpassen der Reihenfolge von Dimensionswerten.
Teilen eines Felds in einer Tabelle
Mit der Datenprofilerstellungskarte Teilen können Sie Informationen aus einem vorhandenen Feld extrahieren und in neue Felder übertragen. Mit der Karte Teilen können Sie die Inhalte eines Feldes auf verschiedene Felder aufteilen. Sie können beispielsweise ein Feld mit einer Adresse teilen, um die Postleitzahl zu extrahieren. So können Sie schnell neue Felder erstellen, die wichtige Abschnitte vorhandener Daten enthalten.
Weitere Informationen finden Sie unter Teilen eines Felds in einer Tabelle.
Gruppieren von Kennzahldaten in Bereichen
Mithilfe der Datenprofilerstellungskarte Spanne können Sie Werte in einem Kennzahlfeld einer Tabelle in Bereichen gruppieren. Auf der Karte Spanne können Sie Werte von Feldern in benutzerdefinierten Spannen gruppieren. Dadurch wird ein neues Feld erstellt, das der Tabelle hinzugefügt wird. Sie können beispielsweise Altersangaben zu bestimmten Bereichen zusammenfassen, die dann als Dimensionen in Ihren Visualisierungen verwendet werden.
Weitere Informationen finden Sie unter Gruppieren von Kennzahldaten in Bereichen.
Anzeigen von Details zu Feldumformungen
Sie können sich die aktuellen Vorgänge und Umformungen, die für ein Feld durchgeführt werden, sowie deren Reihenfolge im Dialogfeld Details ansehen. Im Dialogfeld Details können Sie nachvollziehen, woher ein Feld stammte, welche Änderungen darin vorgenommen wurden und in welcher Reihenfolge die Umformungen angewendet wurden.
Weitere Informationen finden Sie unter Anzeigen von Details zu Tabellen- und Feldumformungen im Datenmanager.
Entpivotieren von Kreuztabellendaten
Wenn Sie Daten in einem Kreuztabellenformat geladen haben, empfiehlt sich meist, die Tabelle zu entpivotieren – also Teile der Tabelle in Zeilen umzuwandeln. Das macht es für Sie einfacher, mit den Daten zu arbeiten und sie mit den Daten aus anderen Tabellen zu verknüpfen.
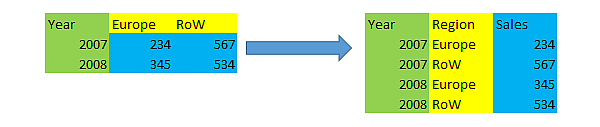
Weitere Informationen finden Sie unter Entpivotieren von Kreuztabellendaten im Datenmanager.
Aktualisieren von Tabellen aus der Datenquelle
Möglicherweise möchten Sie die Auswahl der Felder aus der Datenquelle verändern. Beispielsweise müssen Sie ein fehlendes Feld hinzufügen oder die Datenquelle wurde mit zusätzlichen Feldern aktualisiert. Dann können Sie die Tabelle aus der Datenquelle aktualisieren. Wenn die Tabelle mithilfe der Option Manuelle Eingabe erstellt wurde, können Sie Tabellendaten hinzufügen, bearbeiten oder löschen sowie neue Zeilen und Spalten hinzufügen. Weitere Informationen finden Sie unter Manuelles Hinzufügen von Daten.
Gehen Sie folgendermaßen vor:
-
Klicken Sie auf Datenquelle auswählen.
Der Datenauswahlassistent öffnet mit Ihrer aktuellen Auswahl.
-
Nehmen Sie die notwendigen Änderungen an der Auswahl vor.
Weitere Informationen finden Sie unter Auswählen von Datenfeldern.
- Klicken Sie bei aktivierter Datenprofilerstellung auf Daten hinzufügen.
Nun wird die Tabelle entsprechend Ihrer Auswahl mit den Feldern aktualisiert.
Hinzufügen eines berechneten Feldes
In vielen Fällen müssen Sie die geladenen Felddaten gegebenenfalls anpassen oder transformieren. Beispielsweise müssen Sie einen Vor- und Nachnamen zu einem vollständigen Namen zusammenfassen, ein Teil aus einer Produktnummer extrahieren, das Datenformat konvertieren oder zwei Zahlen multiplizieren.
In vielen vergleichbaren Fällen können Sie berechnete Felder hinzufügen. Ein berechnetes Feld ist eine Formel, mit welcher das Ergebnis des Felds definiert wird. Sie können Funktionen, Felder und Operatoren in der Formel verwenden. Sie können lediglich auf die Felder in der Tabelle verweisen, die Sie bearbeiten.
Weitere Informationen finden Sie unter Verwenden von berechneten Feldern.
Sortieren einer Tabelle
Sie können eine Tabelle auf Grundlage eines bestimmten Feldes sortieren, während Sie die Tabelle bearbeiten, um so eine bessere Datenübersicht zu erhalten. Sie können immer nur jeweils ein Feld sortieren.
Gehen Sie folgendermaßen vor:
- Wählen Sie im Feldmenü die Option Sortieren aus.
Die Tabellendaten sind nun entsprechend dieses Feldes in aufsteigender Reihenfolge sortiert. Wenn Sie die Daten in absteigender Reihenfolge sortieren möchten, wählen Sie noch einmal Sortieren aus.
Rückgängigmachen und Wiederherstellen
Sie können Tabellenbearbeitungsvorgänge mit bzw.
rückgängig machen und wiederherstellen.
Der Aktionsverlauf wird gelöscht, wenn Sie den Tabelleneditor schließen.
