Editando uma tabela
Você pode editar uma tabela adicionada ao aplicativo na visão geral do Gerenciador de dados para renomeá-la, associá-la a outras tabelas ou fazer outras transformações em campos.
Para editar uma tabela, selecione-a no Gerenciador de dados e clique em . O editor de tabela é exibido, com uma visualização dos dados na tabela. Cada campo tem um menu de campo com opções de transformação. Você abre o menu do campo clicando em
. A seleção de um campo exibe o painel de cartão da análise de dados, que contém um resumo dos dados do campo, bem como opções de transformação adicionais.
Renomeando uma tabela
Quando você adiciona uma tabela no Gerenciador de dados, é atribuído um nome padrão à tabela, com base no nome da tabela de banco de dados, arquivo de dados ou planilha do Excel, por exemplo. Se o nome for não descritivo ou inadequado, você pode renomeá-lo.
Faça o seguinte:
- Clique no nome da tabela.
- Edite o nome da tabela.
- Pressione Enter ou clique fora do nome da tabela.
A tabela agora é renomeada.
Renomeando um campo
É possível renomear os campos em uma tabela para obter um nome melhor, mais fácil de entender.
Faça o seguinte:
- Clique no nome do campo que deseja renomear ou selecione Renomear no menu do campo.
-
Digite o novo nome.
Nota informativaOs nomes dos campos devem ser exclusivos. Caso existam campos com o mesmo nome em diversas tabelas, o Qlik Sense qualificará os nomes dos campos na adição de dados, adicionando o nome da tabela como prefixo. - Pressione a tecla Enter ou clique fora do campo.
O campo agora é renomeado.
Para saber mais sobre campos, consulte Campos.
Gerenciando associações para outras tabelas
Você pode criar associações personalizadas com campos em outras tabelas com Associar no menu campo.
Para obter mais informações, consulte Associação de dados no editor de tabelas.
Normalmente, esses são os casos mais comuns em que você precisa criar uma associação personalizada, em vez de seguir as recomendações:
-
Você sabe quais campos associar às tabelas, mas a pontuação para este par de tabelas é muito baixa para mostrar na lista de recomendações.
Crie uma associação com base em um único campo em cada tabela.
-
As tabelas contêm mais de um campo comum e precisam ser usadas para formar a associação.
Crie uma chave composta.
Em muitos casos, é mais fácil gerenciar suas associações na exibição Associações
Para obter mais informações, consulte Gerenciando associações de dados.
Alterando o tipo de campo e o formato de exibição
Quando os dados são adicionados, o Qlik Sense interpreta o tipo de campo de cada campo. Os seguintes tipos de campo são suportados atualmente:
-
Geral
-
Data
-
Carimbo de data/hora
-
Dados geo
Se os dados não forem interpretados corretamente, você pode ajustar o tipo de campo. Você também pode alterar a entrada e o formato de exibição de um campo de data ou de carimbo de data e hora.
Os campos que contenham informações geográficas sob a forma de nomes ou códigos, tais como áreas postais, não podem ser utilizados para mapeamento, a não ser que sejam designados como campos de Dados geo.
Para obter mais informações, consulte Alterando tipos de campo.
Ocultando campos da análise
Você pode ocultar campos para que eles estejam disponíveis apenas no Gerenciador de dados e no Editor de carregamento de dados. Você pode, por exemplo, ter campos que são usados apenas para calcular outro campo. Você pode ocultar esses campos para que não estejam disponíveis nas pastas ou no painel de ativos Insight Advisor, mas permaneçam disponíveis no Gerenciador de dados.
Para obter mais informações, consulte Ocultando campos da análise.
Acessando os dados dos campos da tabela antes de carregar os dados
Você pode examinar os dados em sua tabela para possíveis problemas de qualidade, como valores nulos e valores discrepantes antes de carregá-los usando o cartão de análise de dados Resumo. O cartão Resumo classifica os campos como dimensões, medidas ou campos temporais, fornecendo diferentes resumos de dados para cada um e possibilitando diferentes opções de transformação em outros cartões de análise de dados. Os campos definidos como medidas no cartão Resumo podem ser agrupados usando o cartão Compartimento. Os campos definidos como dimensões no cartão Resumo podem ter uma ordem personalizada aplicada no cartão Ordem. Para campos que podem ser classificados em várias categorias, você poderá alternar entre o resumo de cada categoria possível do campo.
Para obter mais informações, consulte Acessando os dados dos campos da tabela antes de carregar os dados.
Substituindo valores de campo em uma tabela
Você pode substituir valores em um campo usando o cartão de análise de dados Substituição. O cartão Substituição permite que você selecione um ou mais valores de um campo e depois os substitua por outro valor. Por exemplo, em um conjunto de dados que contém nomes de países em formatos completo e abreviado, você pode substituí-los por um único valor compartilhado.
Para obter mais informações, consulte Substituindo valores de campo em uma tabela.
Definindo valores de campo como nulos em uma tabela
Você pode definir valores distintos de um campo de dimensão a serem tratados como valores nulos usando o cartão de análise de dados Definir nulos. O cartão Definir nulos permite selecionar valores de um campo de tabela e depois configurá-los manualmente como nulos. Por exemplo, se seu conjunto de dados representa nulos usando um caractere como X, você pode usar o cartão Definir nulos para permitir que o Qlik Sense trate esse valor como nulo. O cartão Definir nulos também pode ser usado para limpar seus dados definidos pela configuração de valores indesejados como nulos.
Para obter mais informações, consulte Definindo valores de campo como nulos em uma tabela.
Definindo uma ordem personalizada para valores de campo
Dependendo dos seus dados, pode ser mais significativo exibir valores de dimensão em uma ordem diferente de alfabética ou numérica. Os campos definidos como dimensões no cartão de análise de dados Resumo podem ter uma ordem personalizada de dados aplicada usando o cartão de análise de dados Ordem, permitindo que você defina a organização padrão dos dados de campo em visualizações.
Para obter mais informações, consulte Personalizando a ordem de valores de dimensão.
Dividindo um campo em uma tabela
Você pode extrair informações de um campo existente em novos campos usando o cartão de análise de dados Divisão. O cartão Divisão permite dividir o conteúdo de um campo em vários campos. Você pode, por exemplo, dividir um campo que contenha um endereço para extrair o CEP ou o código postal. Isso permite que você crie rapidamente novos campos contendo seções relevantes de dados existentes.
Para obter mais informações, consulte Dividindo um campo em uma tabela.
Agrupando dados de medida em intervalos
Você pode agrupar valores em um campo de medida de tabela no cartão de análise de dados Compartimento. O cartão Compartimento permite agrupar o valor de um campo em compartimentos definidos pelo usuário, criando um novo campo que é adicionado à tabela. Você pode, por exemplo, agrupar idades em faixas etárias para usar como dimensões em suas visualizações.
Para obter mais informações, consulte Agrupando dados de medida em intervalos.
Visualizando detalhes de transformações de campos
Você pode visualizar as operações e transformações atuais realizadas em um campo, bem como a respectiva sequência, no diálogo Detalhes. O diálogo Detalhes permite compreender de onde veio um campo, quais alterações foram feitas nele e a sequência em que essas transformações foram aplicadas.
Para obter mais informações, consulte Visualizando detalhes de transformações de tabelas e campos no Gerenciador de dados.
Desfazendo o giro de dados da guia cruzada
Se você tiver carregado dados no formato de guia cruzada, a melhor opção geralmente é desfazer o giro da tabela, ou seja, transpor partes da tabela em linhas. Isso facilitará o trabalho com os dados e criará associações para suas outras tabelas de dados.
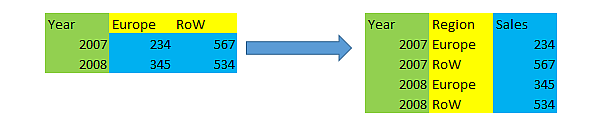
Para obter mais informações, consulte Desfazer o giro de dados de guia cruzada no gerenciador de dados.
Atualizando uma tabela a partir da fonte de dados
Você pode querer alterar a seleção de campos na fonte de dados. Por exemplo, você pode precisar adicionar um campo que foi deixado de fora, ou a fonte de dados pode ter sido atualizada com os campos adicionados. Nesse caso, você pode atualizar a tabela na fonte de dados. Se a tabela tiver sido criada com Entrada manual, você poderá adicionar, editar ou excluir dados de tabela, bem como adicionar novas linhas e colunas. Para obter mais informações, consulte Adicionando dados manualmente.
Faça o seguinte:
-
Clique em Selecionar dados da fonte.
O assistente de seleção de dados abre com suas seleções atuais.
-
Faça as alterações necessárias na seleção.
Para obter mais informações, consulte Selecionando campos de dados.
- Clique em Adicionar dados com a análise de dados habilitada.
A tabela agora é atualizada com os campos de acordo com as seleções feitas.
Adicionando um campo calculado
Há muitos casos em que você precisa ajustar ou transformar os dados de campo que são carregados. Por exemplo, pode ser necessário concatenar um nome e um sobrenome para um nome completo, extrair parte de um número do produto, converter o formato de dados ou multiplicar dois números.
Você pode adicionar campos calculados para gerenciar muitos casos como este. Um campo calculado utiliza uma expressão para definir o resultado do campo. Você pode usar funções, campos e operadores na expressão. Você só pode se referir a campos na tabela que está editando.
Para obter mais informações, consulte Usando campos calculados.
Classificando uma tabela
Você pode classificar uma tabela com base em um campo específico enquanto estiver editando a tabela, para obter uma melhor visão geral dos dados. Você só pode classificar baseado em um campo por vez.
Faça o seguinte:
- No menu do campo, selecione Classificar.
Os dados da tabela agora são classificados em ordem crescente de acordo com este campo. Se você quiser classificar em ordem decrescente, selecione Classificar novamente.
Desfazer e refazer ações
É possível desfazer e refazer suas ações de edição de tabela clicando em e em
.
O histórico de desfazer/refazer é limpo ao fechar o editor de tabelas.
