Редактирование таблицы
Добавленную в приложение таблицу можно редактировать в обзоре Диспетчер данных. Здесь можно переименовать таблицу, связать эту таблицу с другими таблицами или преобразовать поля.
Чтобы отредактировать таблицу, выберите таблицу в Диспетчере данных и щелкните . Отобразится редактор таблицы с возможностью предварительного просмотра данных таблицы. Каждое поле снабжено меню поля, содержащим параметры преобразования. Для открытия меню поля щелкните элемент
. При выборе поля отображается панель карточки профилирования данных, которая содержит сводную информацию о данных поля, а также дополнительные параметры преобразования.
Переименование таблицы
При добавлении таблицы в Диспетчер данных таблице присваивается имя по умолчанию, основанное, например, на имени таблицы базы данных, файла данных, листа Excel. Если имя не является описательным или не соответствует содержимому таблицы, ее можно переименовать.
Выполните следующие действия.
- Щелкните имя таблицы.
- Измените имя таблицы.
- Нажмите клавишу Enter или щелкните за пределами имени таблицы.
Теперь таблица переименована.
Переименование поля
Поля в таблице можно переименовывать, чтобы сделать имя поля более простым для восприятия.
Выполните следующие действия.
- Щелкните имя поля, которое необходимо изменить, или выберите в меню поля пункт Переименовать.
-
Введите новое имя.
Примечание к информацииИмена полей должны быть уникальными. Если в нескольких таблицах имеются поля с одинаковыми именами, при загрузке данных Qlik Sense изменит имена полей, добавив в качестве префикса имя таблицы. - Нажмите клавишу Enter или щелкните за пределами поля.
Теперь поле переименовано.
Для получения дополнительной информации о полях см. Поля.
Управление связями с другими таблицами
С помощью параметра Связать в меню поля можно создавать пользовательские связи с полями в других таблицах.
Для получения дополнительной информации см. раздел Связывание данных в редакторе таблиц.
Как правило, к числу наиболее распространенных случаев, когда необходимо создать пользовательскую связь, а не следовать рекомендациям, относятся следующие.
-
Вам известно, с какими полями необходимо связать таблицы, но показатель соответствия для данной пары таблиц слишком низкий и она не отображается в списке рекомендуемых связей.
Создайте связь на основе одного поля в каждой таблице.
-
Таблицы, которые необходимо использовать для создания связи, содержат несколько общих полей.
Создайте составной ключ.
В большинстве случаев связями проще управлять в представлении Связи.
Для получения дополнительной информации см. раздел Управление связями данных.
Изменение типа поля и формата отображения
В ходе добавления данных Qlik Sense автоматически определяет тип каждого поля. Текущая версия программы поддерживает следующие типы полей:
-
Общее
-
Дата
-
Метка времени
-
Географические сведения
Если данные не были распознаны, можно настроить тип поля. Также можно изменить формат ввода и отображения полей даты и метки времени.
Поля, содержащие географические данные в форме названий и кодов, например данные о районах, обслуживаемых почтовыми отделениями, не используются в сопоставлении, если они не определены как поля с типом Географические сведения.
Для получения дополнительной информации см. раздел Изменение типов полей.
Скрытие полей из окна анализа
Поля можно скрыть, чтобы они были доступны только в окне диспетчера данных и редактора загрузки данных. К примеру, это могут быть поля, которые используются только для вычисления других полей. Эти поля можно скрыть. В этом случае они недоступны на листах или Insight Advisor, однако они остаются доступными в Диспетчере данных.
Для получения дополнительной информации см. раздел Скрытие полей из окна анализа.
Оценка данных полей таблицы перед загрузкой данных
Можно проверить данные в таблице на наличие потенциальных проблем с качеством, таких как пустые значения и значения выбросов, прежде чем загружать их с помощью карточки профилирования данных Сводка. Карточка Сводка классифицирует поля как измерения, меры или временные поля, предоставляя различные сводки данных для каждой категории, а также разные параметры преобразования в других карточках профилирования данных. Поля, настроенные в качестве мер в карточке Сводка, можно сгруппировать с помощью карточки Блок. К полям, настроенным в качестве измерений в карточке Сводка, можно применить пользовательский порядок в карточке Порядок. Для полей, которые можно классифицировать по нескольким категориям, можно переключаться между сводками всех категорий, которые возможны для этого поля.
Для получения дополнительной информации см. раздел Оценка данных полей таблицы перед загрузкой данных.
Замена значений поля в таблице
Значения в поле можно заменить с помощью карточки профилирования данных Заменить. С помощью карточки Заменить можно выбрать одно или несколько значений поля и заменить их другими значениями. Например, если набор данных содержит названия стран в полном и сокращенном виде, можно заменить их одним общим значением.
Для получения дополнительной информации см. раздел Замена значений поля в таблице.
Настройка значений поля в таблице в качестве пустых
С помощью карточки профилирования данных Задать пустые значения можно настроить обработку уникальных значений поля измерения как пустых. С помощью карточки Задать пустые значения можно выбирать значения поля таблицы и вручную настраивать их в качестве пустых. К примеру, если в наборе данных для представления пустых значений служит символ, например X, с помощью карточки Задать пустые значения можно настроить обработку значений в Qlik Sense как пустых. Также карточку Задать пустые значения можно использовать для очистки наборов данных путем настройки нежелательных значений в качестве пустых.
Для получения дополнительной информации см. раздел Настройка значений поля в таблице в качестве пустых.
Настройка пользовательского порядка отображения для значений полей
В зависимости от данных может быть удобнее отображать значения измерений в порядке, отличном от алфавитного или числового. К полям, настроенным в качестве измерений в карточке профилирования данных Сводка, можно применить пользовательский порядок данных с помощью карточки профилирования данных Порядок. Этот способ можно использовать для настройки организации данных полей в визуализациях по умолчанию.
Для получения дополнительной информации см. раздел Настройка последовательности значений измерения.
Разделение поля в таблице
С помощью карточки профилирования данных Разделить можно извлекать данные из существующих полей в новые поля. С помощью карточки Разделить можно разделить содержимое одного поля на несколько полей. К примеру, можно разделить поле, содержащее адрес, чтобы извлечь почтовый индекс. Благодаря этой функции можно быстро создавать новые поля, содержащие разделы существующих данных.
Для получения дополнительной информации см. раздел Разделение поля в таблице.
Группировка данных меры в диапазоны
Значения в поле меры таблицы можно сгруппировать в диапазоны с помощью карточки профилирования данных Блок. С помощью карточки Блок можно сгруппировать значения поля в пользовательские блоки. В результате будет создано новое поле, которое будет добавлено в таблицу. Например, можно группировать значения возраста в возрастные диапазоны, чтобы использовать в качестве измерений в визуализациях.
Для получения дополнительной информации см. раздел Группировка данных меры в диапазоны.
Просмотр сведений о преобразовании поля
Просматривать сведения о текущих операциях и преобразованиях поля, а также порядке их выполнения можно в диалоговом окне Сведения. При помощи окна Сведения можно выявить место происхождения поля, ознакомиться с изменениями поля и последовательностью преобразований.
Для получения дополнительной информации см. раздел Просмотр сведений о преобразовании таблиц и полей в Диспетчере данных.
Отмена сведения данных перекрестных таблиц
Если данные загружены в формате перекрестных таблиц, предпочтительно отменить сведение таблиц, т. е. разнести части таблицы по строкам. Это упрощает работу с данными и создание связей с другими таблицами данных.
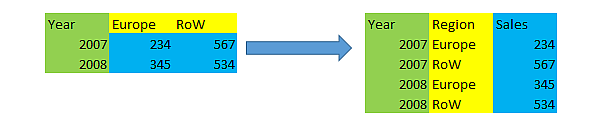
Для получения дополнительной информации см. раздел Отмена сведения данных перекрестных таблиц в диспетчере данных.
Обновление таблицы данными источника
Может возникнуть необходимость в изменении выборки полей из источника данных. Например, вам потребовалось добавить пропущенное поле или источник данных был обновлен с добавлением полей. В этом случае можно обновить таблицу данными источника. Если таблица была создана при помощи функции Ручной ввод, в нее можно добавлять данные, изменять или удалять существующие данные, а также добавлять новые строки и столбцы. Для получения дополнительной информации см. раздел Добавление данных вручную.
Выполните следующие действия.
-
Щелкните Выбрать данные из источника.
Откроется мастер выбора данных с текущими выборками.
-
Внесите в выборку необходимые изменения.
Для получения дополнительной информации см. раздел Выбор полей данных.
- Щелкните Добавить данные при включенном профилировании данных.
В таблицу добавлены новые поля в соответствии с выполненными выборками.
Добавление вычисляемого поля
В некоторых случаях может возникнуть необходимость в настройке или изменении загруженных данных полей. Например, вам потребовалось объединить имя и фамилию в полное имя, извлечь часть номера продукта, преобразовать формат данных или перемножить два числа.
В подобных случаях можно добавить вычисляемые поля. Вычисляемое поле использует выражение для определения результата поля. Можно использовать функции, поля и операторы в выражении. Можно ссылаться только на поля в редактируемой вами таблице.
Для получения дополнительной информации см. раздел Использование вычисляемых полей.
Сортировка таблицы
Для получения лучшего обзора данных в ходе редактирования таблицы можно выполнить сортировку таблицы на основе определенного поля. Единовременно сортировку можно выполнить на основе только одного поля.
Выполните следующие действия.
- В меню поля выберите Сортировать.
Теперь данные таблицы отсортированы по возрастанию в соответствии с выбранным полем. Чтобы выполнить сортировку по убыванию, повторно выберите параметр Сортировать.
Действия отмены и повтора
Действия по изменению таблицы можно отменить и повторить щелчком по элементам и
.
После закрытия редактора таблицы история отмены/повтора очищается.
