データ テーブルの編集
アプリに追加したテーブルは、[データ マネージャー] の概要で編集し、テーブル名の変更、テーブルの他のテーブルへの関連付けや項目の変換を行うことができます。
テーブルを編集するには、[データ マネージャー] でテーブルを選択して、をクリックします。テーブル エディタが開き、テーブルのデータのプレビューが表示されます。各項目には、変換オプションを含む項目メニューがあります。
をクリックして項目メニューを開きます。項目を選択するとデータ プロファイリング カード パネルが表示されます。パネルには、項目データの概要やその他の変換オプションが含まれます。
テーブル名の変更
[データ マネージャー] で追加したテーブルは、データベース テーブルやデータ ファイル、Excel ワークシートなどの名前に基づき、既定名が割り当てられます。この名前がわかりづらい場合や不適切な場合は変更しても構いません。
次の手順を実行します。
- テーブル名をクリックします。
- テーブル名を編集します。
- エンターキーを押すか、テーブル名の外側をクリックします。
これで、テーブル名が変更されます。
項目名の変更
テーブル内の項目の名前を変更して、簡単に判別できる適切な名前を作成することができます。
次の手順を実行します。
- 名前を変更する項目をクリックするか、項目メニューで [名前変更] を選択します。
-
新しい名前を入力します。
情報メモ項目名は、固有の名前にする必要があります。複数のテーブルで同じ名前の項目が存在する場合は、データの追加時にQlik Senseが項目名を修飾します。つまり、プレフィックスとしてテーブル名を追加します。 - エンターキーを押すか、項目の外側をクリックしてください。
これで項目名が変更されました。
項目の詳細については、「項目」を参照してください。
他のテーブルとの関連付けの管理
項目メニューの [関連付け] により、他のテーブルの項目とのカスタム関連付けを作成することができます。
詳細については、「テーブル エディタでデータを関連付ける」を参照してください。
通常これらは、提案に従わずにカスタム関連付けを作成することが必要となる場合に最も一般的なケースです。
-
テーブルを関連付ける項目はわかっていても、このテーブル ペアのスコアが低すぎるため、提案の一覧に表示されません。
各テーブルの単一項目に基づいて関連付けを作成します。
-
テーブルには共通項目が複数含まれており、それらの項目を使用して関連付けを作成する必要があります。
複合キーを作成します。
多くの場合では、[関連付け] ビューで関連付けを管理するのが簡単な方法です。
詳細については、「データ関連付けの管理」を参照してください。
項目の種類と表示形式の変更
データが追加されると、Qlik Sense は各項目の種類を解釈します。現在サポートされている項目の種類は以下のとおりです。
-
一般
-
日付
-
タイムスタンプ
-
地理データ
データが正しく解釈されなかった場合は、項目の種類を修正できます。日付やタイムスタンプ項目の入力および表示形式を変更することも可能です。
郵便地域などの、名前またはコードの形式の地理情報を含む項目は、[地理データ] 項目として指定されない限り、マッピングでは使用できません。
詳しくは「 項目の種類を変更する」を参照してください。
全体的な分析から項目を非表示にする
項目を非表示にして、データ マネージャーおよびデータ ロード エディタ でのみ使用可能にすることができます。たとえば、別の項目値の計算にのみ使用される項目値がある場合があります。これらの項目を非表示にすると、データ マネージャーでは引き続き利用でき、シートまたは Insight Advisor アセット パネルでは利用できないようにできます。
詳細については、「全体的な分析から項目を非表示にする」を参照してください。
データ ロード前のテーブル項目データの評価
テーブルのデータに NULL 値や外れ値などの品質問題の恐れがないか、データをロードする前に、[サマリー] データ プロファイリング カードを使用して検査できます。[サマリー] カードでは、項目は軸、メジャー、一時項目に分類され、それぞれに異なるデータ概要が用意され、他のデータ プロファイリング カードでさまざまな変換オプションが利用できるようになります。[サマリー] カードでメジャーとして設定された項目は、[バケット] カードを使用してグループ化できます。[サマリー] カードで軸に設定された項目は、[順序] カードでカスタム順序を適用することができます。複数のカテゴリーに分類できる項目の場合、項目が取り得る各カテゴリー サマリーの間で変換が可能です。
詳細については、「データ ロード前のテーブル項目データの評価」を参照してください。
テーブル内での項目値の置換
[置換] データ プロファイリング カードを使用して、項目内の値を置換できます。[置換] カードを使用すると、項目の 1 つ以上の値を選択して別の値に置換できます。例えば、国名が完全な国名と省略形で含まれているデータ セットでは、これらの国名を 1 つの共有値に置き換えることができます。
詳細については、「テーブル内での項目値の置換」を参照してください。
テーブル内の項目値を NULL に設定する
[NULL の設定] データ プロファイリング カードを使用して、軸項目のユニーク値を NULL 値として処理するように設定することができます。[NULL の設定] カードを使用すると、テーブル項目から値を選択して、NULL に手動で設定できます。例えば、データ セットが、X などの値を使って NULL を表す場合に [NULL の設定] カードを使用すると、Qlik Sense によってその値が NULL として処理されるように設定できます。また、[NULL の設定] カードを使って、不要な値を NULL に設定することでデータ セットをクリーンアップすることもできます。
詳細については、「テーブル内の項目値を NULL に設定する」を参照してください。
項目値にカスタム順序を設定
データによっては、軸の値をアルファベットや数字以外の順番で表示した方が効果的な場合があります。[サマリー] データ プロファイリング カードで軸として設定された項目は、[順序] データ プロファイリング カードを使用してデータにカスタム順序を適用し、ビジュアライゼーションで項目データの既定組織を設定できるようになります。
詳細については、「軸の値の順序のカスタマイズ」を参照してください。
テーブル内での項目の分割
[分割] データ プロファイリング カードを使用して、既存の項目からの情報を新しい項目に抽出できます。[分割] カードを使用すると、1 つの項目の内容を複数の項目に分割できます。例えば、住所を含む項目を分割して、郵便番号を抽出できます。この機能により、既存のデータの関連セクションを含む新しい項目を素早く作成できます。
詳細については、「テーブル内での項目の分割」を参照してください。
メジャーの範囲へのグループ化
[バケット] データ プロファイリング カードを使用して、テーブルのメジャー項目の値を範囲にグループ化できます。[バケット] カードを使用して、ユーザーが定義したバケットの項目値をグループ化し、新しい項目を作成してテーブルに追加できます。例えば、年齢を年齢範囲にグループ化してビジュアライゼーションで軸として使用することもできます。
詳細については、「メジャーの範囲へのグループ化」を参照してください。
項目変換の詳細の表示
項目で実行されている現在の操作と変換、およびそれらの順序を [詳細] ダイアログで表示できます。[詳細] では、項目の取得元、項目に加えられた変更、および変換が適用された順序について理解することができます。
詳細については、「データ マネージャーでのテーブルおよび項目の変換の詳細の表示」を参照してください。
クロスタブのデータのピボットを無効にする
クロスタブ形式でデータをロードした場合、テーブルのピボットを無効にするのが一番良い方法です。つまり、テーブルの一部を行と入れ替えます。これにより、データの使用や、他のデータ テーブルとの関連付けがしやすくなります。
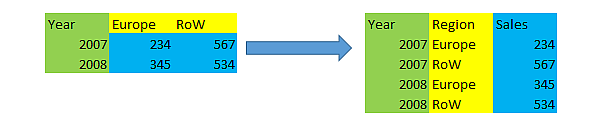
詳細については、「データ マネージャーでクロスタブのデータのピボットを無効にする」を参照してください。
データ ソースからのテーブルの更新
項目の選択をデータ ソースから変更しなければならない場合があります。たとえば、除外された項目を追加したり、追加した項目でデータ ソースが更新された場合がこれに該当します。このような場合、データ ソースからテーブルを更新できます。そのテーブルが [手動入力] で作成された場合は、テーブル データを追加、編集、または削除するとともに、新しい行と列を追加することができます。詳しくは、「手動でのデータの追加」を参照してください。
次の手順を実行します。
-
[ソースからデータを選択] をクリックします。
データ選択ウィザードが開き、現在の選択が表示されます。
-
必要な変更を行います。
詳細については、「データ項目の選択」を参照してください。
- データ プロファイリングを有効にした状態で [データの追加] をクリックします。
選択内容に応じて、テーブルが更新されます。
計算項目の追加
ロードされている項目データを修正または変換しなければならないことがよくあります。例えば、姓と名を連結して氏名 (フルネーム) にする場合、製品番号の一部を抽出する場合、データ形式を変換したり 2 つの数字を乗算する場合などです。
こうしたケースに対処するには、計算項目を追加します。計算項目は、数式を使用して項目の結果を定義します。数式内では関数、項目および演算子を使用できます。参照できる項目は、編集中のテーブル内にあるものに限られます。
詳細については、「計算された項目の使用」を参照してください。
テーブルのソート
テーブルの編集中は、特定の項目を基準にテーブルをソートして、データの概要を把握しやすくすることができます。ソートは、一度に 1 つの項目でのみ実行できます。
次の手順を実行します。
- 項目メニューで、[ソート] を選択します。
この項目を基準にして、テーブルのデータが昇順でソートされます。降順でソートする場合は、もう一度 [ソート] を選択します。
元に戻す/操作のやり直し
テーブルへの編集を元に戻す/やり直すには、 および
をクリックします。
元に戻した/やり直した操作の履歴は、[テーブル エディタ] を閉じるとクリアされます。
