Verwalten von Datenverknüpfungen
Mit Qlik Sense können Sie Ihre Daten profilieren, um die Erstellung von Verknüpfungen zwischen Tabellen zu erleichtern. Sie können Verknüpfungen erstellen, indem Sie aus den analysebasierten Empfehlungen von Qlik Sense Insight Advisor auswählen, oder Sie können Ihre eigenen Verknüpfungen erstellen.
Wenn Sie Ihre Daten verknüpfen möchten, empfehlen wir Ihnen, die Option Daten hinzufügen mit aktivierter Datenprofilerstellung zu verwenden. Dies ist die Standardoption. Diese Einstellung können Sie überprüfen, indem Sie neben der Schaltfläche Daten hinzufügen in der unteren rechten Ecke der Seite „Daten hinzufügen“ auf klicken.
In der Ansicht Verknüpfungen im Datenmanager werden Ihre Daten mit Punkten dargestellt, wobei jeder Punkt für eine Datentabelle steht. Die Größe des Punktes steht für die Menge der Daten in der Tabelle. Die Links zwischen den Punkten verweisen auf die Verknüpfungen zwischen den Tabellen. Wenn eine Verknüpfung zwischen zwei Tabellen vorliegt, können Sie die Schaltfläche im Link anklicken, um die Verknüpfung anzuzeigen oder zu bearbeiten.
Ansicht „Verknüpfungen“ im Datenmanager

In den meisten Fällen ist es einfacher, Tabellenverknüpfungen in der Modellansicht zu bearbeiten, allerdings können Sie Verknüpfungen einzelner Tabellen auch mithilfe der Option Verknüpfen in der Tabellenbearbeitungsansicht bearbeiten.
Weitere Informationen finden Sie unter Verknüpfung von Daten im Tabellen-Editor.
Verknüpfen von Tabellen mithilfe des Fensters Empfohlene Verknüpfungen
In vielen Fällen empfiehlt Qlik Sense Insight Advisor Verknüpfungen zwischen Datentabellen. Im Fenster Empfohlene Verknüpfungen können Sie diese Empfehlungen anzeigen und anwenden.
Das Fenster Empfohlene Verknüpfungen wird standardmäßig geöffnet, wenn Tabellen vorhanden sind. Durch Klicken auf kann es geschlossen und erneut geöffnet werden.
Wenn das Fenster geschlossen ist und Empfehlungen vorliegen, sehen Sie ein Badge oben in , das die Anzahl der Empfehlungen anzeigt.
Empfohlene Verknüpfungen öffnen
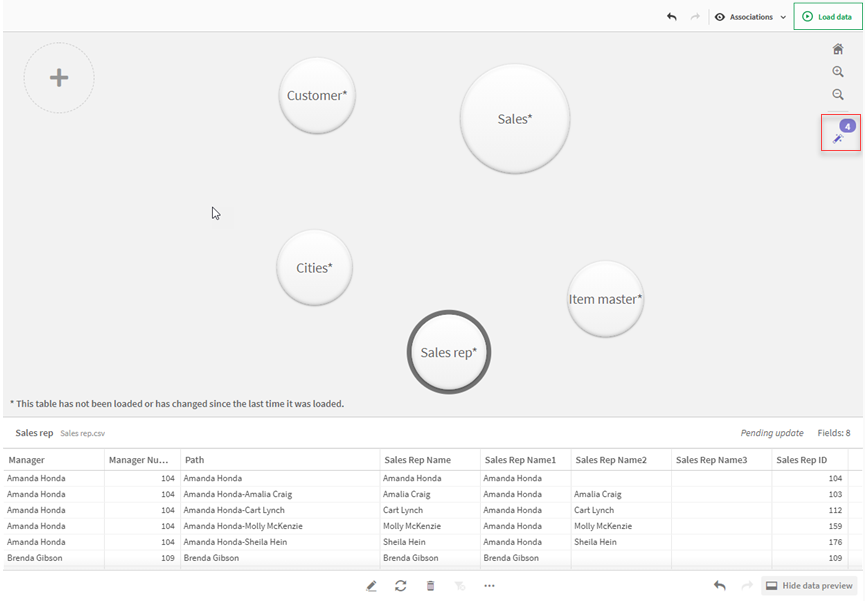
Gehen Sie folgendermaßen vor:
-
Klicken Sie auf
in der oberen rechten Ecke der Verknüpfungsansicht, wenn das Fenster Empfohlene Verknüpfungen geschlossen ist.
Das Fenster wird rechts eingeblendet.
- Sie sehen folgende Informationen:
- Tabellen insgesamt: die Gesamtzahl der Tabellen.
- Nicht verknüpfte Tabellen: die Gesamtzahl der Tabellen, die keine Verknüpfungen aufweisen.
- Empfehlungen: die Gesamtzahl der empfohlenen Verknüpfungen.
Details der empfohlenen Verknüpfung: zeigen den Namen der empfohlenen Verknüpfung und dann die Tabellen- und Feldnamen durch Strichpunkte getrennt an.
- Klicken Sie auf eine einzelne Empfehlung, um sie in dunkelblau in der Vorschau anzuzeigen.
- Um nur einige der Empfehlungen zu akzeptieren, klicken Sie auf die Schaltfläche Übernehmen für die Empfehlung, die Sie benötigen.
- Klicken Sie auf Alle in der Vorschau anzeigen, um zu sehen, wie alle empfohlenen Verknüpfungen sich auf Ihre Datentabellen auswirken. Verknüpfungen, die in der Vorschau angezeigt werden, sind hervorgehoben.
Abschnitt „Empfohlene Verknüpfungen“
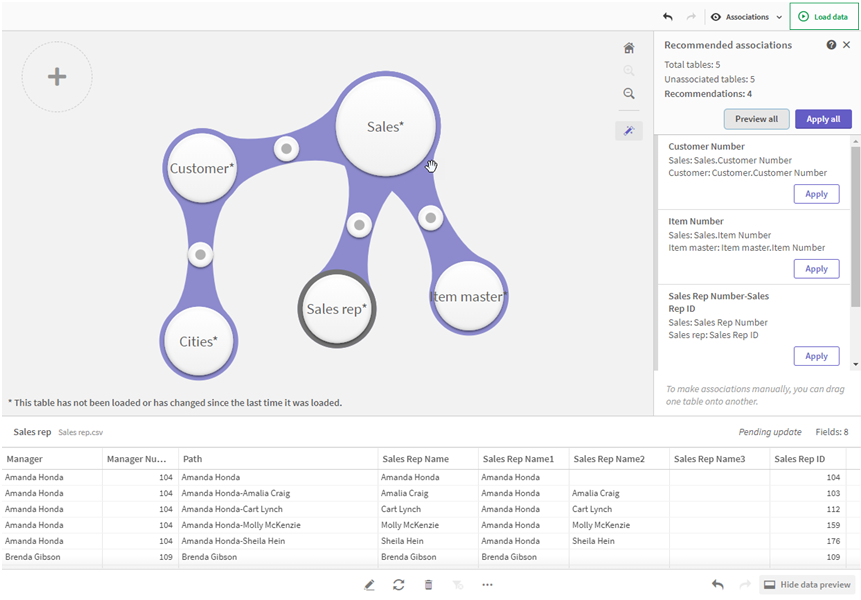
-
Klicken Sie auf Alle übernehmen, um jede empfohlene Verknüpfung anzuwenden. Verknüpfungen, die akzeptiert wurden, sind hellgrau markiert.
Sie können auf
unten im Bildschirm klicken, um zu sehen, wie sich Ihre Tabellen geändert haben.
Sie können jetzt beginnen, Visualisierungen mit Ihren Daten zu erstellen.
Manuelles Verknüpfen von Tabellen
Sie können Tabellen manuell verknüpfen, indem Sie sie zueinander ziehen. Wenn Sie Tabellenpunkte zueinander ziehen, werden sie grün, orange oder rot gestreift markiert.
- Grün: Der Datenmanager weiß genau, welche Felder verknüpft werden müssen. Wenn beispielsweise zwei Tabellen Felder mit der Beschriftung „Vertriebsregion“ enthalten, geht der Datenmanager davon aus, dass sie verknüpft werden sollen.
- Orange: Der Datenmanager geht davon aus, dass diese Tabellen wahrscheinlich verknüpft werden können. Wenn beispielsweise zwei Felder unterschiedliche Beschriftungen haben, aber einstellige Daten enthalten, markiert der Datenmanager sie orange, weil die Datentypen ähnlich sind.
- Rot: Der Datenmanager weiß nicht, wie diese Tabellen verknüpft werden können. Sie müssen im Tabellenverknüfpungs-Editor wählen, welche Tabellen und Felder zusammengehören.
Ich möchte Tabellen, die grün oder orange markiert sind, manuell verknüpfen
Gehen Sie folgendermaßen vor:
- Ziehen Sie eine Tabelle in eine der Tabellen, die grün oder orange gekennzeichnet sind.
- Die Verknüpfung wird automatisch angewendet.
Nun sind die Tabellen mithilfe der empfohlenen Felder miteinander verknüpft.
Ich möchte Tabellen, die rot markiert sind, manuell verknüpfen
Sie können die Tabellen mithilfe einer benutzerdefinierten Verknüpfung verbinden.
Gehen Sie folgendermaßen vor:
-
Ziehen Sie eine Tabelle in eine der Tabellen, die rot markiert sind.
Der Verknüpfte Tabelleneditor wird geöffnet.
-
In der linken Tabelle wählen Sie die Felder aus, mit denen eine Verknüpfung erstellt werden soll.
Sie können ein einzelnes oder mehrere Felder wählen. Sie können auch Trennzeichen einfügen, um die Interpretation der Daten zu vereinfachen oder um ein vorhandenes Feld abzugleichen. In der Vorschau wird die Datenverknüpfung angezeigt.
- In der rechten Tabelle wählen Sie die Felder für den Abgleich mit der Auswahl in der linken Tabelle aus.
-
Geben Sie in das Schlüsselfeld, das in Name erstellt wird, einen Namen ein.
Dieser neue Feldname darf nicht der gleiche sein wie ein vorhandener Feldname in einer der Tabellen.
- Klicken Sie auf Verknüpfen.
Nun sind die Tabellen mithilfe der benutzerdefinierten Verknüpfung miteinander verknüpft.
Auflösen von Verknüpfungen
Verknüpfungen, die sich für Ihr Datenmodell nicht eignen, können auf zwei Weisen aufgelöst werden.
Gehen Sie folgendermaßen vor:
- Klicken Sie auf eine der verknüpften Tabellen, und ziehen Sie sie von der anderen Tabelle weg, bis sich die Verknüpfung auflöst. Oder gehen Sie wie folgt vor:
- Klicken Sie auf die Verbindung zwischen den beiden Punkten und dann auf die Schaltfläche Löschen im unteren Fenster.
Die beiden Tabellen sind nicht mehr verknüpft.
Bearbeiten von Verknüpfungen
Sie können eine vorhandene Verknüpfung zwischen Tabellen bearbeiten, wenn Sie das Datenmodell anpassen müssen.
Gehen Sie folgendermaßen vor:
-
Klicken Sie auf den Kreis zwischen den verknüpften Tabellen, um das Datenfenster zu öffnen.
Im Fenster wird eine Vorschau der Daten in den verknüpften Feldern angezeigt.
-
Klicken Sie auf
.
Sie sehen eine oder mehrere Schaltflächen, die jeweils grün, orange oder rot markiert sind. Grün bedeutet, dass der Datenmanager die Verknüpfung als sehr gut einschätzt, orange bedeutet eine mäßig gute Verknüpfung und rot bedeutet, dass Zweifel bestehen. Die aktuelle Verknüpfung wird grau gekennzeichnet.
-
Klicken Sie auf eine der Verknüpfung-Schaltflächen:
- Klicken Sie auf eine empfohlene Verknüpfung, um sie auszuwählen.
- Klicken Sie auf eine vorhandene benutzerdefinierte Verknüpfung (
), um zu bearbeiten, welche Felder in der Verknüpfung verwendet werden sollen.
-
Klicken Sie zum Erstellen einer neuen Verknüpfung auf Benutzerdefinierte Verknüpfung.
Die Schaltfläche ist nur verfügbar, wenn eine empfohlene Verknüpfung für das Tabellenpaar vorhanden ist.
Benutzerdefinierte Verknüpfungen können ein oder mehrere Felder enthalten.
Nun haben Sie die Verknüpfung zwischen dem Tabellenpaar geändert.
Datenvorschau
Für ein besseres Verständnis der Daten können Sie Tabellen in der Verknüpfung-Ansicht als Vorschau darstellen.
Gehen Sie folgendermaßen vor:
- Auswahl einer Tabelle
- Klicken Sie unten in der Vorschau auf
.
Der Vorschaubereich mit den Tabellendaten wird angezeigt.
Synthetische Schlüssel
Wenn zwei oder mehr Datentabellen zwei oder mehr gemeinsame Felder haben, ist von einer zusammengesetzten Schlüsselbeziehung auszugehen. Um dies zu vermeiden, erstellt Qlik Sense automatisch synthetische Schlüssel. Synthetische Schlüssel enthalten alle möglichen Kombinationen der Werte zweier oder mehrerer Schlüsselfelder.
Weitere Informationen finden Sie unter Synthetische Schlüssel.
Wenn Sie in einem der folgenden Fälle ein Tabellenergebnis hinzufügen, können Sie Daten nur mit aktivierter Profilerstellung hinzufügen:
- Ein synthetischer Schlüssel, der mehr als fünf Felder enthält, wird erstellt.
- Mehr als zehn synthetische Schlüssel werden erstellt.
- Verschachtelte synthetische Schlüssel werden erstellt, das heißt synthetische Schlüssel, die andere synthetische Schlüssel enthalten.
Diese Fälle weisen darauf hin, dass Sie die Datentabellen anpassen müssen, um die Probleme zu beheben.
Beschränkungen
In manchen Fällen werden keine Verknüpfungsempfehlungen angezeigt. Das liegt an der Struktur der geladenen Tabellen und den Daten in diesen Tabellen. In diesen Fällen müssen Sie die Verknüpfungen im Tabelleneditor anpassen.
- M:N-Beziehungen.
- Feldpaare mit Daten, die in beide Richtungen nicht gut übereinstimmen. Ein Beispiel dafür wäre eine kleine Tabelle mit einigen wenigen Feldwerten, die zu 100 % mit einem Feld in einer großen Tabelle übereinstimmen, während die Übereinstimmung in die andere Richtung wesentlich kleiner ausfällt.
- Verbundschlüsselverknüpfungen.
Weitere Informationen zum Bearbeiten einer Tabelle finden Sie unter Bearbeiten einer Tabelle.
Darüber hinaus analysiert der Datenmanager nur jene Tabellen, die mit Daten hinzufügen hinzugefügt wurden. Tabellen, die mithilfe des Datenladeskripts hinzugefügt wurden, sind erst in den Verknüpfungsempfehlungen enthalten, nachdem sie mit dem Datenmanager synchronisiert wurden.
Weitere Informationen finden Sie unter Synchronisieren von Skripttabellen im Datenmanager.
Änderungen anwenden und Daten neu laden
Die Änderungen, die Sie im Datenmanager vorgenommen haben, werden erst angezeigt, nachdem Sie die Daten erneut geladen haben. Beim Neuladen von Daten werden alle Änderungen angewendet und alle neu hinzugefügten Daten aus den externen Datenquellen geladen. Bereits geladene Daten werden nicht erneut geladen.
Um alle Daten aus der externen Datenquelle neu zu laden, verwenden Sie die Schaltfläche in der Fußzeile des Datenmanagers.

Mit der Schaltfläche laden Sie nur die Daten der ausgewählten Tabelle neu, nicht aller Tabellen in der App.
Wenn die Daten im Datenmanager nicht mit den App-Daten synchron sind, ist die Schaltfläche Daten laden grün. In der Ansicht Verknüpfungen sind alle neuen und aktualisierten Tabellen mit einem Sternchen (*) markiert. Gelöschte Tabelle werden hellgrau dargestellt. In der Ansicht Tabellen sind alle neuen, aktualisierten und gelöschten Tabellen blau hervorgehoben und mit einem Symbol versehen, das den Status der Tabelle angibt:
- Tabellen, die mit Löschen ausstehend
markiert sind, werden gelöscht.
- Tabellen, die mit Aktualisierung ausstehend
markiert sind, werden mit den Feldern aktualisiert, die hinzugefügt, umbenannt oder entfernt wurden. Die Tabelle kann auch umbenannt werden.
- Tabellen, die mit Hinzufügen ausstehend
markiert sind, werden hinzugefügt.
Anwenden von Änderungen
Gehen Sie folgendermaßen vor:
- Klicken Sie auf Daten laden, um die Änderungen in die App zu laden.
Die App-Daten werden nun mit den Änderungen aktualisiert, die Sie im Datenmanager vorgenommen haben.
