编辑表格
您可以在数据管理器概述中编辑已添加至应用程序的表格,以重命名表格、将表格关联到其他表格或对字段进行转换。
要编辑表格,在数据管理器中选择该表格并单击 。随即显示表格编辑器,并附带表格中数据的预览视图。每个字段都具有一个带转换选项的字段菜单。您可通过单击
打开字段菜单。选择某个字段会显示数据分析卡窗格,其中包含该字段的数据以及其他转换选项的摘要。
重命名表格
例如,在数据管理器中添加表格时,会根据数据库表格、数据文件或 Excel 工作表的名称为表格分配一个默认名字。如果分配的名称为非描述性名称或不适用,可以重命名。
执行以下操作:
- 单击表格名称。
- 编辑表格名称。
- 按回车键或单击表格名称外围。
现在,已重命名表格。
重命名字段
您可以重命名表格中的字段,以获得更容易理解的名称。
执行以下操作:
- 单击要重命名的字段名称或从字段菜单选择重命名。
-
输入新名称。
信息注释字段名称必须是唯一的。如果您在多个表格中有重名字段,则在添加数据时 Qlik Sense 将会限定字段名称,即添加表格名作为前缀。 - 按回车键,或单击该字段外围。
现在,已重命名此字段。
要了解有关字段的更多信息,请参阅字段。
管理与其他表格的关联
您可以使用字段菜单中的关联创建对于其他表格中字段的自定义关联。
有关更多信息,请参阅在表格编辑器中关联数据。
一般而言,这些是最常用的情况,在这些情况下您需要创建自定义关联,而不是遵循已有建议:
-
您知道将表格和哪些字段关联,但是该表格对的分数过低,而没有显示在建议列表中。
根据每个表格中的单个字段创建关联。
-
这些表格包含多个共用字段,并且需要将它们用于形成关联。
创建复合密钥。
在很多情况下,在关联视图中管理关联更加方便
有关更多信息,请参阅管理数据关联。
变更字段类型和显示格式
添加数据时,Qlik Sense 会解释每个字段的字段类型。系统当前支持以下字段:
-
一般
-
日期
-
时间戳
-
地理数据
如果数据未正确解释,则可以调整字段类型。也可以更改日期或时间戳字段的输入和显示格式。
包含名称或代码形式的地理信息的字段(如邮政区域)无法用于映射,除非它们被指定为地理数据字段。
有关更多信息,请参阅 更改字段类型。
在分析中隐藏字段
您可隐藏字段,从而它们只能在数据管理器和数据加载编辑器中使用。您可例如具有仅用于计算另一字段的字段。您可隐藏这些字段,从而它们在工作表或 Insight Advisor 资产面板中不可用,但是在数据管理器中仍然可用。
有关更多信息,请参阅在分析中隐藏字段。
在加载表格字段数据前进行评估
在加载表格之前,您可以使用摘要数据分析卡检查表格中的数据是否存在潜在的质量问题,例如 null 值或异常值。摘要卡会将字段分类为维度、度量或临时字段,同时为每种字段提供不同的数据摘要并在其他数据分析卡中启用不同的转换选项。可以使用存储段卡对摘要卡中设置为度量的字段进行分组。对于摘要卡中设置为维度的字段,可以在排序卡中应用自定义顺序。对于可分类为多个类别的字段,可以在该字段的每个可能类别的摘要中切换。
有关更多信息,请参阅在加载表格字段数据前进行评估。
替换表中的字段值
您可使用替换数据分析卡替换字段中的值。替换卡可让您从字段选择一个或多个值,然后将它们替换为其他值。例如,在包含完全和缩写格式的国家/地区名称的数据集中,您可将它们替换为单个共享值。
有关更多信息,请参阅替换表中的字段值。
在表格中将字段值设置为空值
您可在将作为空值处理的维度字段中使用设置空值数据分析卡设置独特值。设置空值卡可让您从表格字段选择值,然后手动将它们设置为空值。例如,如果您的数据集使用诸如 X 的字符表示空值,您可使用设置空值卡来让 Qlik Sense 将该值处理为空值。设置空值卡也可用于通过将不需要的值设置为空值来清理您的数据集。
有关更多信息,请参阅在表格中将字段值设置为空值。
为字段值设置自定义顺序
根据数据,按字母或数字顺序之外的顺序显示维度值可能更有意义。对于摘要数据分析卡中设置为维度的字段,可以使用排序数据分析卡对数据应用自定义顺序,以便在可视化中设置字段数据的默认组织。
有关更多信息,请参阅自定义维度值的顺序。
拆分表格中的字段
您可使用拆分数据分析卡,从现有字段提取信息以用于新的字段。拆分卡可让您将字段中的内容拆分到多个字段中。例如您可以拆分包含地址的字段,以提取 zip 或邮政编码。这可让您快速新建包含现有数据相关部分的字段。
有关更多信息,请参阅拆分表格中的字段。
将度量数据分组为范围
可以使用存储段数据分析卡将表格度量字段中的值分组为范围。可以使用存储段卡对用户定义的存储段中的字段值进行分组,同时创建一个将添加到表格中的新字段。例如,可以将年龄分组为多个年龄范围,以便在可视化中用作维度。
有关更多信息,请参阅将度量数据分组为范围。
查看字段转换详细信息
在详细信息对话框中,您可查看在字段上执行的当前操作和转换及其顺序。详细信息可让您理解字段来自何处,对其进行了什么更改,以及应用转换的顺序。
有关更多信息,请参阅在数据管理器中查看表格和字段转换详细信息。
逆透视交叉表数据
如果已采用交叉表格式加载数据,则最佳选项通常是逆透视表格,即,将部分表格转置为行。这样可以更轻松地使用数据并创建与其他数据表格的关联。
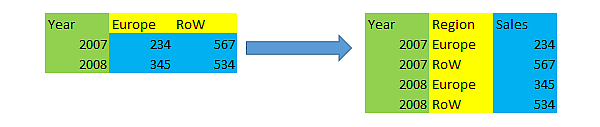
有关更多信息,请参阅逆透视数据管理器中的交叉表数据。
从数据源更新表格
可能需要从数据源更改字段选项。例如,可能需要添加忽略了的字段,或使用了已添加字段更新数据源。这种情况下,可以从数据源更新表格。如果表格是使用手动输入创建,您可添加、编辑或删除表格数据并添加新的行和列。有关更多信息,请参阅手动添加数据。
执行以下操作:
-
单击从源数据库中选择数据。
随即打开数据选择向导,显示当前选择项。
-
在选择项中作出所需的更改。
有关更多信息,请参阅选择数据字段。
- 启用数据分析后单击添加数据。
现在,根据所作出的选择使用字段更新表格。
添加已计算字段
多种情况下,需要调整或转换已加载的字段数据。例如,可能需要将姓和名串联成全名,提取部分产品编码,转换数据格式或让两个数字相乘。
可以添加已计算字段来管理多种上述类似情况。已计算字段使用表达式来定义字段结果。可以使用表达式中的函数、字段和运算符。只能引用正在编辑的表格中的字段。
有关更多信息,请参阅使用已计算字段。
表格排序
在您编辑表格时,您可根据特定字段将表格排序,从而得到更佳的数据概览。您一次只能对一个字段排序。
执行以下操作:
- 从字段菜单中,选择排序。
表格数据现在根据该字段以升序排序。如果您希望以降序排序,可再次选择排序。
撤消和重做操作
通过单击 和
,您可以撤消和重做您的表格编辑操作。
关闭表格编辑器时,将会清除撤消/重做历史记录。
