Storytelling-Ansicht
Erzählen Sie Storys, um Ihre Dateneinblicke mit einer Zielgruppe zu teilen.
Klicken Sie auf der Registerkarte Erzählen in der Navigationsleiste auf Storytelling.
Storytelling-Ansicht
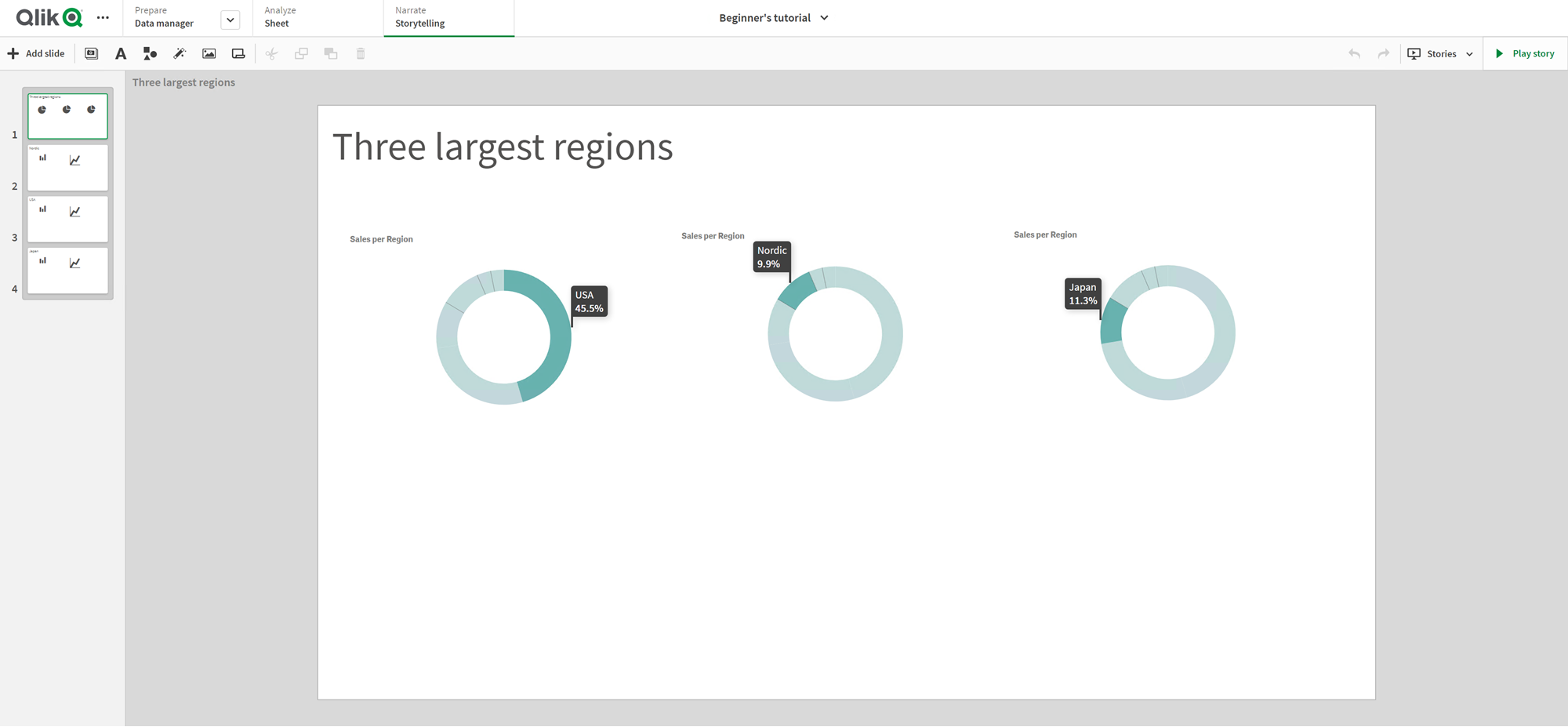
Schnappschüsse machen
Klicken Sie mit der rechten Maustaste auf eine Visualisierung in einem Arbeitsblatt, um einen Schnappschuss aufzunehmen. Der Schnappschuss wird in Ihrer Schnappschuss-Bibliothek gespeichert, auf die Sie über die Arbeitsblatt-Ansicht oder die Storytelling-Ansicht zugreifen können. Sie müssen sich im Ansichtsmodus befinden, um einen Schnappschuss aufzunehmen.
Dialogfeld „Schnappschuss machen“

Erstellen neuer Storys
Klicken Sie auf Storys und dann auf Neue Story erstellen.
Schaltfläche „Neue Story erstellen“

Siehe:
Verwenden von Storytelling-Tools
Klicken Sie auf ein Tool in der Storytelling-Symbolleiste, um Schnappschüsse und Effekte zu den Folien in Ihrer Story hinzuzufügen.

| UI-Element | Beschreibung |
|---|---|
|
|
Schnappschuss-Bibliothek mit allen aufgenommenen Schnappschüssen. |
|
|
Textobjekte mit verschiedenen Schriftschnitten. |
|
|
Formen-Bibliothek mit verschiedenen Formen. |
|
|
Effekte-Bibliothek mit verschiedenen visuellen Effekten, die Sie auf Ihre Schnappschüsse anwenden können. |
|
|
Medienobjekte mit verschiedenen Medientypen (zum Beispiel Bilder). |
|
|
Arbeitsblatt-Bibliothek mit Arbeitsblättern in der App, die als Live-Datenblätter in eine Story eingefügt werden können. |
| UI-Element | Beschreibung |
|---|---|
|
|
Den Schnappschuss sperren. |
|
|
Den Schnappschuss bearbeiten. Weitere Informationen finden Sie unter Bearbeiten von Folien und Ändern der Darstellung eines Schnappschusses. |
|
|
Den Schnappschuss ersetzen. Weitere Informationen finden Sie unter Ersetzen eines Schnappschusses auf einer Folie. |
Wiedergeben von Storys
Schaltfläche „Story wiedergeben“
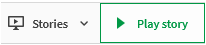
Siehe: Präsentieren von Storys
Touch-Gesten in der Storytelling-Ansicht
In der Tabelle werden die Touch-Gesten beschrieben, die für die Navigation in der Storytelling-Ansicht verwendet werden.
| Touch-Geste | Beschreibung |
|---|---|
| Tippen | Hervorheben eines Datenpunkts in einem Schnappschuss mit einem angewendeten Effekt. |
| Doppeltippen | Bearbeiten eines Textobjekts oder Bilds. |
| Langes Berühren und Loslassen | Öffnen des Shortcut-Menüs. |
| Langes Berühren und Ziehen |
Verschieben einer Folie an eine neue Position in der Zeitachse. Verschieben eines Elements auf einer Folie. |
| Wischen |
Scrollen durch die Liste in der Schnappschuss-Bibliothek. Beim Abspielen einer Story zur nächsten oder vorherigen Folie wechseln. |
