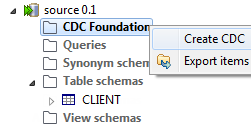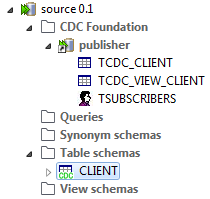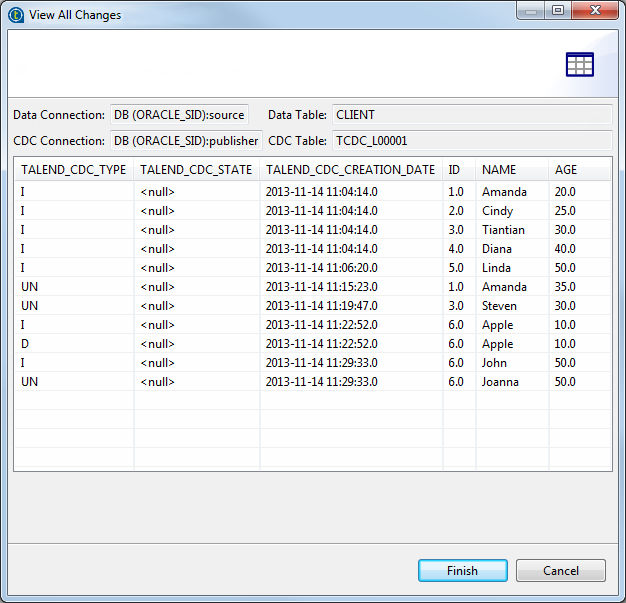Etapes de configuration du CDC en mode Redo/Archive log
Les étapes de configuration suivantes ne sont à mettre en place qu'une seule fois pour un scénario éditeur/souscripteur donné.
Étape 1 : Définir l'éditeur en mode Redo/Archive log
Procedure
- Créer un nouveau Job dans Studio Talend.
- Définir une connexion à la base de données dédiée au CDC en utilisant l'utilisateur ou l'utilisatrice publisher ayant tous les droits nécessaires.
- Définir une connexion à la base de données à monitorer en renseignant les informations de connexion à cette base de données.
Results
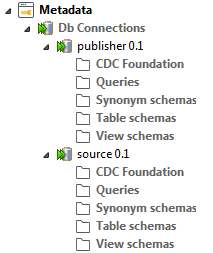
Étape 2 : Identifier la table source en mode Redo/Archive log
Pour identifier la ou les table(s) à surveiller, cliquez-droit sur la connexion correspondant à la base de données à monitorer et sélectionnez Retrieve Schema puis récupérez le schéma de la table source et chargez ce dernier dans le Repository.
Dans cet exemple, la table source est client et contient trois colonnes id, name et age.
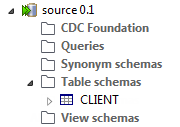
Étape 3 : Récupérer et traiter les changements en mode Redo/Archive log
About this task
Pour récupérer les données modifiées, définissez la connexion entre le CDC et les données :
Procedure
Results
Dans le dossier CDC Foundation, le schéma de la table des souscripteurs apparaît. Une icône apparaît pour montrer que la capture des changements de la table est activée sur la table monitorée.