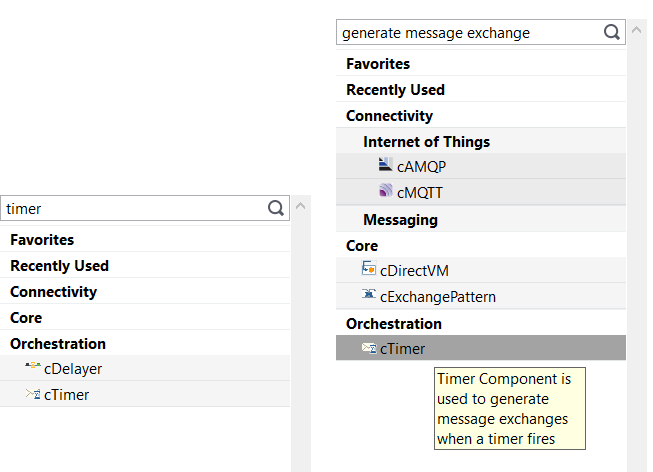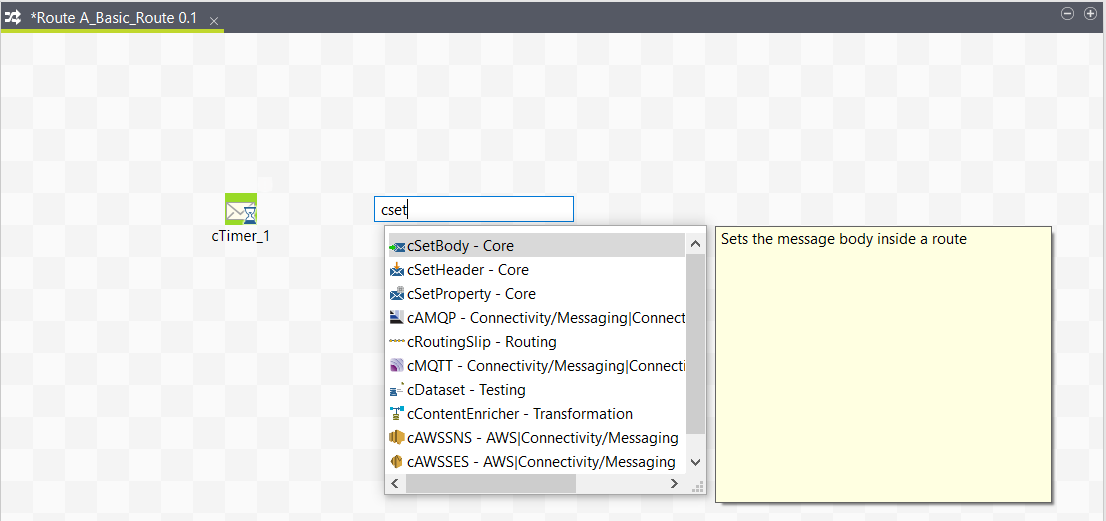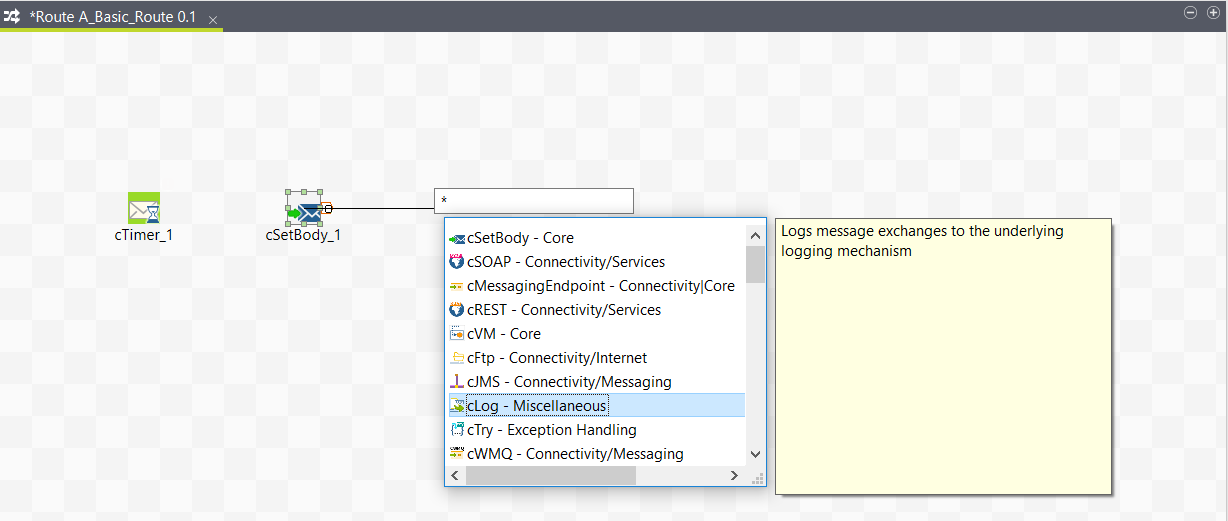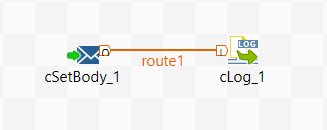Ajouter des composants à la Route
Pourquoi et quand exécuter cette tâche
Une fois la Route créée, vous devez ajouter des composants dans l'espace de modélisation graphique, un cTimer, un cSetBody et un cLog dans cet exemple.
Il y a différents moyens d'ajouter un composant dans l'espace modélisation graphique. Vous pouvez :
-
trouver votre composant dans la Palette en saisissant des mots-clés dans le champ de recherche de la Palette et le déposer dans l'espace de modélisation graphique, Les mots-clés peuvent être le nom complet ou partiel du composant ou une phrase décrivant sa fonctionnalité, si vous ne connaissez pas son nom. Si la langue de votre Studio est le français, vous pouvez saisir vos mots-clés en français.
-
ajouter un composant en saisissant directement son nom complet ou partiel dans l'espace de modélisation graphique.
-
ajouter un composant de sortie en glissant depuis un composant d'entrée existant dans l'espace de modélisation graphique,
Déposer le premier composant de la Route depuis la Palette
About this task
Le premier composant de cet exemple est ajouté à partir de la Palette, c'est un cTimer qui permet de déclencher l'échange de messages.
Pour déposer un composant depuis la Palette, procédez comme suit :
Procedure
Results
Notez que vous pouvez également déposer une note dans votre Route, de la même manière que pour les composants.
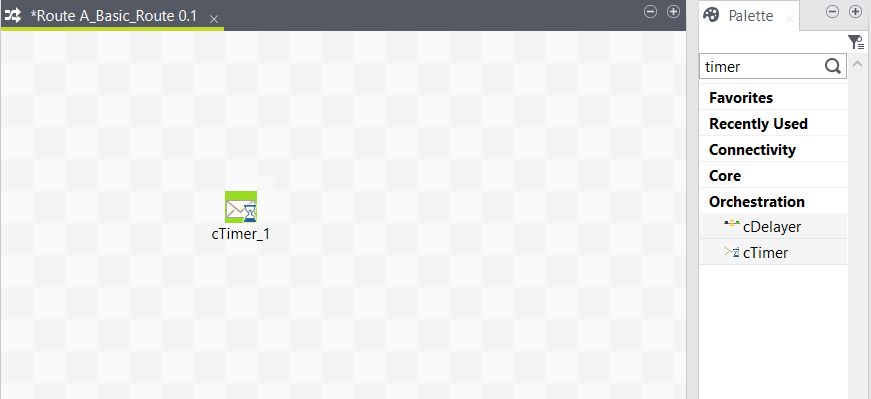
Ajouter le deuxième composant de la Route en saisissant son nom dans l'espace de modélisation graphique
About this task
Le deuxième composant de la Route est ajouté par saisie directe dans l'espace de modélisation graphique et non par glisser-déposer depuis la Palette.
Prérequis : Assurez-vous d'avoir coché la case Enable Component Creation Assistant dans les préférences du Studio Talend. Pour plus d'informations, consultez Comment utiliser les métadonnées centralisées dans un Job.
Pour ajouter un composant directement dans l'espace de modélisation graphique, procédez comme suit :
Procedure
Ajouter un composant de sortie à la Route en glissant depuis le composant d'entrée
About this task
Vous allez ajouter le troisième composant, un cLog, pour enregistrer les échanges de messages. Vous allez ajouter le composant en glissant depuis le composant cSetBody, qui est le composant d'entrée de celui que vous ajoutez.