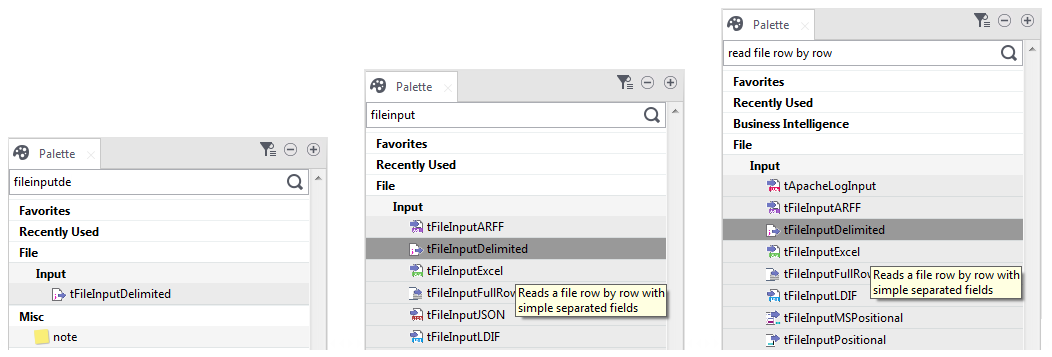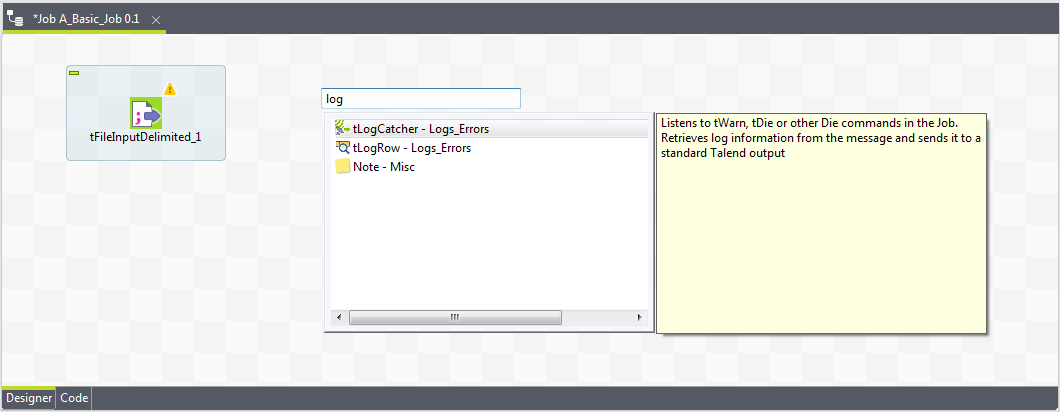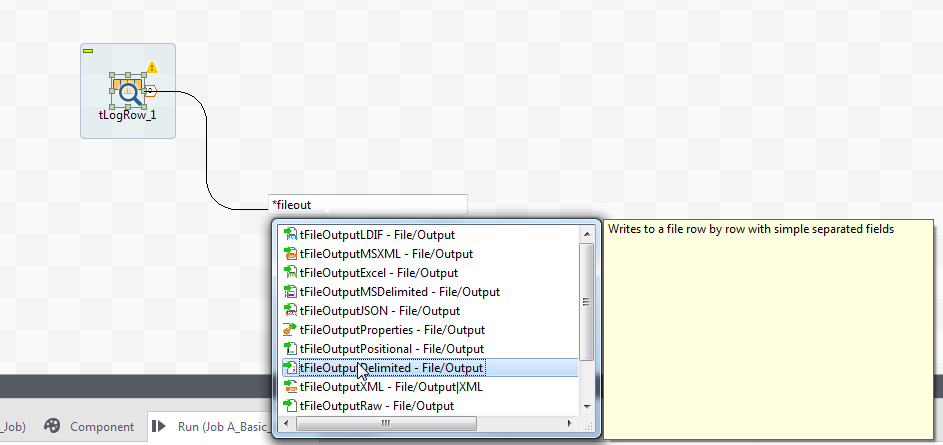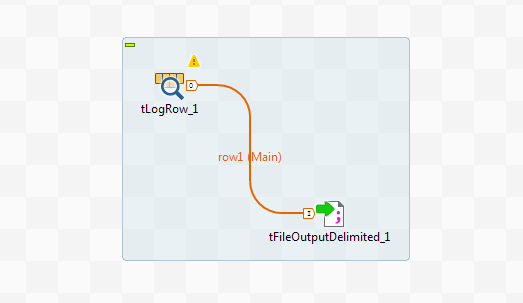Ajouter des composants au Job
Pourquoi et quand exécuter cette tâche
Une fois le Job créé, il faut ajouter des composants dans l'espace de modélisation graphique, un tFileInputDelimited, un tLogRow et un tFileOutputDelimited dans cet exemple.
Il y a différents moyens d'ajouter un composant dans l'espace modélisation graphique :
- trouver votre composant dans la Palette en saisissant des mots-clés dans le champ de recherche de la Palette et le déposer dans l'espace de modélisation graphique,
- ajouter un composant en saisissant directement des mots-clés dans l'espace de modélisation graphique,
- ajouter un composant de sortie en glissant depuis un composant d'entrée existant dans l'espace de modélisation graphique,
- glisser-déposer un élément de métadonnées centralisé depuis le nœud Metadata dans l'espace de modélisation graphique et sélectionner le composant qui vous intéresse dans la boîte de dialogue Components.
Cette section décrit les trois premières méthodes. Pour plus d'informations concernant la manière de déposer un composant depuis le nœud Metadata, consultez Comment utiliser les métadonnées centralisées dans un Job.
Vous pouvez aussi rechercher les connecteurs Stitch dans l'espace de modélisation graphique et dans la Palette. Le résultat de recherche vous conduit à la page Web Stitch concernant le connecteur sélectionné.
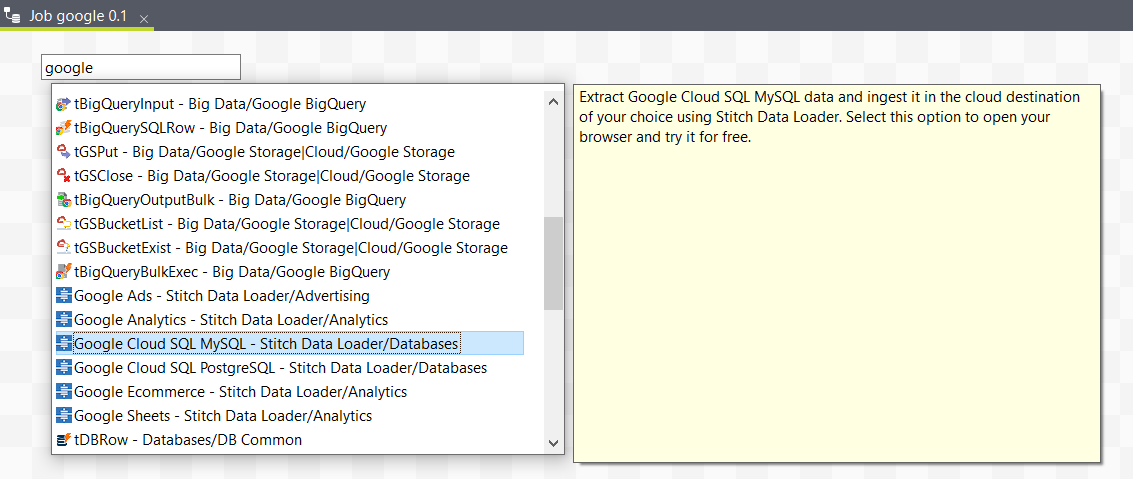
Déposer le premier composant depuis la Palette
About this task
Le premier composant de cet exemple est ajouté depuis la Palette. Ce composant définit la première tâche exécutée par le Job. Dans cet exemple, il faut ajouter un composant tFileInputDelimited afin de lire un fichier texte.
Pour déposer un composant depuis la Palette, procédez comme suit :
Procedure
Results
Notez que vous pouvez procéder de la même manière afin de déposer une note dans votre Job.
Chaque composant ajouté au Job s'affiche dans un rectangle bleu montrant que c'est un sous-Job.
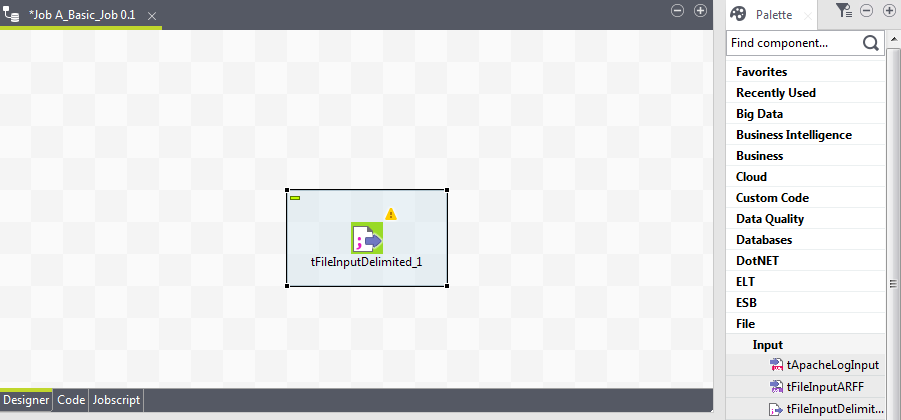
Ajouter le deuxième composant en saisissant son nom dans l'espace de modélisation graphique
About this task
Ajoutez le deuxième composant du Job en saisissant son nom directement dans l'espace de modélisation graphique au lieu de le déposer depuis la Palette ou le nœud Metadata (Métadonnées).
Prérequis : Assurez-vous d'avoir coché la case Enable Component Creation Assistant dans les préférences du Studio Talend. Pour plus d'informations, consultez Comment utiliser les métadonnées centralisées dans un Job.
Pour ajouter un composant directement dans l'espace de modélisation graphique, procédez comme suit :
Procedure
Ajouter un composant de sortie en le glissant depuis un composant d'entrée
About this task
Ajoutez le troisième composant, un tFileOutputDelimited, pour écrire les données lues depuis le fichier source dans un autre fichier texte. Ajoutez le composant en glissant depuis le composant tLogRow, qui sert ici de composant d'entrée au composant à ajouter.