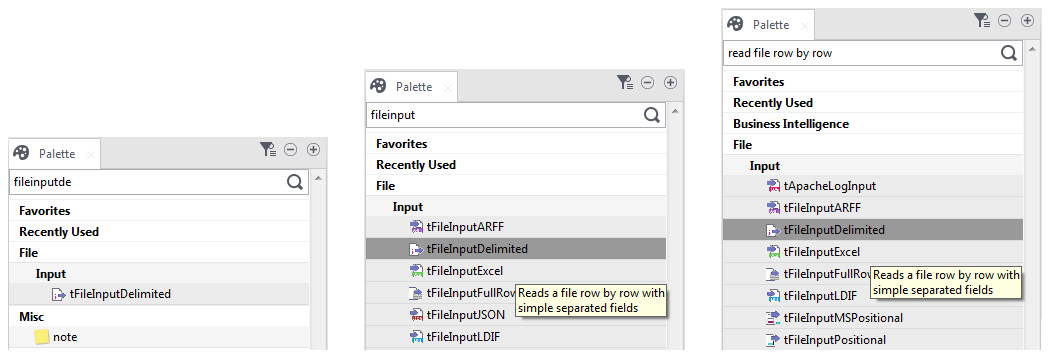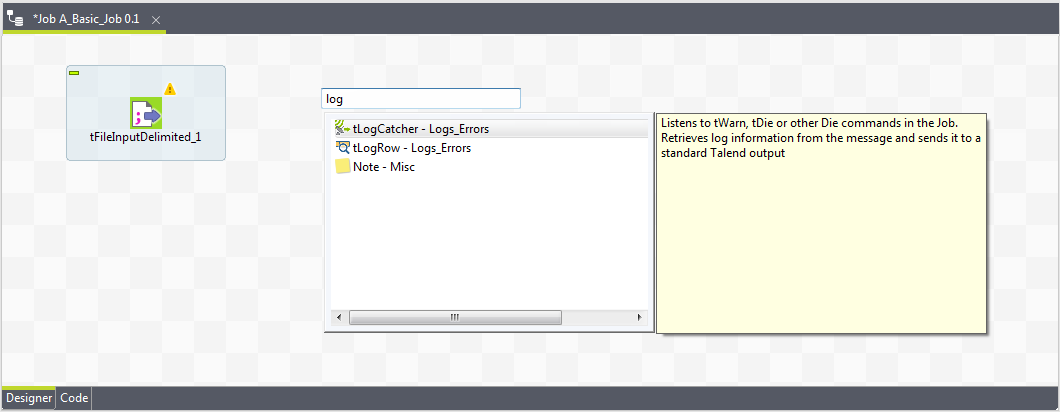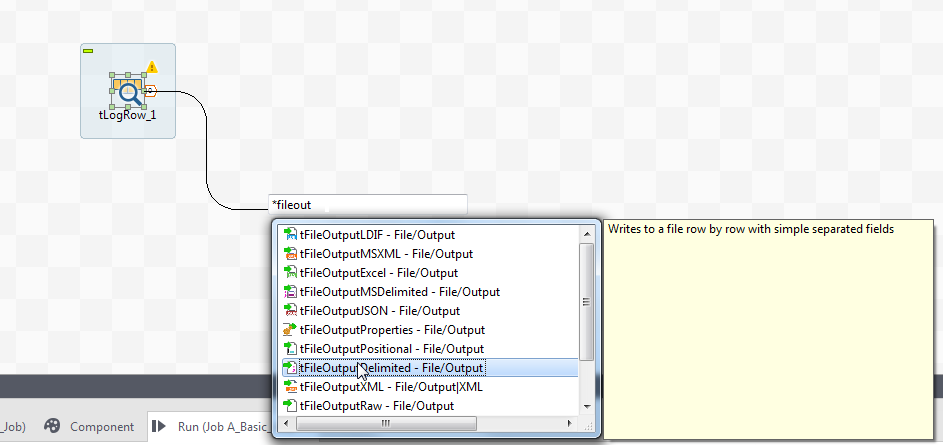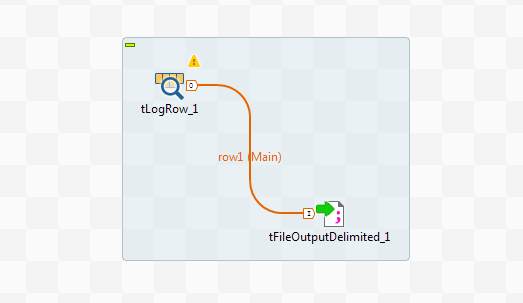Adding components to the Job
About this task
Now that the Job is created, components must be added to the design workspace, a tFileInputDelimited, a tLogRow, and a tFileOutputDelimited in this example.
There are several ways to add a component onto the design workspace:
- Find your component on the Palette by typing the search keyword(s) in the search field of the Palette and drop it onto the design workspace.
- Add a component by directly typing your search keyword(s) on the design workspace.
- Add an output component by dragging from an input component already existing on the design workspace.
- Drag and drop a centralized metadata item from the Metadata node onto the design workspace, and then select the component of interest from the Components dialog box.
This section describes the first three methods. For details about how to drop a component from the Metadata node, see Using centralized metadata in a Job.
You can also search Stitch connectors on the design workspace and in the Palette. The search result will lead you to the Stitch web page about the connector you select.
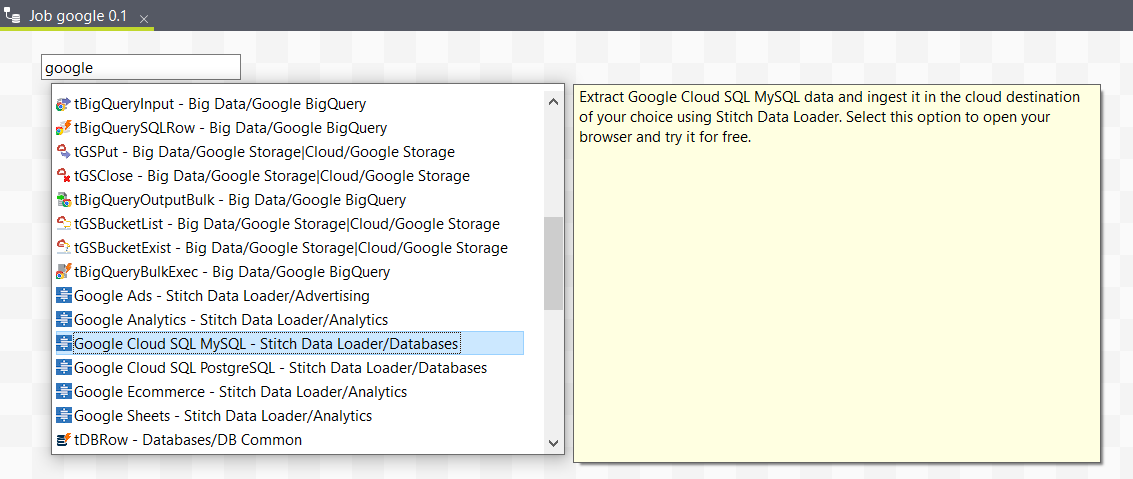
Dropping the first component from the Palette
About this task
The first component of this example will be added from the Palette. This component defines the first task executed by the Job. In this example, as you first want to read a text file, you will use the tFileInputDelimited component.
To drop a component from the Palette, proceed as follows:
Procedure
Results
Note that you can also drop a note to your Job the same way you drop components.
Each newly-added component is shown in a blue box to show that it as an individual subJob.
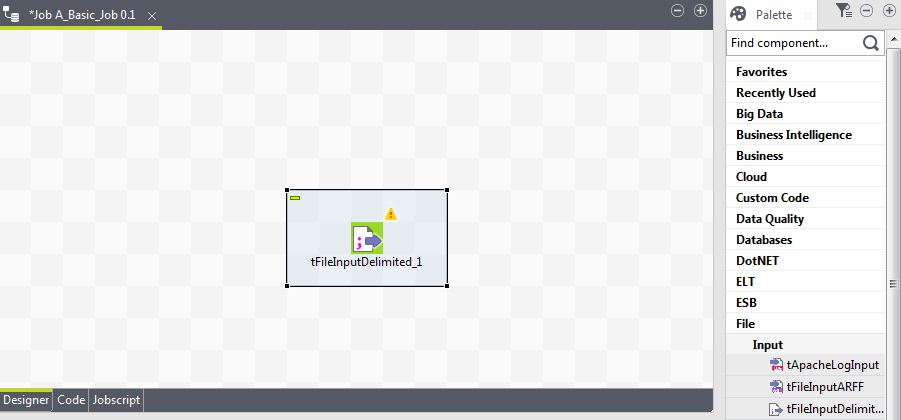
Adding the second component by typing on the design workspace
About this task
The second component of the Job will be added by typing its name directly on the workspace, instead of dropping it from the Palette or from the Metadata node.
Prerequisite: Make sure you have selected the Enable Component Creation Assistant check box in the Talend Studio preferences. For more information, see Using centralized metadata in a Job.
To add a component directly on the workspace, proceed as follows:
Procedure
Adding an output component by dragging from an input one
About this task
Now you will add the third component, a tFileOutputDelimited, to write the data read from the source file into another text file. You will add the component by dragging from the tLogRow component, which serves as an input component to the new one to be added.