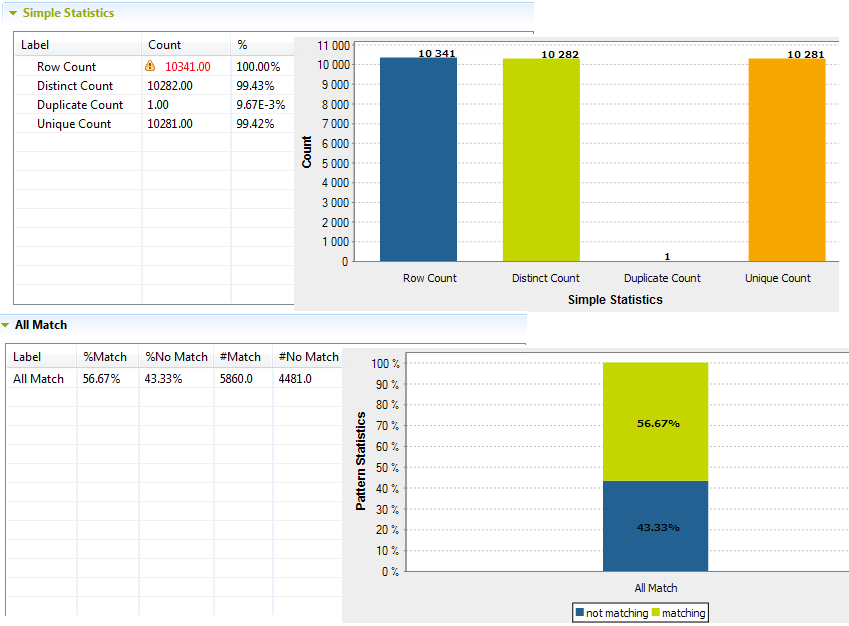Finaliser et exécuter l'analyse d'un ensemble de colonnes
Avant d'exécuter l'analyse de cet ensemble de colonne, il vous reste à définir les indicateurs, le filtre sur les données et les paramètres d'analyse.
Avant de commencer
Procédure
Que faire ensuite
Note InformationsRestriction : La table All Match est disponible uniquement lorsque vous exécutez l'analyse avec le moteur Java.