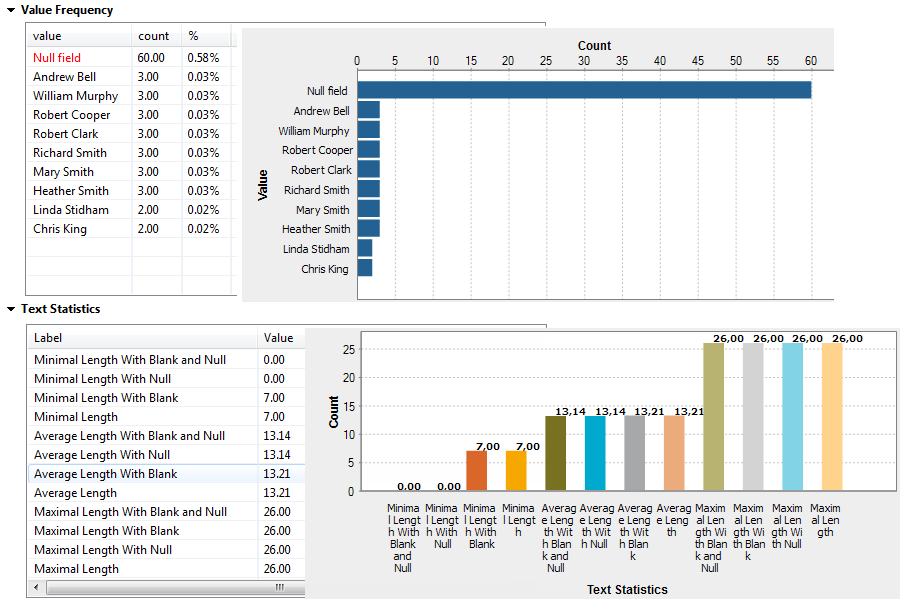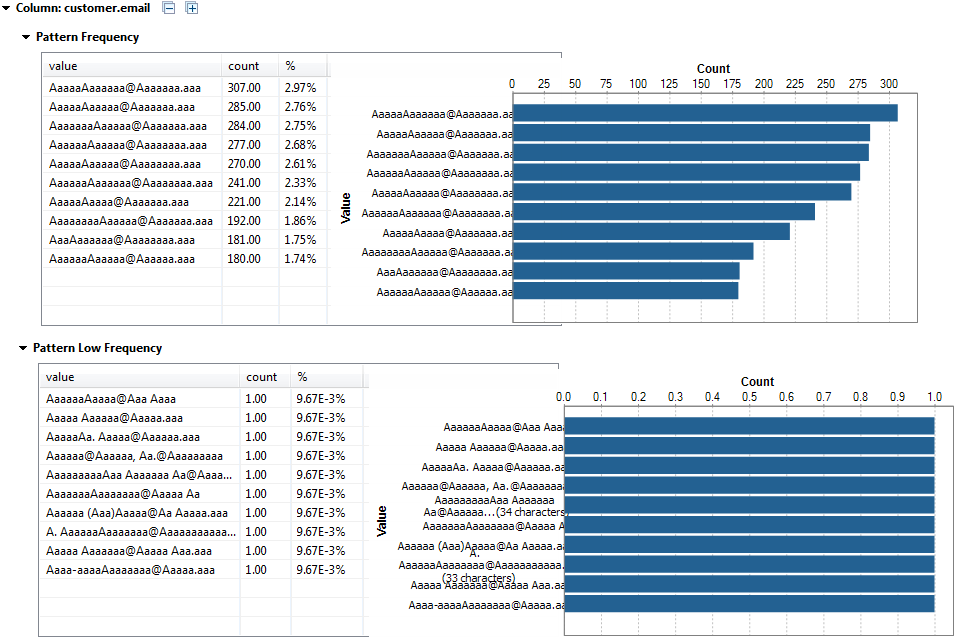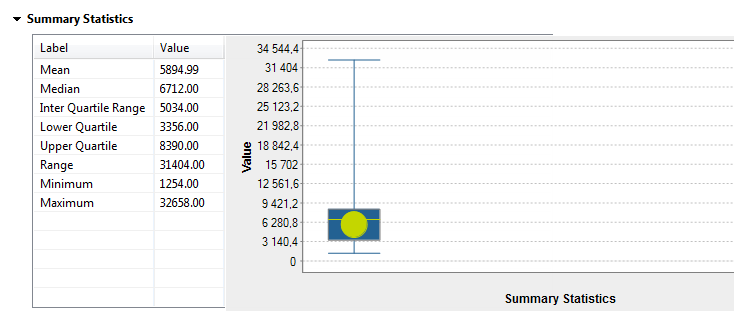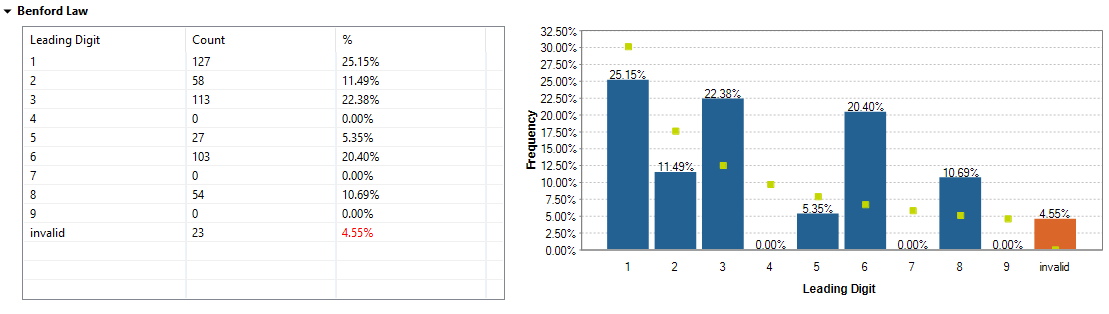Finaliser et exécuter l'analyse de colonnes
Après avoir défini les colonnes à analyser et les indicateurs, il se peut que vous vouliez filtrer les données que vous souhaitez analyser et que vous choisissiez le moteur à utiliser pour exécuter l'analyse de colonne(s).
Avant de commencer
- L'analyse de colonnes doit être ouverte dans l'éditeur d'analyse.
- Les indicateurs système ou personnalisés doivent être définis pour l'analyse de colonne.
- Les bibliothèques SQL Explorer requises pour la qualité de données doivent être installées dans le Studio Talend.
Procédure
Résultats
Lorsque vous choisissez le moteur Java, le système cherche des expressions régulières Java.
Si vous exécutez cette analyse à l'aide du moteur SQL, vous pouvez voir la requête exécutée pour chaque indicateur attaché si vous cliquez-droit sur un indicateur et sélectionnez l'option View executed query dans le menu contextuel. Cependant, lorsque vous utilisez le moteur Java, les requêtes SQL ne sont pas accessibles.
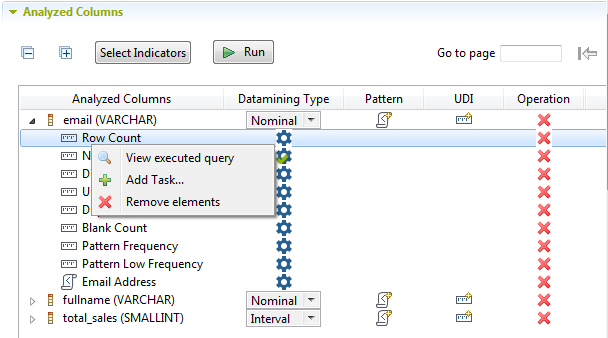
Pour plus d'informations sur le moteur Java, consultez Utiliser le moteur Java ou SQL.