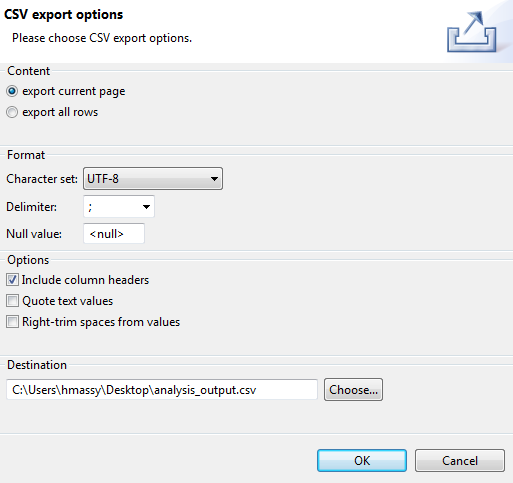Voir et exporter des données analysées
Avant de commencer
- Vous avez sélectionné la perspective Profiling.
- Une analyse de colonnes doit avoir été créée et exécutée.
Pourquoi et quand exécuter cette tâche
Après exécution de votre analyse :
- En utilisant le moteur SQL ou Java et dans la vue Analysis Results de l'éditeur d'analyse, vous pouvez cliquer-droit sur l'une des lignes de données dans la table des résultats statistiques et accéder à la vue des données courantes.
- En utilisant le moteur Java, vous pouvez utiliser les résultats d'analyse pour accéder à une vue des données courantes.
- En utilisant le moteur SQL, vous pouvez utiliser les résultats d'analyse pour ouvrir la perspective Data Explorer et accéder à la vue des données courantes.
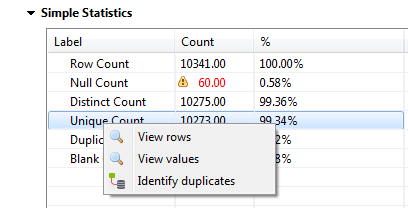

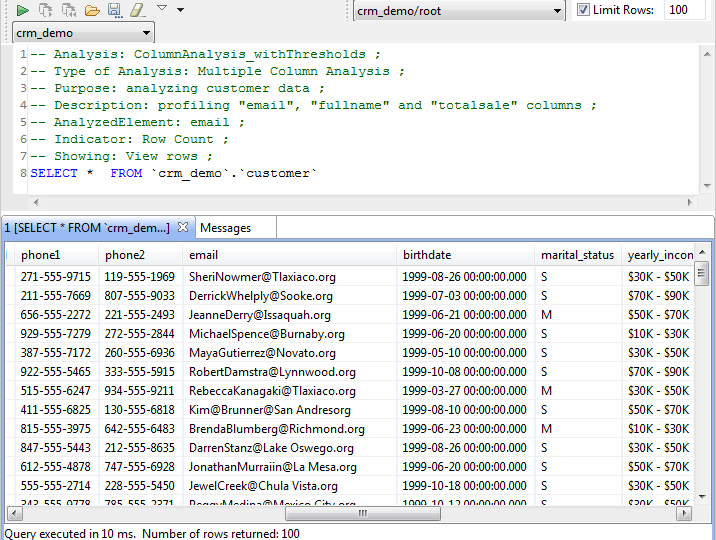
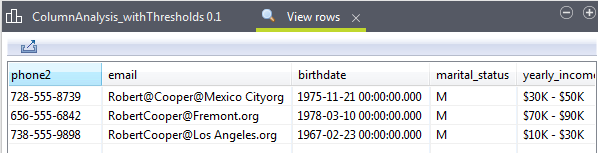
 dans le coin supérieur gauche de la vue.
dans le coin supérieur gauche de la vue.