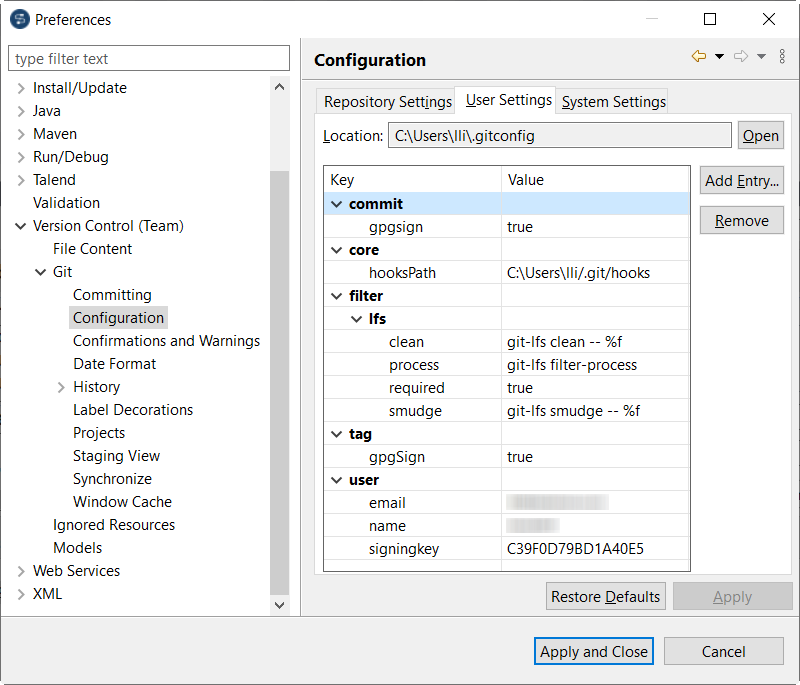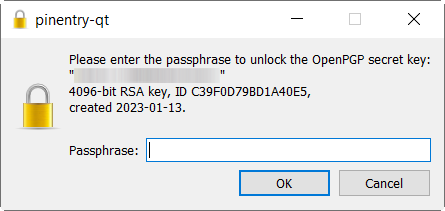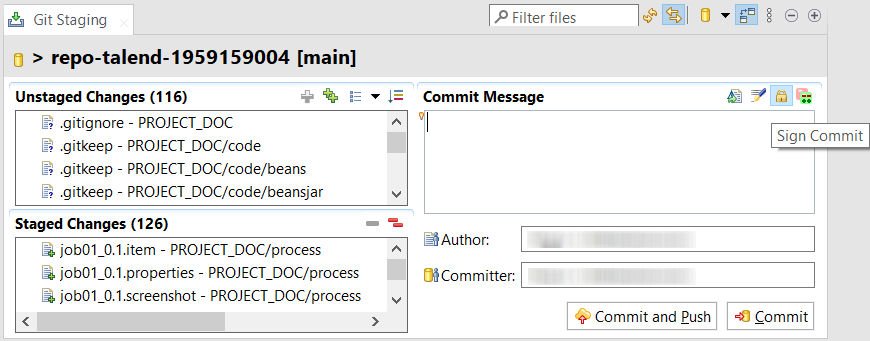Signer des commits et des tags avec GPG en mode de stockage Git standard
Le Studio Talend supporte la vérification de la signature Git et la signature des commits et tags avec GPG, en mode de stockage Git standard.
Avant de commencer
- Le mode de stockage Git standard a été activé dans le Studio Talend. Pour plus d'informations, consultez Activer le mode de stockage Git standard.
- Une clé GPG a été générée pour la vérification de la signature Git. Pour plus d'informations, consultez Génération d’une nouvelle clé GPG (uniquement en anglais).Note InformationsConseil : Vous devez noter quelque part la phrase secrète à utiliser lors de la génération d'une clé GPG. Vous devez saisir la phrase secrète pour déverrouiller la clé secrète GPG dans le Studio Talend après activation de la vérification de la signature Git.
Pourquoi et quand exécuter cette tâche
Pour activer la vérification de la signature Git dans le Studio Talend, procédez comme suit :

 dans le coin supérieur droit de la vue
dans le coin supérieur droit de la vue