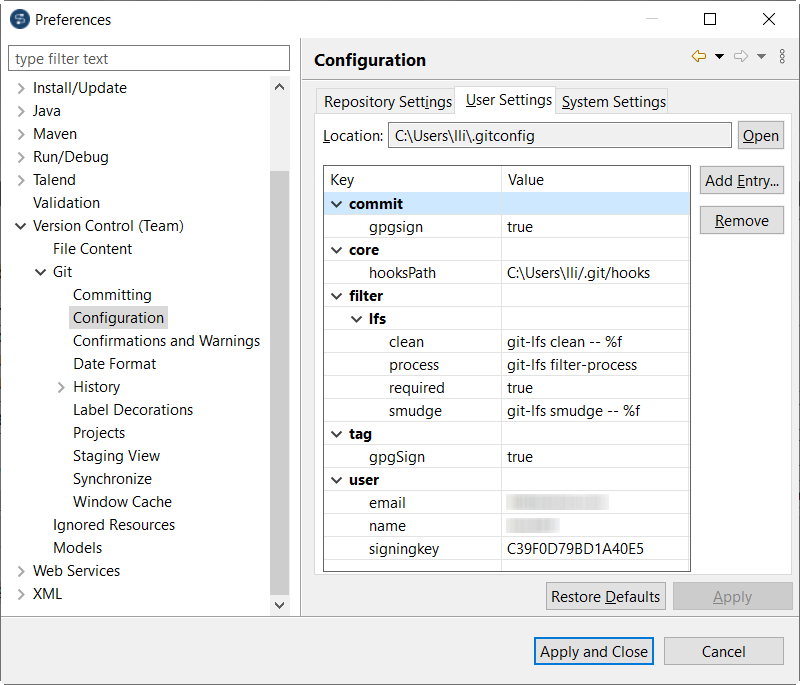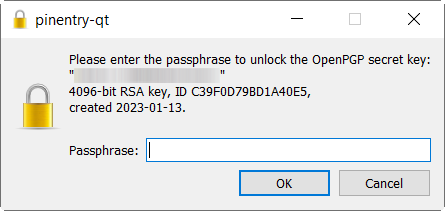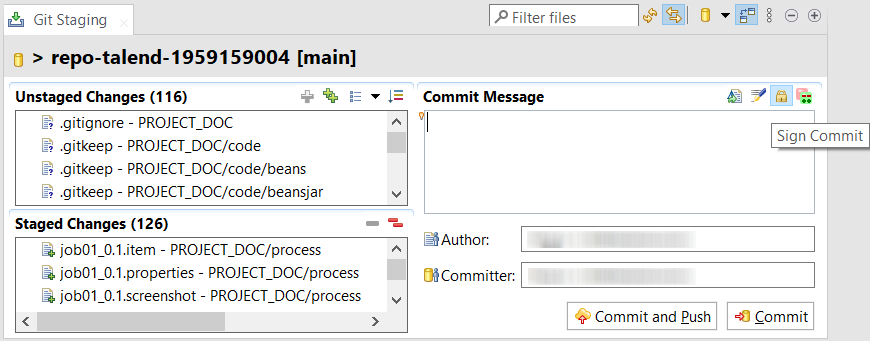Signing commits and tags with GPG in the standard Git storage mode
Talend Studio
supports enabling Git signature verification and signing commits and tags with GPG in
the standard Git storage mode.
Before you begin
- The standard Git storage mode has been enabled in Talend Studio. For more information, see Enabling the standard Git storage mode.
- A GPG key has been generated for Git signature verification. For more
information, see Generating a new GPG key.Information noteTip: You must note down the passphrase you use when generating a new GPG key. You need to enter the passphrase to unlock the GPG secret key in Talend Studio after enabling Git signature verification.
About this task
To enable Git signature verification in Talend Studio, do the following:

 in the upper-right corner of the
in the upper-right corner of the