Modifier les règles et afficher les résultats d'exemple
- Big Data Platform
- Cloud API Services Platform
- Cloud Big Data Platform
- Cloud Data Fabric
- Cloud Data Management Platform
- Data Fabric
- Data Management Platform
- Data Services Platform
- MDM Platform
- Real-Time Big Data Platform
Procédure
-
Pour définir une seconde règle de rapprochement, placez votre curseur sur le coin supérieur droit de la table Matching Key, cliquez sur le bouton [+] pour créer une nouvelle règle.
Suivez les étapes décrites dans Définir une règle de rapprochement pour définir des clés de rapprochement.Lorsque vous définissez de multiples conditions dans l'éditeur de règle de rapprochement, une opération de rapprochement OR est effectuée sur les données analysées. Les enregistrements évalués par rapport à la première règle et qui correspondent ne sont pas évalués par rapport à la seconde règle et ainsi de suite.
-
Cliquez sur
dans le coin supérieur droit de la zone Matching Key (Clé de rapprochement) ou Match and Survivor (Rapprocher et consolider) et remplacez le nom par défaut de la règle par le nom de votre choix.
Si vous définissez plus d'une règle dans l'analyse de rapprochement, vous pouvez utiliser les flèches dans la boîte de dialogue afin de modifier l'ordre des règles et décider de la règle à exécuter en premier. -
Cliquez sur OK.
Les règles sont renommées et ordonnées.
-
Dans le champ Match threshold, saisissez le seuil de probabilité de rapprochement
Deux enregistrements de données correspondent lorsque leur probabilité est supérieure à cette valeur.Dans le champ Confident match threshold, configurez une valeur numérique comprise entre la valeur du champ Match threshold et 1.Si la qualité GRP-QUALITY calculée par l'analyse de rapprochement est égale ou supérieure au seuil Confident match threshold, vous pouvez avoir confiance en la qualité du groupe.
-
Cliquez sur Chart afin de calculer les groupes selon la clé de bloc et la règle de rapprochement définies dans l'éditeur et pour afficher les résultats des données d'exemple dans un graphique.
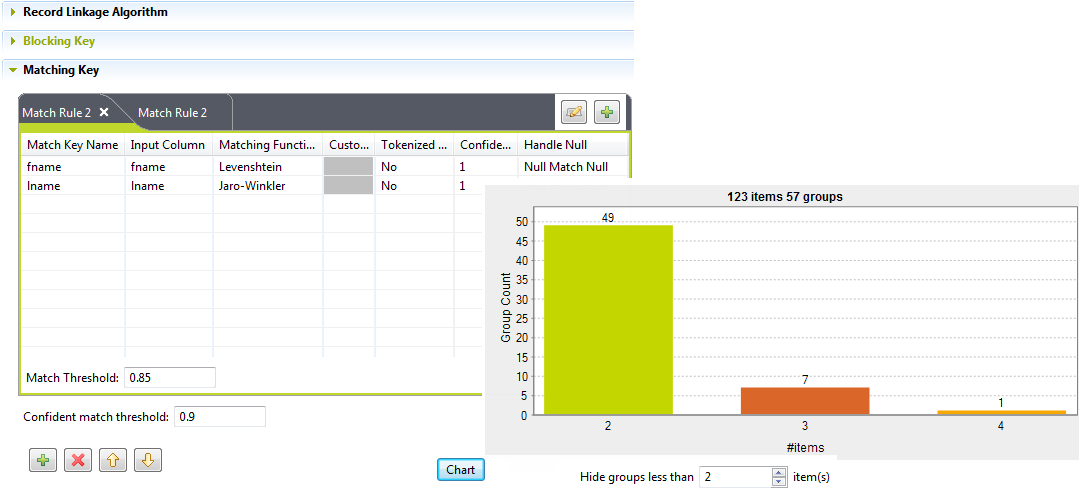 Ce graphique montre une image globale des doublons dans les données analysées. Le paramètre Hide groups less than est configuré à 2 par défaut. Ce paramètre vous permet de décider quel groupe afficher dans le graphique.Le graphique dans l'image ci-dessus indique que, sur les 1000 enregistrements d'exemple examinés et après exclusion des éléments uniques, avec un paramètre Hide groups less than configuré à 2 :
Ce graphique montre une image globale des doublons dans les données analysées. Le paramètre Hide groups less than est configuré à 2 par défaut. Ce paramètre vous permet de décider quel groupe afficher dans le graphique.Le graphique dans l'image ci-dessus indique que, sur les 1000 enregistrements d'exemple examinés et après exclusion des éléments uniques, avec un paramètre Hide groups less than configuré à 2 :-
quatre groupes ont deux éléments chacun. Dans chaque groupe, les deux éléments sont des doublons l'un de l'autre.
-
sept groupes ont trois éléments en doublon et le dernier groupe a quatre éléments en doublon.
La table Data indique les détails de la correspondance des éléments de chaque groupe et colorie les groupes selon leur couleur dans le graphique des correspondances. -
Cette page vous a-t-elle aidé ?
Si vous rencontrez des problèmes sur cette page ou dans son contenu – une faute de frappe, une étape manquante ou une erreur technique – faites-le-nous savoir.
