Générer des fichiers de rapport
Vous pouvez générer un fichier de rapport, soit dans l'arborescence DQ Repository, soit dans l'éditeur de rapport ouvert.
Générer un fichier de rapport depuis le Studio Talend à l'aide d'une des deux méthodes garantit la mise à jour dans le référentiel du résumé de l'analyse. Cependant, les cases Refresh et Refresh All dans l'éditeur de rapport doivent être cochées. Pour plus d'informations, consultez Créer un rapport.
Prérequis :
Un fichier de rapport doit avoir été créé dans la perspective Profiling. Pour plus d'informations, consultez Créer un rapport.
La case Generate output file de la vue Generated Report Settings est cochée.
Pour générer un rapport existant, procédez comme suit :
-
Dans la vue DQ Repository, double-cliquez sur le rapport que vous souhaitez générer.
L'éditeur de rapport s'ouvre sur le rapport sélectionné.
-
À partir de la barre d'outils de l'éditeur de rapport, cliquez sur
 .
.Chaque analyse listée dans l'éditeur de rapport du rapport sélectionné et marquée comme devant être rafraîchie est exécutée. Le résumé de l'analyse est mis à jour dans le référentiel et les résultats de l'analyse sont historisées dans la base de données de rapports. Un rapport est généré (en pdf, html, xsl ou xml).
Le rapport généré est listé sous le dossier Generated Document dans la vue DQ Repository.
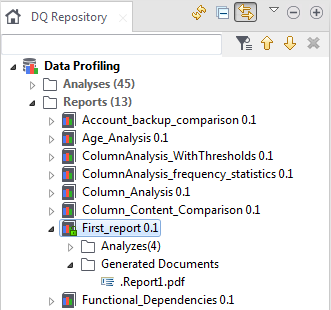 Ce rapport sera commité sur le serveur Git hébergeant le référentiel partagé, puis sera partagé à tous les membres de l'équipe, si :
Ce rapport sera commité sur le serveur Git hébergeant le référentiel partagé, puis sera partagé à tous les membres de l'équipe, si :-
aucun dossier de sortie n'est défini dans l'éditeur de rapport. Pour plus d'informations concernant la définition des paramètres relatifs aux rapports, consultez Créer un rapport.
-
aucun dossier par défaut n'est défini dans la fenêtre Preferences. Pour plus d'informations, consultez Définition d'un dossier de rapports et d'un fichier de logo par défaut.
Sinon, le rapport sera stocké dans le dossier défini mais ne sera pas commité sur le serveur Git.
-
-
Double-cliquez sur le document généré pour ouvrir le rapport.
Ci-dessous se trouve un exemple d'un rapport généré en PDF, affichant les résultats des analyses listées dans le rapport sélectionné.
Ce rapport présente les résultats d'une analyse de table dans laquelle les enregistrements d'âge sont évalués par rapport à une règle métier SQL définie. Pour plus d'informations, consultez Créer une analyse de table avec des règles métier SQL.
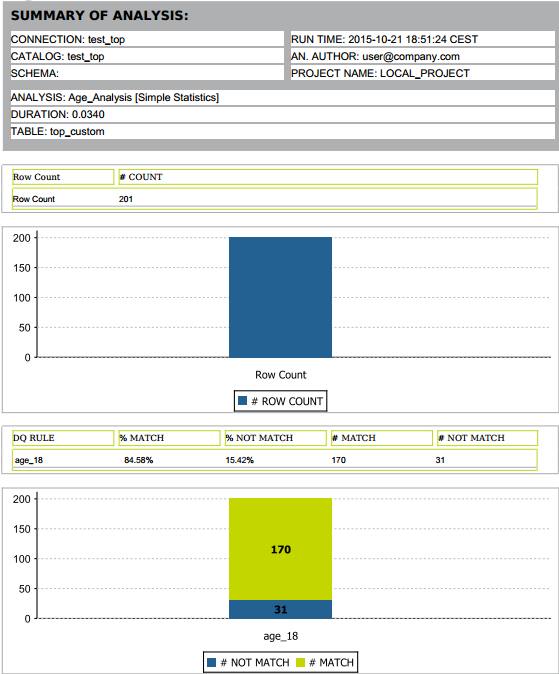
Ce rapport fournit des statistiques de basse fréquence des modèles dans la colonne email. Pour plus d'informations, consultez Définir les colonnes à analyser et configurer les indicateurs.
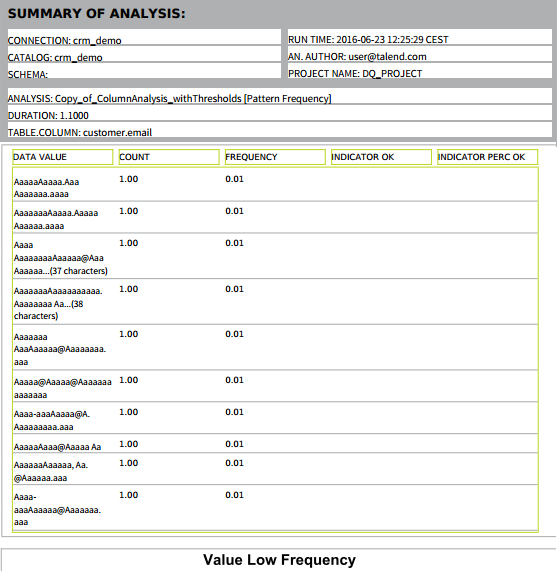
Dans la table, les modèles utilisent a et A pour représenter les valeurs des e-mails. Chaque modèle peut avoir jusqu'à 30 caractères. Si le nombre total de caractères dépasse 30, le modèle est représenté comme suit : aaaaaAAAAAaaaaaAAAAAaaaaaAAAAA...<nombre total de caractères>.
Ce rapport fournit des statistiques simples concernant le nombre d'enregistrements dans une colonne spécifique. Pour plus d'informations, consultez Définir les colonnes à analyser et configurer les indicateurs.
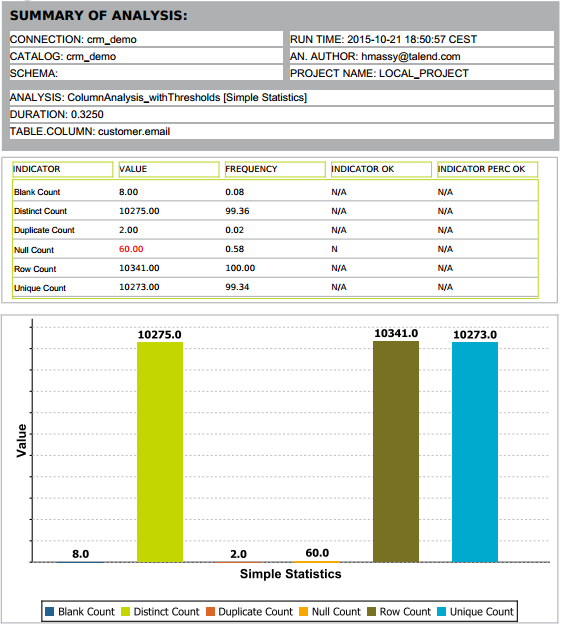
Dans la table des résultats de l'analyse de colonnes, lorsque la valeur d'un indicateur est affichée en rouge, cela signifie que le seuil défini sur cet indicateur dans l'éditeur d'analyse de colonnes a été dépassé. Pour plus d'informations concernant les seuils de données, consultez Définir les options pour les indicateurs système ou personnalisés.
Les valeurs du tableau de résultats affichées dans la colonne Indicator OK peuvent être expliquées ainsi :- N signifie qu'un seuil a été défini sur l'indicateur dans l'analyse de colonnes et l'indicateur ne respecte pas ce seuil.
- Y signifie qu'un seuil a été défini sur l'indicateur dans l'analyse de colonnes et l'indicateur respecte ce seuil.
- N/A signifie qu'aucun seuil n'a été défini sur l'indicateur.
Ce rapport présente les résultats de la comparaison de deux colonnes identiques dans deux tables différentes. Pour plus d'informations, consultez Comparaison de colonnes identiques dans différentes tables.
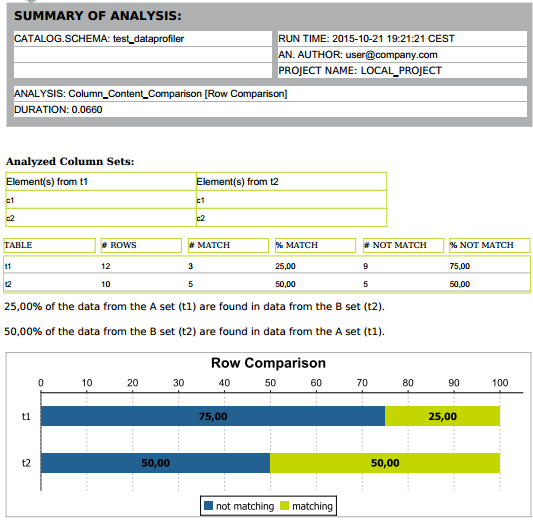
Ce rapport détecte jusqu'à quel point une valeur dans une colonne déterminante détermine de manière fonctionnelle d'autres valeurs dans une colonne dépendante. Les résultats retournés dans la colonne %Match indiquent la force de la dépendance fonctionnelle pour chaque colonne déterminante. Les enregistrements ne correspondant pas sont indiqués en rouge. Pour plus d'informations, consultez Détecter des anomalies dans des colonnes (Analyse de dépendance fonctionnelle).
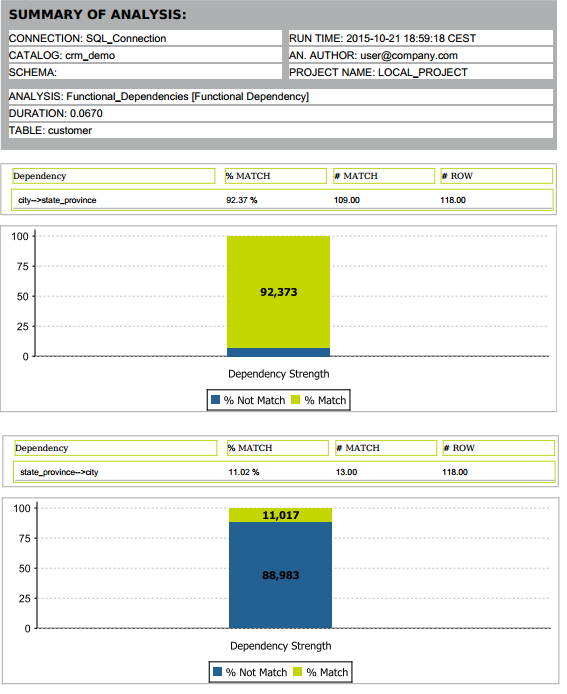
Ce rapport présente un cas possible de données frauduleuses via l'analyse d'une colonne numérique par rapport à l'indicateur Benford Law. Pour plus d'informations, consultez Détection de la fraude.
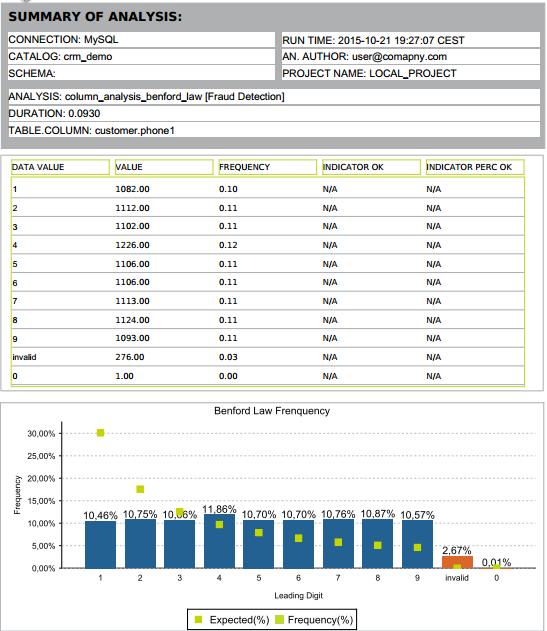
Pour générer un rapport sans ouvrir l'éditeur de rapport, procédez comme suit :
-
Dans la vue DQ Repository, cliquez-droit sur un rapport et sélectionnez Run report dans le menu contextuel.
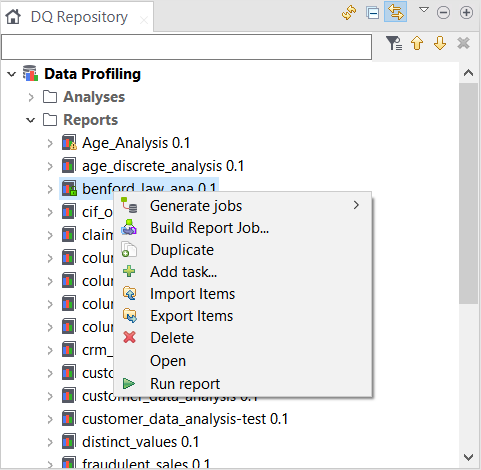
Vous pouvez générer simultanément différents fichiers pour plusieurs rapports, si vous sélectionnez les rapports, cliquez-droit sur la sélection et sélectionnez Run report. Cependant, lorsque vous utilisez une base de données HSQL pour stocker les résultats des rapports, vous pouvez exécuter un rapport à la fois seulement.
Un message s'affiche dans la barre de statut pour confirmer que l'opération est bien en cours. Un fichier pour le rapport sélectionné est généré et stocké dans le dossier Generated Document dans la vue Repository.
Chaque analyse listée dans l'éditeur de rapport du rapport sélectionné et marquée comme devant être rafraîchie est exécutée. Le résumé de l'analyse est mis à jour dans le référentiel et les résultats de l'analyse sont historisées dans la base de données de rapports. Un rapport est généré (en pdf, html, xsl ou xml).
Ce rapport sera commité sur le serveur Git hébergeant le référentiel partagé, puis sera partagé à tous les membres de l'équipe, si :-
aucun dossier de sortie n'est défini dans l'éditeur de rapport. Pour plus d'informations concernant la définition des paramètres relatifs aux rapports, consultez Créer un rapport.
-
aucun dossier par défaut n'est défini dans la fenêtre Preferences. Pour plus d'informations, consultez Définition d'un dossier de rapports et d'un fichier de logo par défaut.
Sinon, le rapport sera stocké dans le dossier défini mais ne sera pas commité sur le serveur Git.
-
