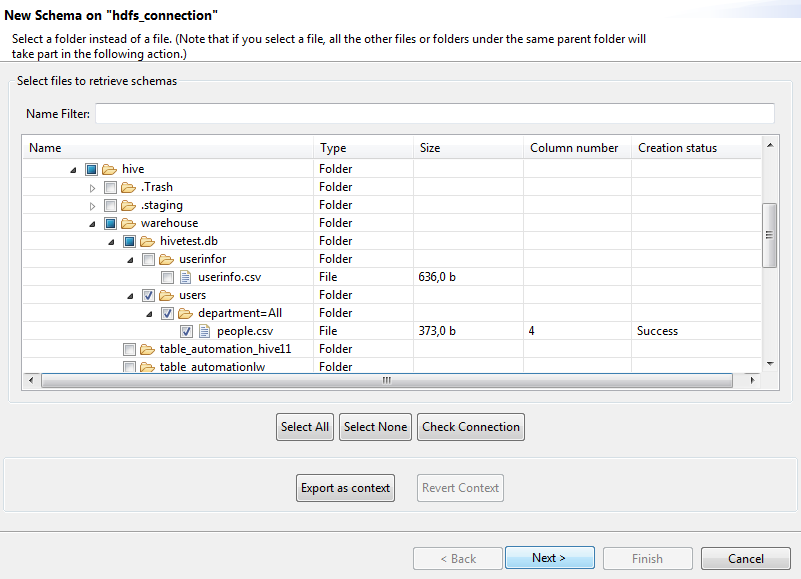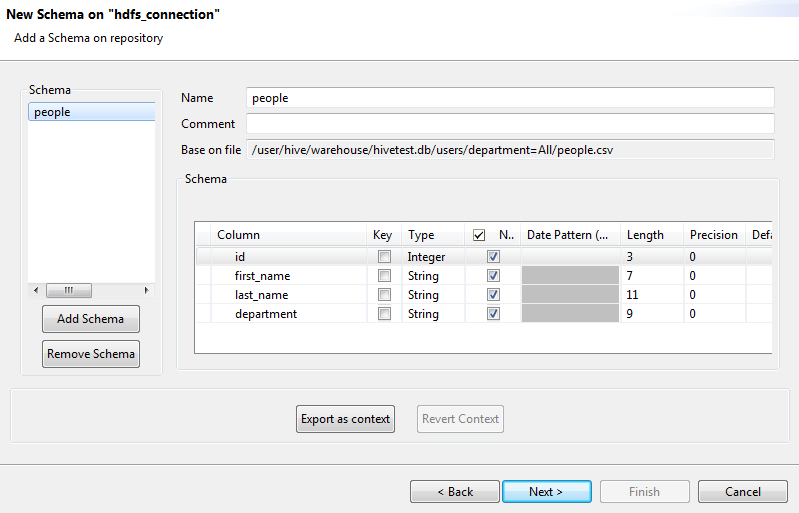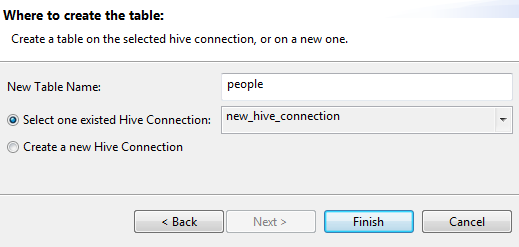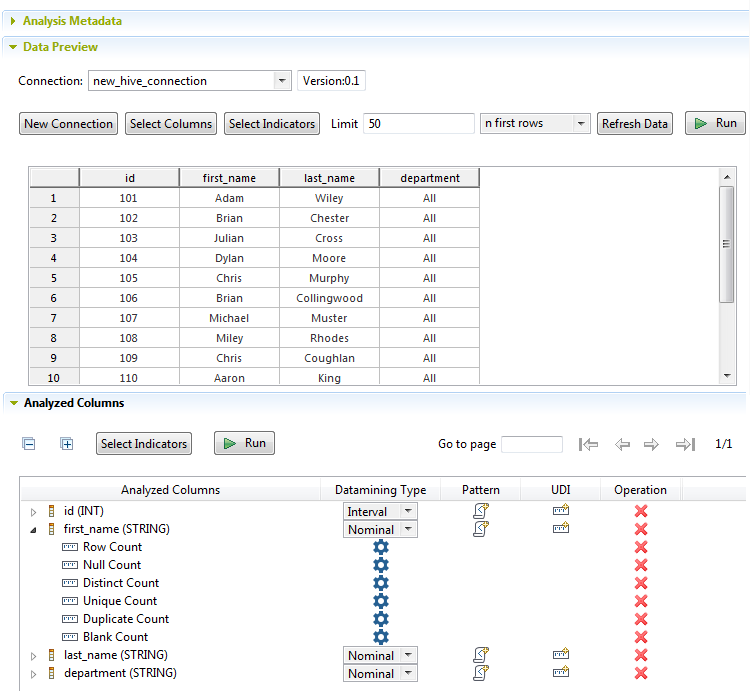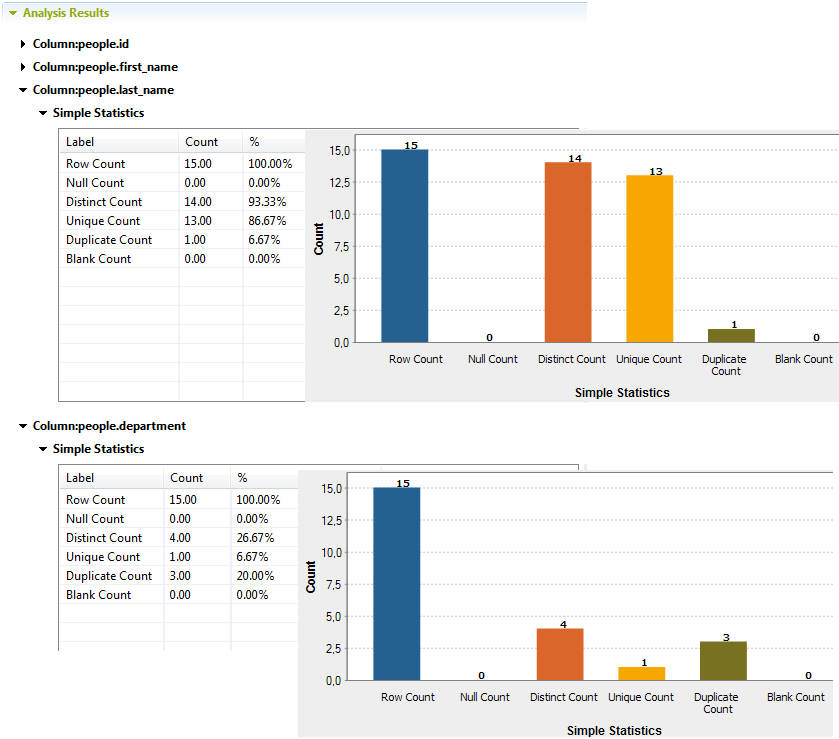Créer une analyse de profiling sur un fichier HDFS via une table Hive
Avant de commencer
- Vous avez sélectionné la perspective Profiling .
- Vous devez avoir créé une connexion à la distribution Hadoop et au fichier HDFS.
Pourquoi et quand exécuter cette tâche
Vous pouvez profiler des fichiers des formats suivants :
- TXT
- CSV
- Parquet, avec une structure plate